このページでは、Content Analyticsをご利用いただくために必要な初期設定をご案内します。
サインアップをしよう
- Content Analyticsご契約後、ご登録いただいた管理者様宛にサインアップURLを記載したメールをお送りします。
画面に従ってサインアップしてください。
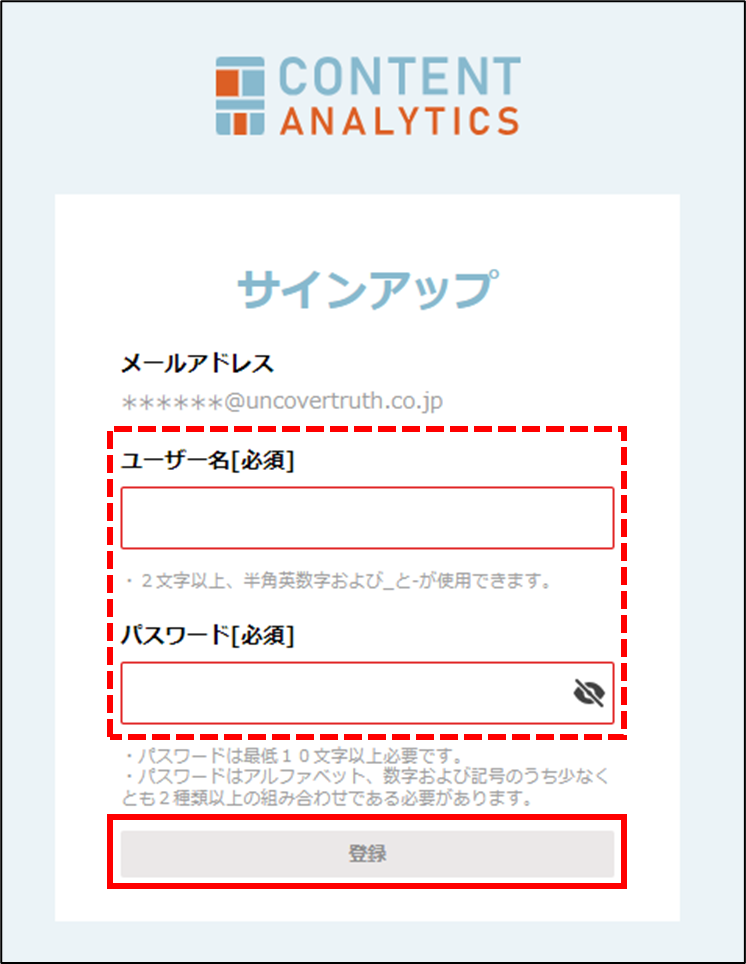
- ページレポート画面が表示されればサインアップ成功です。
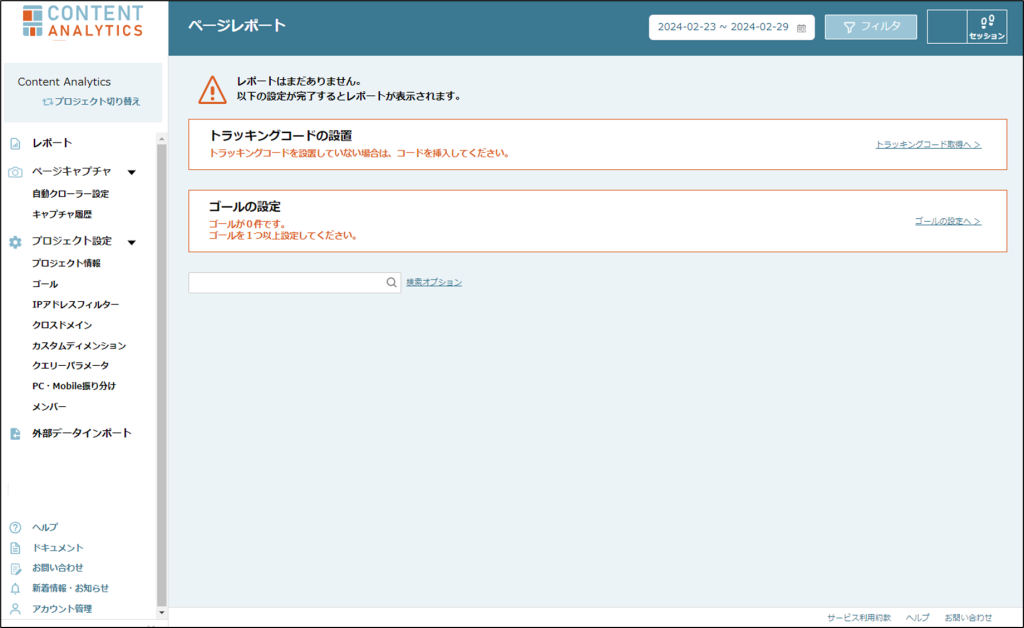
メンバーを招待しよう
- 「グローバルメニュー > メンバー > 組織管理者追加画面はこちら」を選択します。
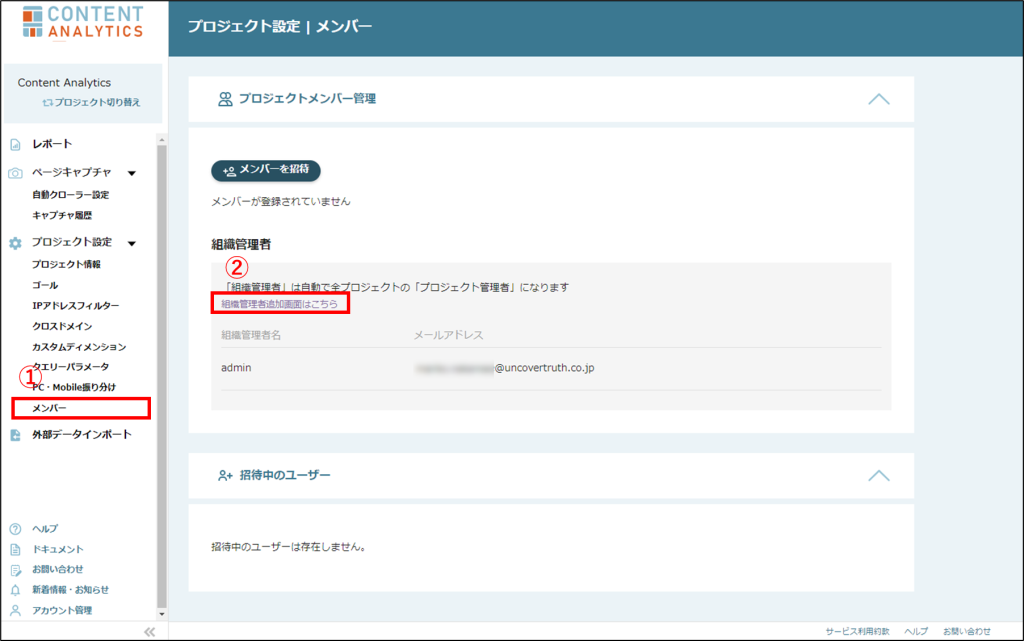
- 「メンバーを招待」をクリックします。
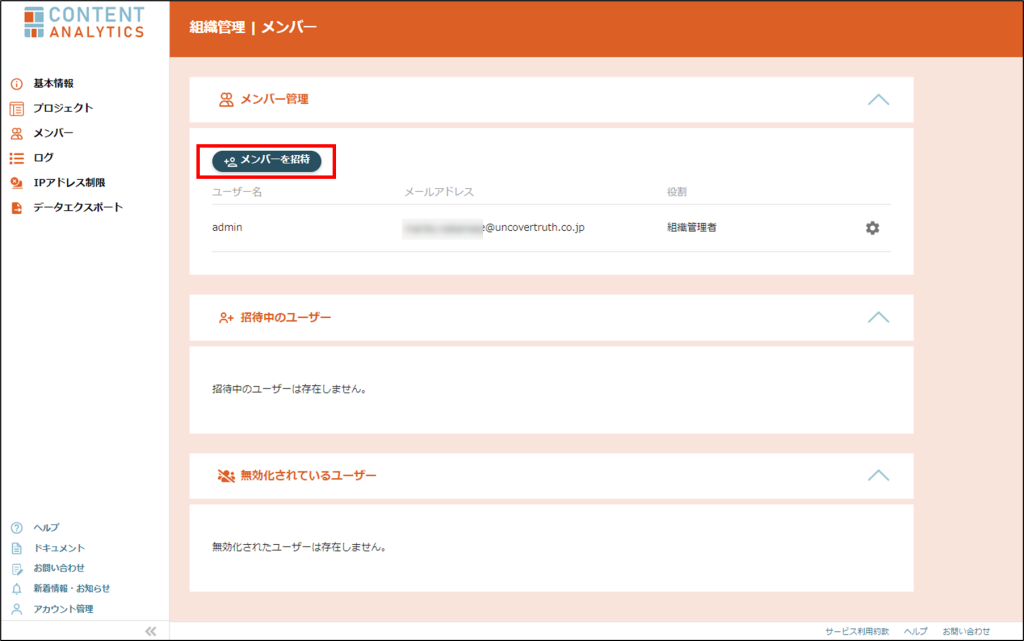
- 招待したいユーザーのメールアドレスを入力して「次へ」をクリックします。
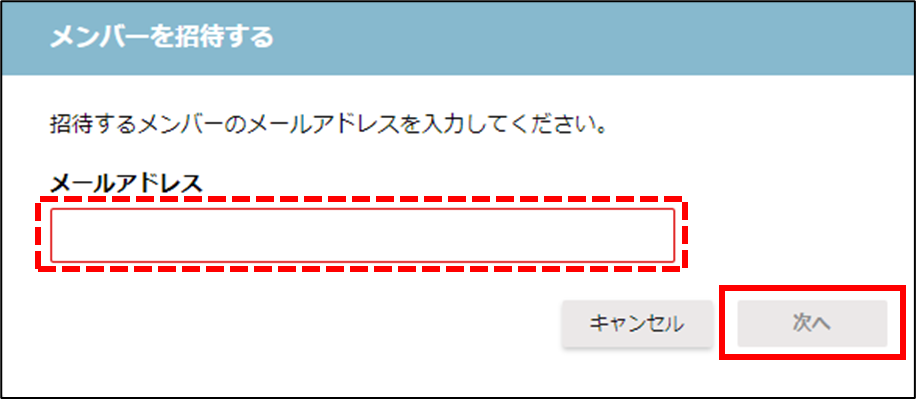
- 招待したいユーザーの権限を選択して、「確認画面へ」をクリックします。
※権限は機能ガイド:メンバーでも詳しくご紹介しています。
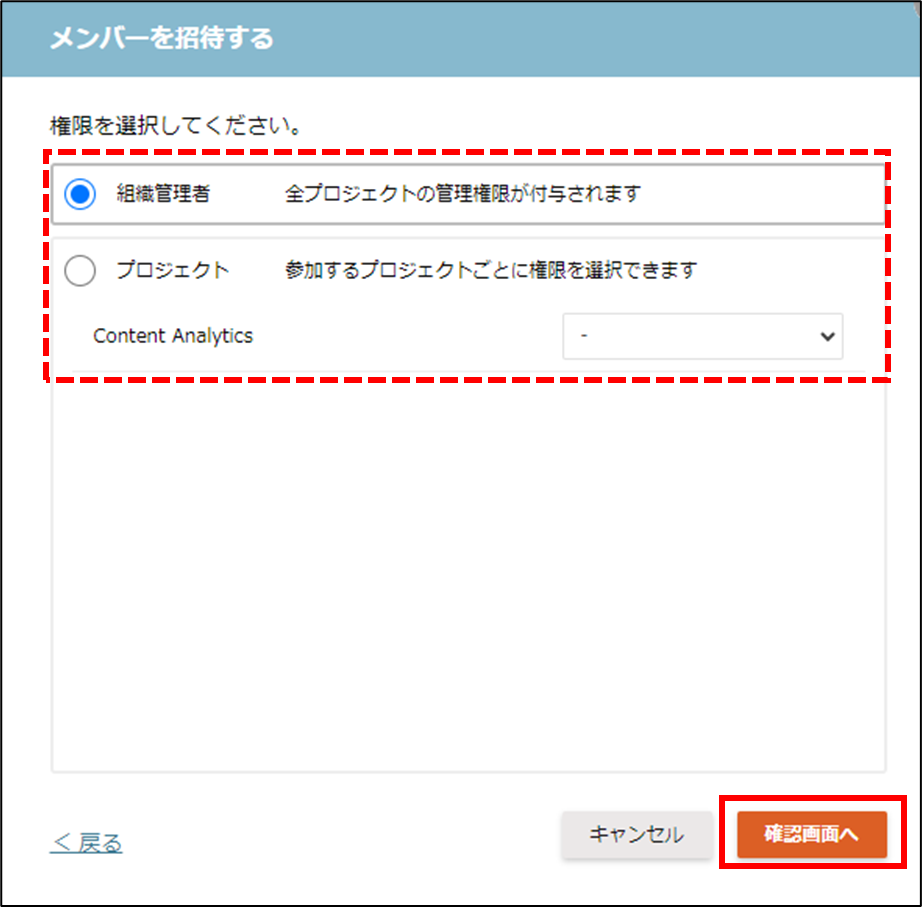
| 権限名 | できること |
|---|---|
| 組織管理者 | 全ての機能が使用できる |
| プロジェクト管理者 | 特定のプロジェクトの範囲で、レポートの閲覧と各種設定ができる |
| プロジェクトメンバー | 特定のプロジェクトの範囲で、レポートの閲覧ができる |
- 「招待」をクリックすると、登録したメールアドレスに招待メールが届きます。
招待メールは「no-reply@contentanalytics.jp」より送信されます。
拒否設定を行っている場合は解除をお願いします。
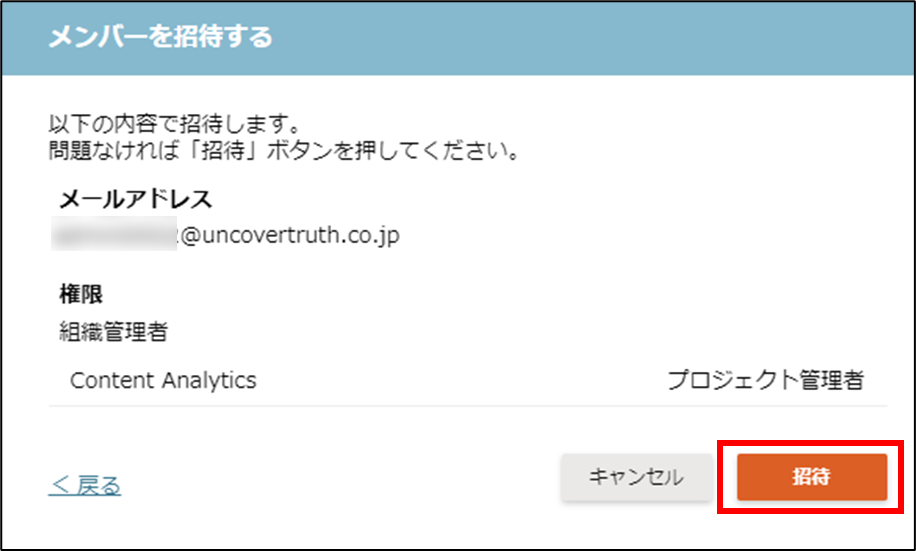
- メール内の招待リンクからサインアップを行って完了です。
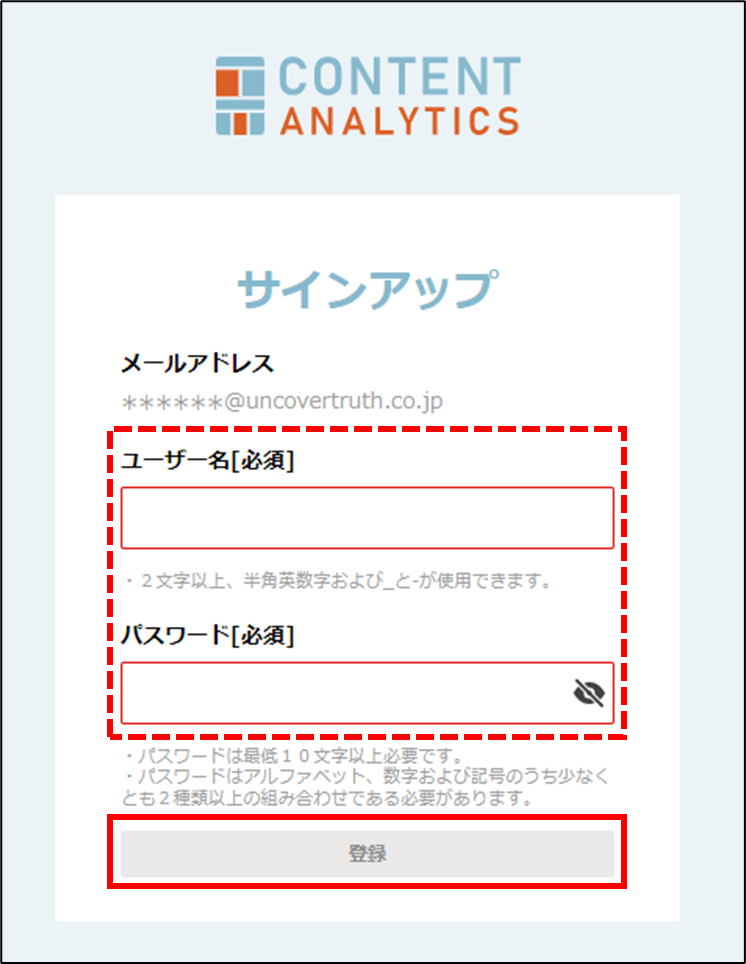
キャプチャ対象ページを登録しよう
キャプチャと計測の違い
クローラーがページを訪問して画像やテキストなどのコンテンツを認識することを「キャプチャ」と呼びます。
ユーザーがページを訪問したときに、ビュー数や閲覧時間などをカウントすることを「計測」と呼びます。
キャプチャや計測を行うためには、「キャプチャ対象ページの登録」と「トラッキングコードの設置」が必要です。
ここでは、キャプチャ対象ページの登録方法をご紹介します。
- 「グローバルメニュー > ページキャプチャ > 自動クローラー設定 > ページを追加」を選択します。
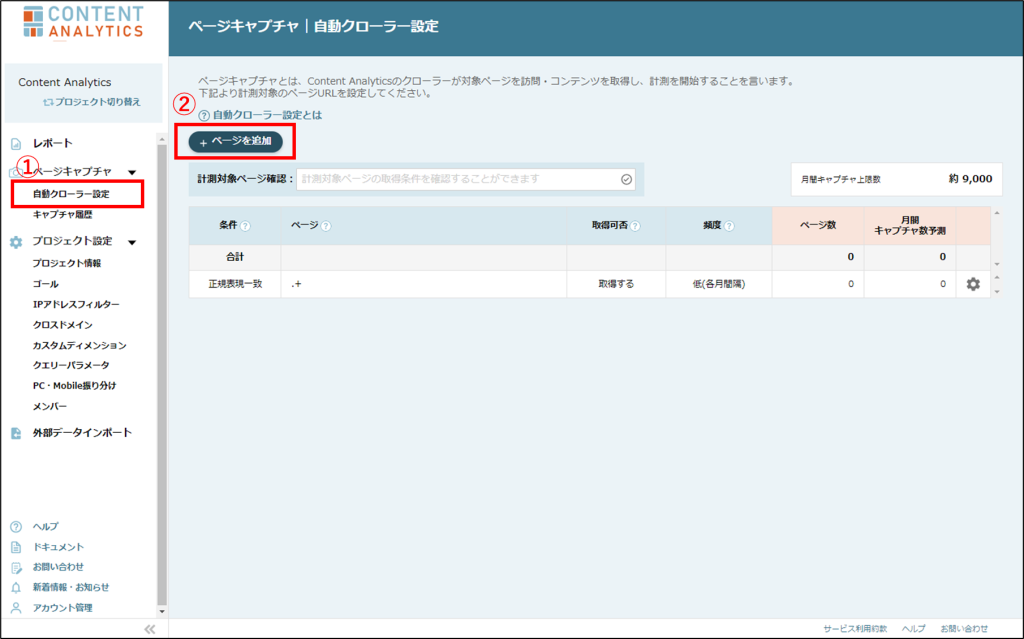
- 「ページURL」「取得可否」「頻度」をそれぞれ設定し、「追加」を選択します。
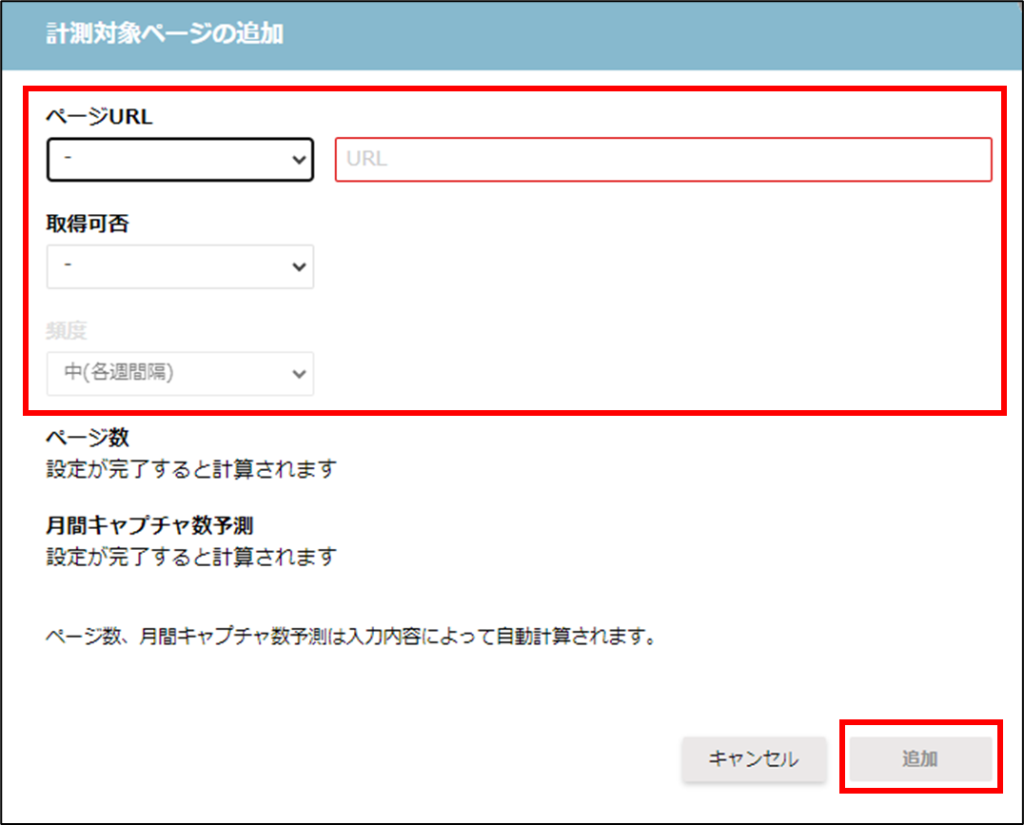
| ページURL | キャプチャ・計測したいページのURLを入力し、プルダウンから「完全一致」を選択します。 ※完全一致でURLを入力するときは、必ず末尾の「 / (スラッシュ)」を削除してください。 ※その他の一致方法の登録は、下記の機能ガイドで詳しく紹介しています。 |
| 取得可否 | 「取得する」を選択します。 ※基本的にこの項目は「取得する」を選択します。 ただし、あるURLを「前方一致」「正規表現一致」「部分一致」で登録したのち、特定のページのみキャプチャ対象外としたい場合は、キャプチャ対象外とするURLを入力して「取得しない」と登録すると、キャプチャ対象から除外することができます。 |
| 頻度 | 対象ページを更新した場合は、再度キャプチャを行う必要がありますので、キャプチャを行う頻度を設定します。 |
【機能ガイドリンク】
ページキャプチャ:自動クローラー設定
- 追加したレコードが表示されていたら登録完了です。
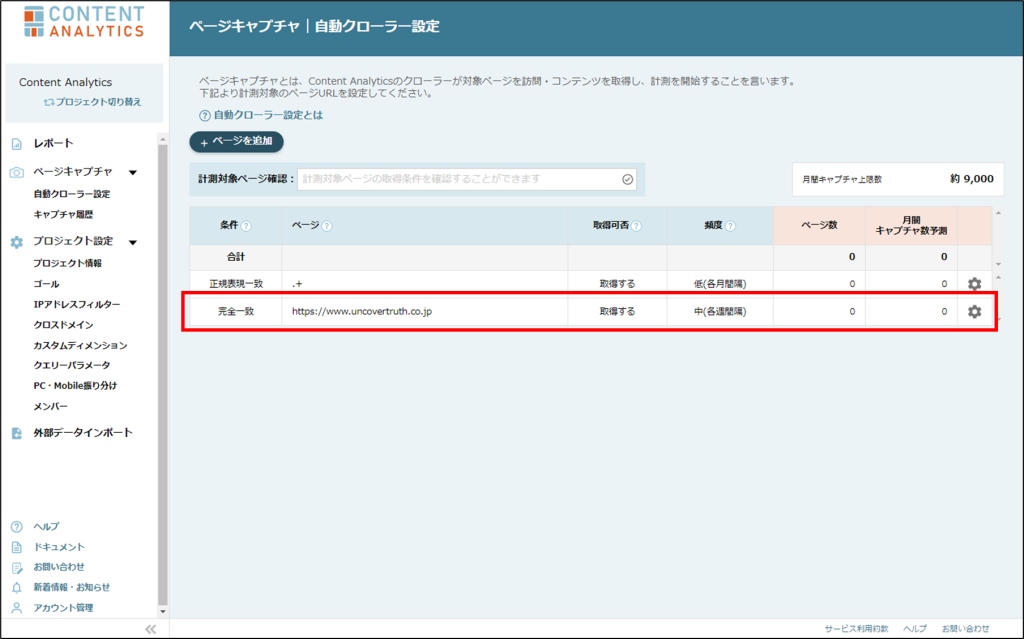
【キャプチャ対象ページ登録時の留意事項】
- 初期登録のキャプチャ対象ページについて
納品後の初期状態では正規表現「.+」が登録されております。本設定を残していただくことで、月に1度、トラッキングコードを設置している全てのページをキャプチャすることが可能です。
ページ更新頻度に応じてキャプチャ頻度を変更したい場合や、キャプチャ対象ページを細かくコントロールしたい場合には、初期登録の設定を削除し、個別にキャプチャ対象ページをご登録ください。
トラッキングコードを設置しよう
- 「トラッキングコード取得へ」もしくは「グローバルメニュー > プロジェクト設定 > プロジェクト情報」を選択します。
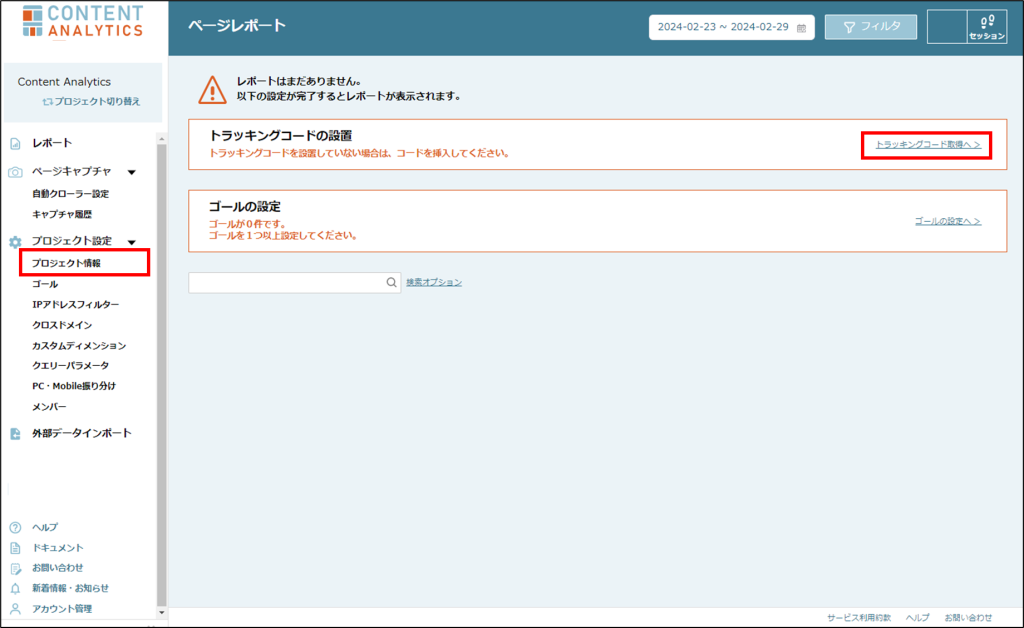
- 画面最下部の「トラッキングコードをコピー」でトラッキングコードを取得し、キャプチャ・計測したいページ、もしくは、タグマネージャーに貼り付けます。
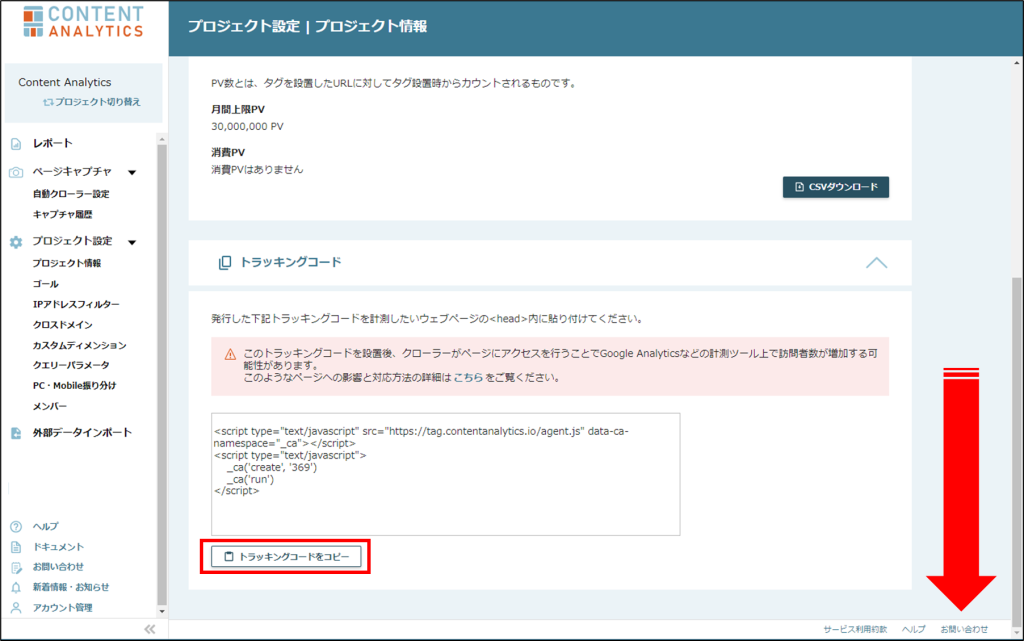
※ページに直接貼り付ける場合は、</head>タグの直前を推奨しています。
</head>の直前に貼り付けることが難しい場合は、<body>内の出来る限り上部に貼り付けてください。
※Googleタグマネージャーでのタグ設置方法は下記をご覧ください。
【活用テクニックリンク】
キャプチャ対象ページをタグマネージャーでコントロールする
【トラッキングコード設置時の留意事項】
- トラッキングコードの設置個所について
設置する場所は、</head>タグの直前を推奨しています。難しい場合は、<body>タグのなるべく上の方に設置してください。 - タグの実行順序について
トラッキングコードは、その他のタグ(カスタムイベントタグなど)よりも先に実行されるようにしてください。
トラッキングコードより前に実行されたタグについては、正しく動作しないことがあります。 - トラッキングコードの編集について
トラッキングコードは特別な理由が無い限り、コピーしたまま設置してください。
不必要な改行やスペースが含まれるなどすると、トラッキングコードが正常に動作しないことがあります。 - トラッキングコードの数について
同一ページ(URL)を別プロジェクトでそれぞれ計測したい場合、複数のトラッキングコードを設置することができます。
ゴールを設定しよう
- 「ゴールの設定へ」もしくは「グローバルメニュー > プロジェクト設定 > ゴール」を選択します。
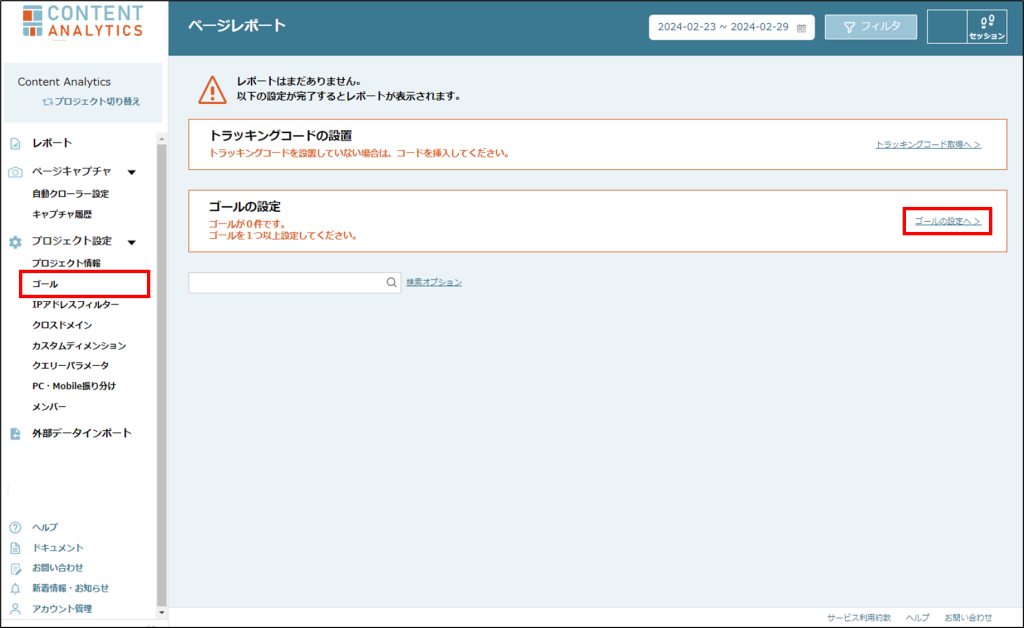
- 「ゴールを追加」を選択します。
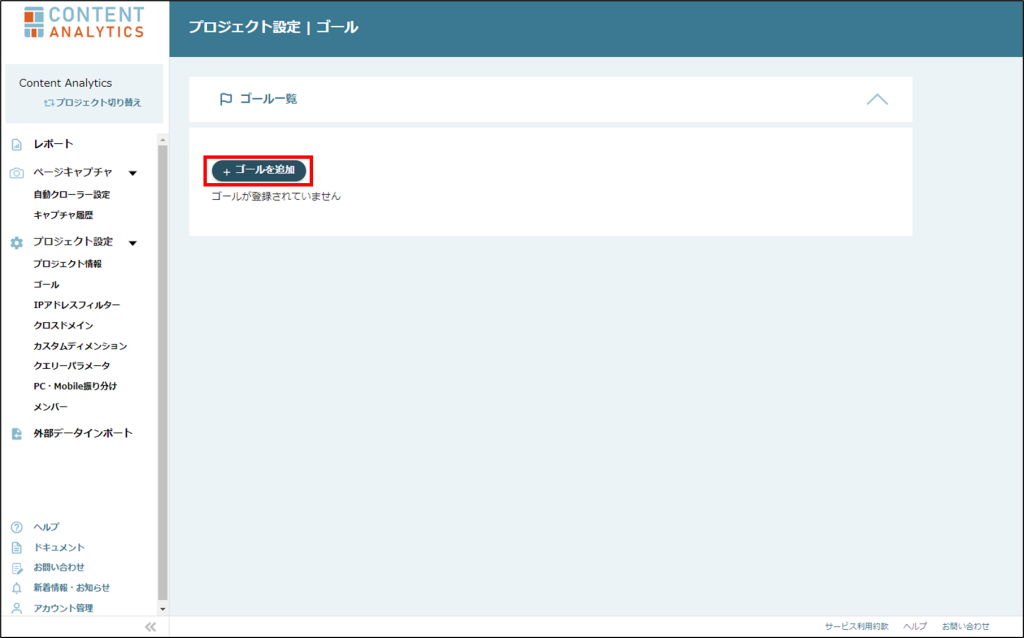
- 「目標名」「目標タイプ」をそれぞれ設定します。選択した目標タイプに応じて、それぞれ追加項目を設定します。
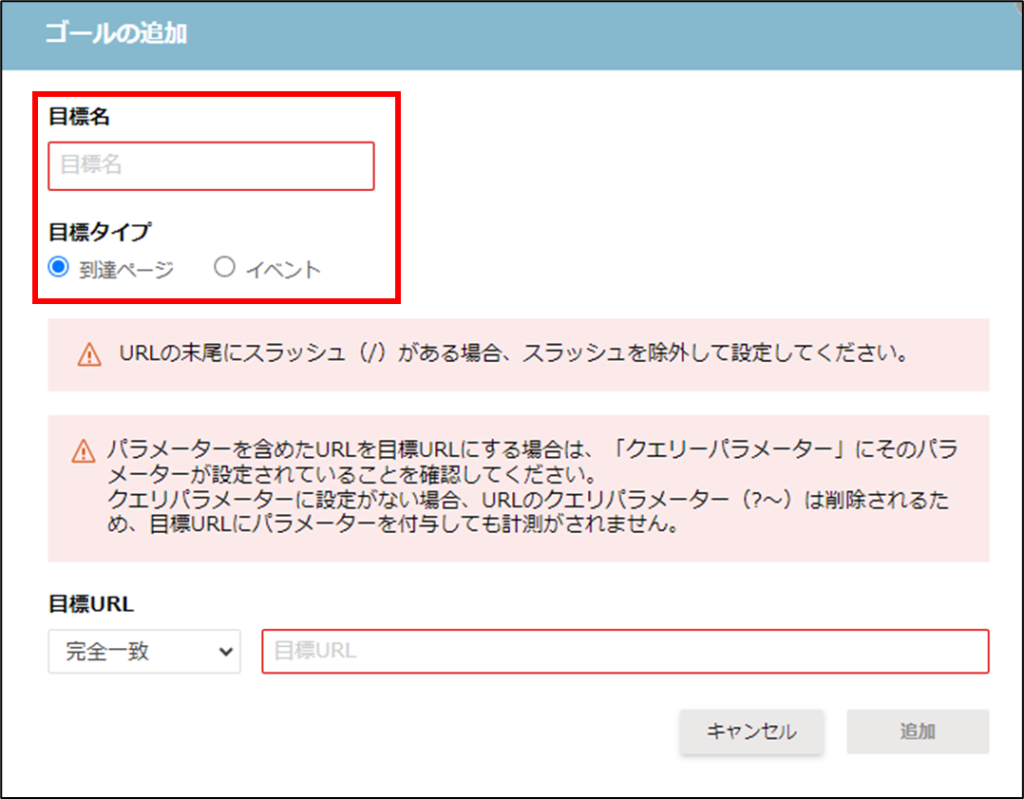
【目標タイプが「到達ページ」の場合(サンクスページなどの表示をゴールにする場合)】
URLを入力し、「完全一致」「前方一致」「正規表現一致」から一致パターンを選択して「追加」を選択します。
※URLを入力するときは、末尾の「 / (スラッシュ)」を削除してください。
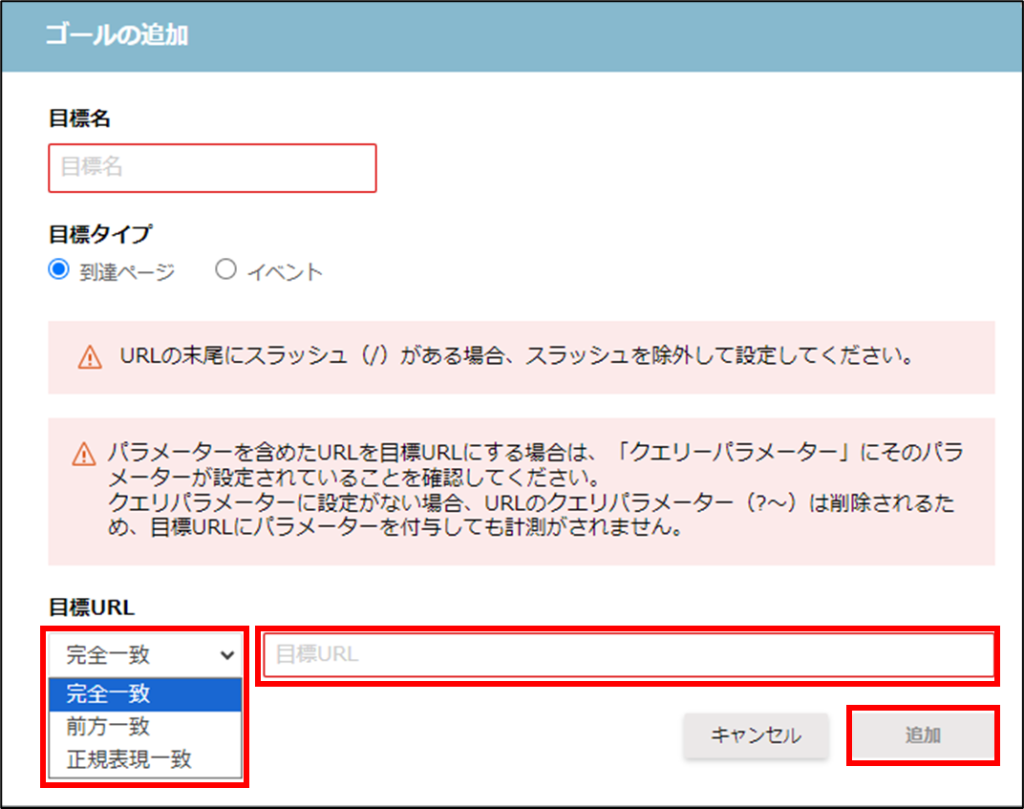
【目標タイプが「イベント」の場合(ボタンクリックなどのイベントをゴールにする場合)】
イベント条件をそれぞれ指定し、「追加」を選択します。
登録したいイベントに応じたイベント条件を記述してください。
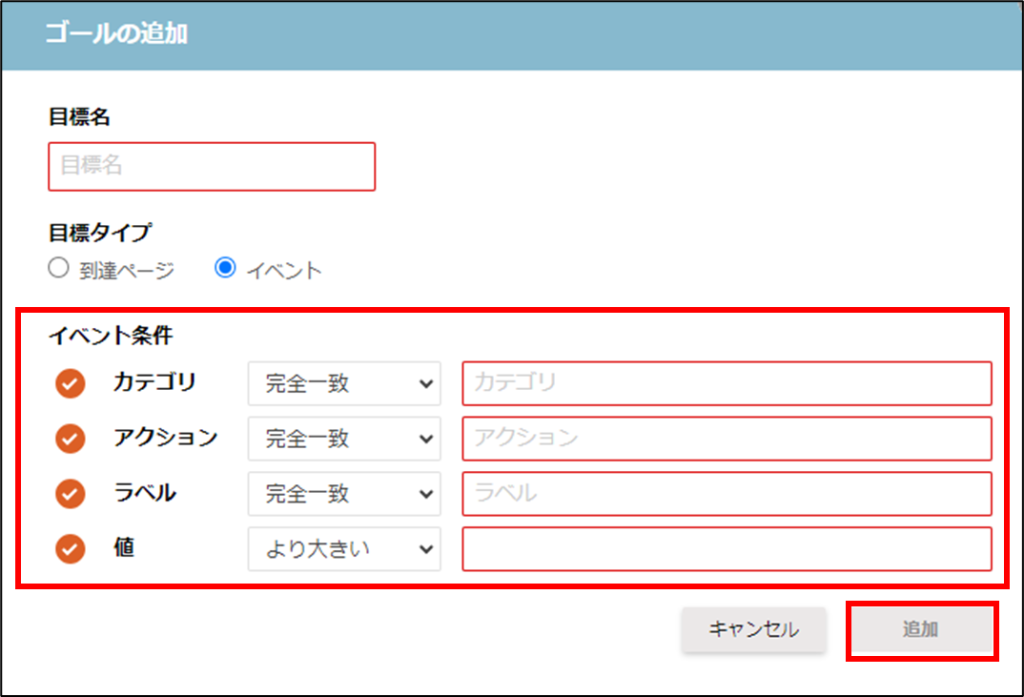
外部リンクのクリックイベントをゴールに設定する場合
| カテゴリ | 完全一致 | CA__OuterLinkClick |
| アクション | 完全一致 | {aタグにセットされている外部リンクURL} |
| ラベル | 完全一致 | {開いているページのURL} |
| 値 | null(設定なし) | null(設定なし) |
テキスト系ボタンのクリックイベントをゴールに設定する場合
| カテゴリ | 完全一致 | CA__TextButtonClick |
| アクション | 完全一致 | ボタンに表示されているテキスト |
| ラベル | 完全一致 | {開いているページのURL} |
| 値 | null(設定なし) | null(設定なし) |
クリック以外のイベントをゴールに設定する場合
ゴールに設定したいイベント内容に応じて、設定方法が異なります。
活用テクニック:イベントをゴールに設定するを確認して設定してください。
これで初期設定は完了です。
レポートは、キャプチャの翌日から確認ができます。
ステップ2では、レポートの見方をご紹介します。
ステップ2 分析へ進む
なお、高度な設定を行うことで、より精度の高いデータを取得することができます。
機能ガイドをご確認いただき、必要に応じて、追加の設定を行ってください。
IPアドレスフィルター機能を確認する
PC・Mobile振り分け機能を確認する
クエリパラメータ機能を確認する
クロスドメイン機能を確認する
カスタムディメンション機能を確認する
