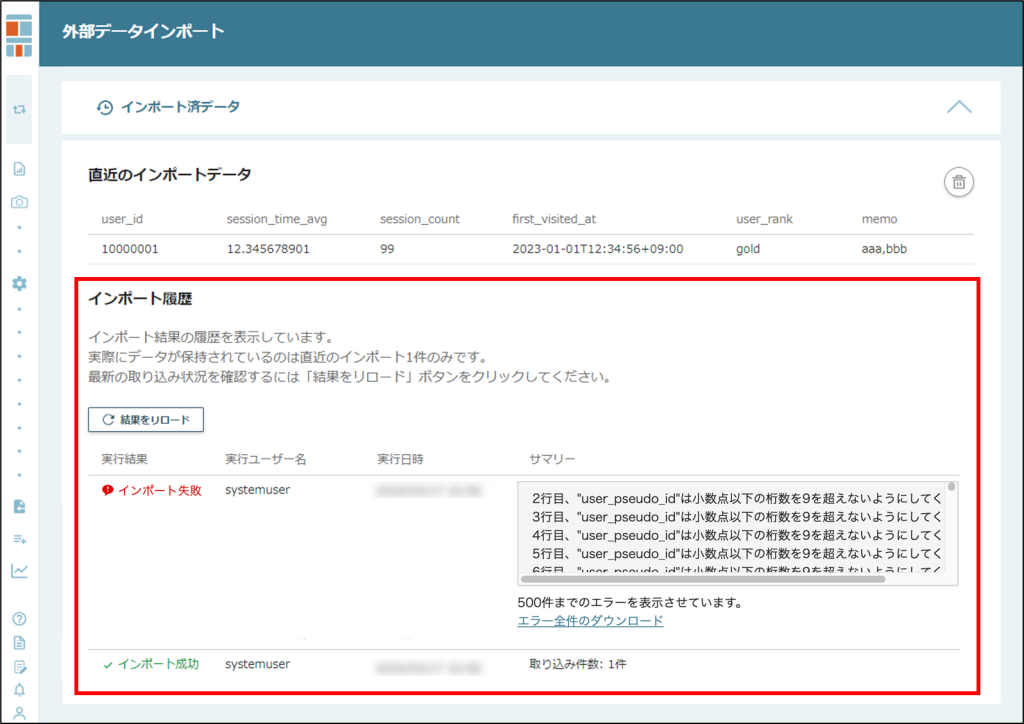データインポートとは、CRM・DWH・SFAなどの外部システム(以下、外部システム)から出力したデータを、CSVファイルでインポートする機能です。
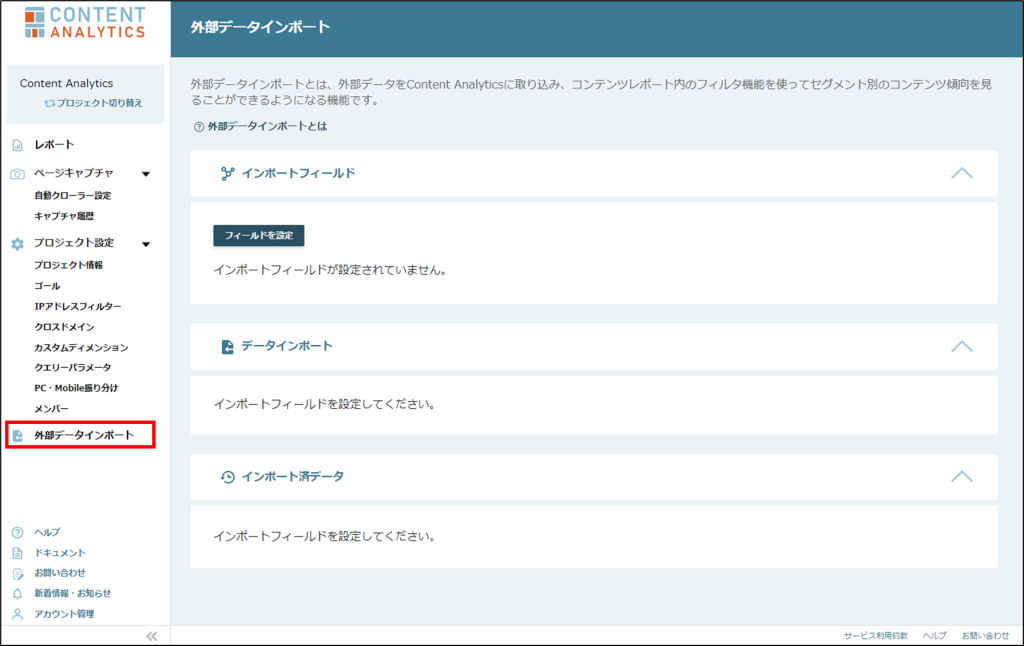
なお、本機能ガイドでは、主にデータインポート機能の画面仕様や機能仕様をご案内しています。
データインポート機能の活用シーンや具体的な設定手順は活用テクニックでご紹介していますので、初めてデータインポート機能をご利用いただく場合は、活用テクニックリンクを確認してください。
【活用テクニックリンク】
外部システム(CRM・DWH・SFAなど)から出力したデータをContent Analyticsにインポートして、高度な分析を行う
インポートフィールド

初回設定画面
①フィールドを設定
フィールドの設定をクリックすると、インポートフィールドを設定することができます。
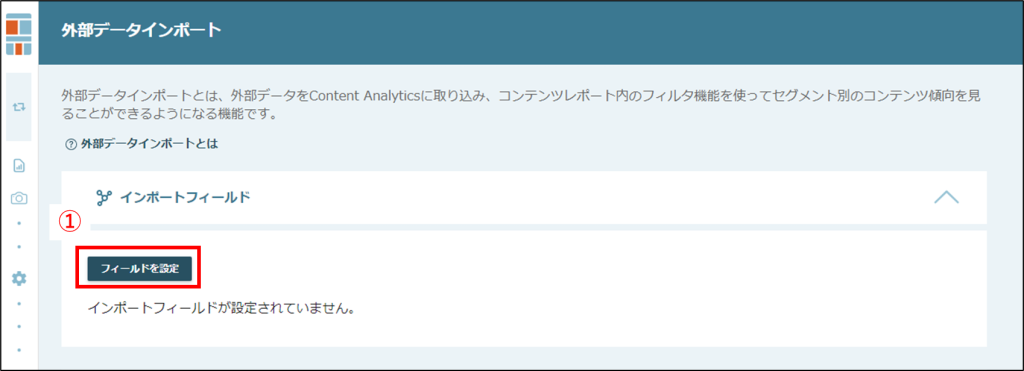
②キーフィールドの設定
Content Analyticsで取得した行動ログの中から、インポートデータとの突合に使用する顧客識別IDをプルダウンから選択してください。
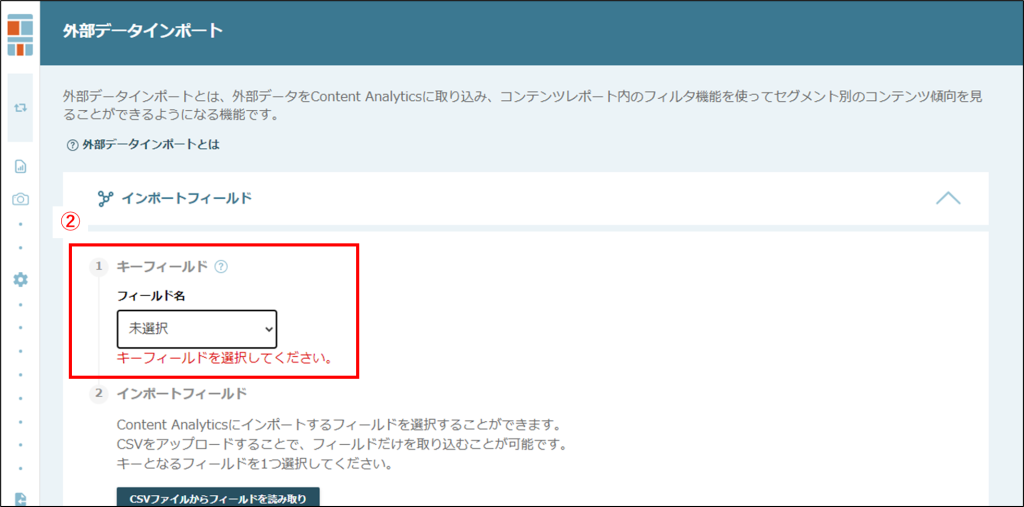

顧客識別IDは、ユーザーIDもしくはカスタムディメンションを指定することができます。
ECサイトや会員制サイトなど、ユーザーを特定できる独自の会員ID(以下、独自ID)が発行されるサイトの分析を行う場合は、ユーザーIDを指定すると便利です。
独自IDを使用する場合、トラッキングコードを編集して、取得する行動ログにユーザーIDを含める設定が必要です。
独自IDを行動ログに出力するための設定手順は、活用テクニックリンク「行動ログにユーザーIDを出力する」を確認してください。
ユーザーを特定できる独自IDを持たないサイトの場合、GA4などの外部ツールが発行するユーザーID(以下、外部ID)を使用することもできます。
外部IDを使用する場合、カスタムディメンションとして登録することを推奨しています。
カスタムディメンションの設定方法は、活用テクニックリンク「カスタムディメンションのタグを実装する」を確認してください。
【活用テクニックリンク】
行動ログにユーザーIDを出力する
カスタムディメンションのタグを実装する
③CSVファイルのアップロード
「CSVファイルからフィールドを読み取り」をクリックして、外部システムから出力したCSVファイルをアップロードしてください。
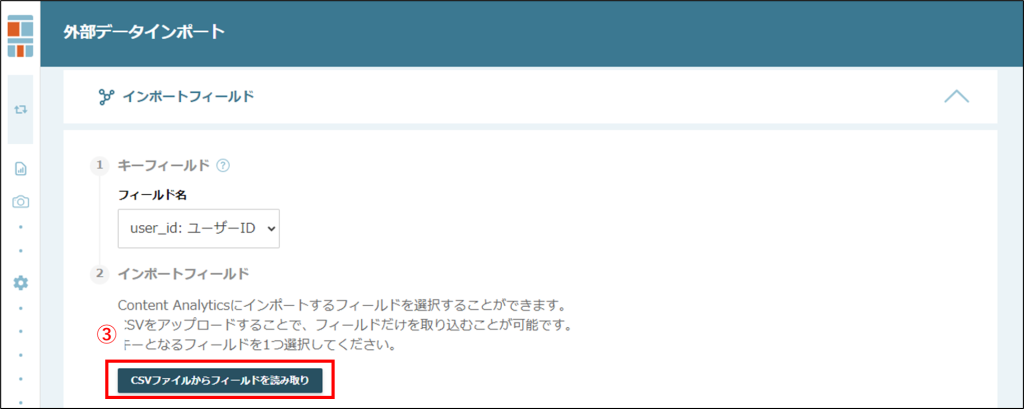
アップロードできるファイルの仕様は以下の通りです。
| 項目 | 仕様 | |
| ファイル名 | 任意 | |
| ファイル形式 | CSV | |
| 文字コード | UTF-8 | |
| 改行コード | LF | |
| 区切り文字 | カンマ(,) | |
| ヘッダー行 | 必須 | |
| フィールド数の上限 (横の列数) |
最大20列 | |
| ファイルサイズの上限 | 最大10MB | |
| 囲み文字 | ダブルクォート(")を囲み文字として利用することができます。 データの値に区切り文字のカンマが含まれる場合にフィールドをダブルクォートで囲むと、カンマをデータの値としてインポートすることができます。 ダブルクォートがデータの値に含まれる場合は、ダブルクォートを2つ連続して記載することで、エスケープすることができます。 なお、囲み文字を入力しているカラムと入力していないカラムが混在していても問題ありません。 |
|
| データタイプ別入力値の制限事項 ※データタイプは次項目の表参照 |
NUMERIC (数値) |
・有効数字のみが保存されます。 頭にケタ埋めのゼロを付けている場合も削除されます。 ・小数点以下9位まで入力することができます。 |
| DATE (日付) |
・存在しない日付を入力しないでください。 例)2020/13/40など ・ハイフン(-)またはスラッシュ(/)で区切られた日付データを取り込むことでできます。 2020-01-01 2020/01/01 ※頭のゼロ(0)は省略することができます。 |
|
| TIMESTAMP (日時) |
・存在しない日付や時刻を入力しないでください。 例)2020/13/40 99:99など ・以下いずれかのフォーマットの日時データが取り込み可能です。 2020-01-01 00:00:00 2020-01-01T00:00:00 2020-01-01 00:00 ※時と分が取り込まれ秒がゼロになります 2020-01-01 00:00:00+09:00 2020-01-01 00:00:00Z ※UTC時間として取り込みます ※日付のハイフン(-)はスラッシュ(/)に置き換え可能です。 ※頭のゼロ(0)は省略することができます。 ※タイムゾーンが省略された場合はJST(日本時間)として取り込みます。 |
|
| その他注意事項 | 行動ログとの突合に使用する顧客識別IDを必ず含めるようにしてください。 顧客識別IDとして使用するデータは値を空白にできません。 また、必ず一意の値にする必要があります。 |
|
【CSVファイルのサンプル】
user_id,session_time_avg,session_count,first_visited_at,user_rank,memo
10000001,12.345678901,99,2023/1/1 12:34:56,gold,"aaa,bbb"
10000002,,,,,
Content Analyticsでは、個人情報のインポートを禁止しております。
氏名、メールアドレス、電話番号など、個人を特定できる情報はCSVに含めないようにしてください。
④インポートフィールドの設定
CSVファイルアップロード後、CSVファイルのヘッダー行をインポートフィールドとして設定することができます。
インポートフィールドの設定が完了後、保存をクリックすると、CSVファイルに含まれる全てのデータがインポートされます。
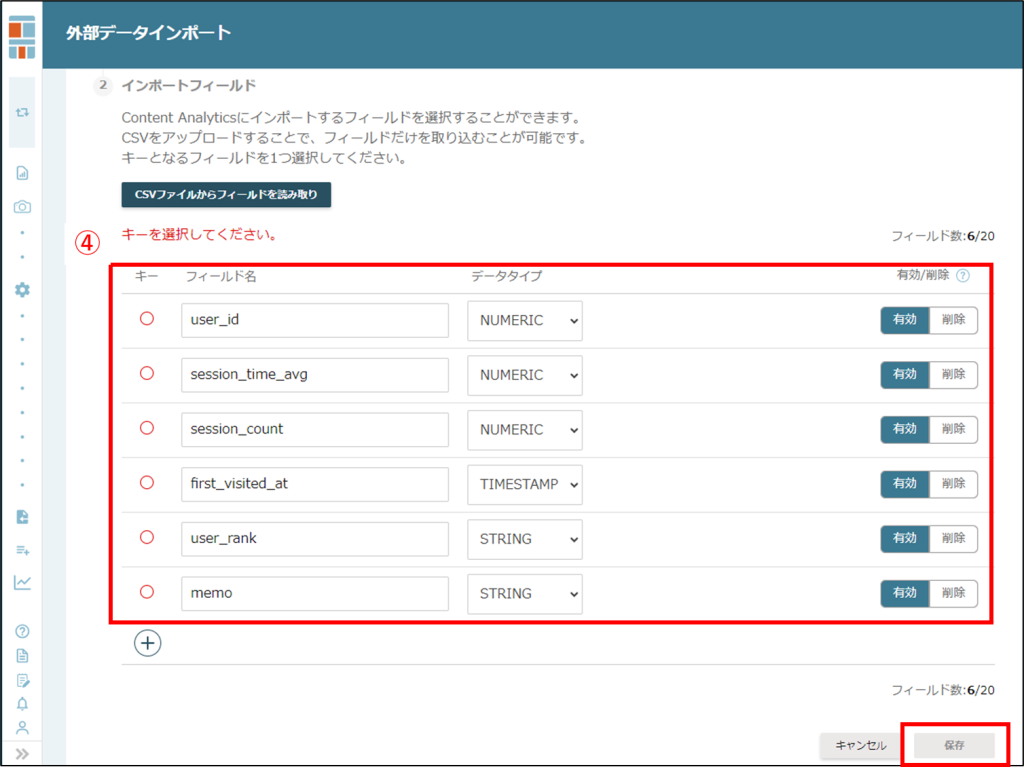
- キー
顧客識別IDとして使用するフィールドにチェックを入れてください。
- フィールド名
CSVのヘッダー行に含まれる文字列を入力してください。
ヘッダー行の文字列と完全一致が必要なため注意してください。
- データタイプ
データの種類を選択します。
使用できる種類は以下の通りです。
| データタイプ | 入力できる値 |
| NUMERIC | データを数値として保存します。 0~9の数字と、小数点を格納することができます。 フィルタとして使用するときには、回数や人数などを「●以上」「●以下」などで判断することができます。 |
| STRING | データを文字列として保存します。 全ての文字を格納することができます。 フィルタとして使用するときには、「文字列の一致」や「空白」などを判断することができます。 |
| TIMESTAMP | データを日時として保存します。 ハイフン(-)もしくはスラッシュ(/)で区切った日付と時間データを格納することができます。 フィルタとして使用するときには「期間」を判断することができます。 |
| DATE | データを日付として保存します。 ハイフン(-)もしくはスラッシュ(/)で区切った日付データを格納することができます。 フィルタとして使用するときには「期間」を判断することができます。 |
- 有効/削除
インポートしたデータのうち、不要なデータを削除することができます。

インポートフィールドは、手動で登録することも可能です。
インポートフィールド下部の![]() をクリックして、「フィールド名」「データタイプ」を入力してください。
をクリックして、「フィールド名」「データタイプ」を入力してください。
「フィールド名」は、アップロード予定のCSVファイルのヘッダーと文字列が完全一致している必要がありますので、入力には注意してください。
インポートフィールドの追加
①編集を選択
インポートフィールドの「編集」をクリックすると、インポートフィールドを追加することができます。
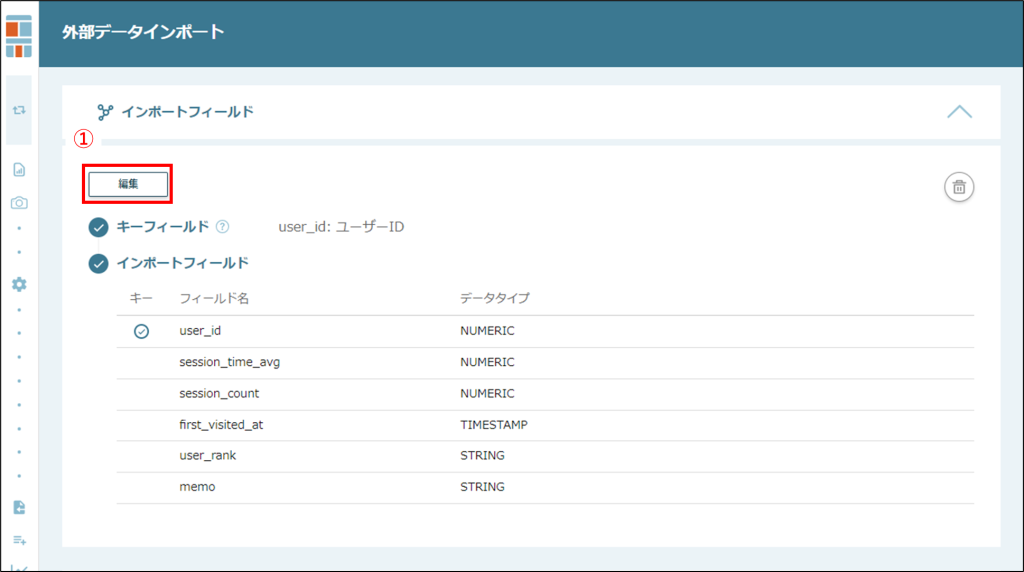
②CSVファイルをアップロード
「CSVファイルからフィールドを読み取り」をクリックして、外部システムから出力したCSVファイルをアップロードします。
CSVアップロード後は、初回設定と同様の手順で「データタイプ」を選択後、インポートフィールドを保存してください。
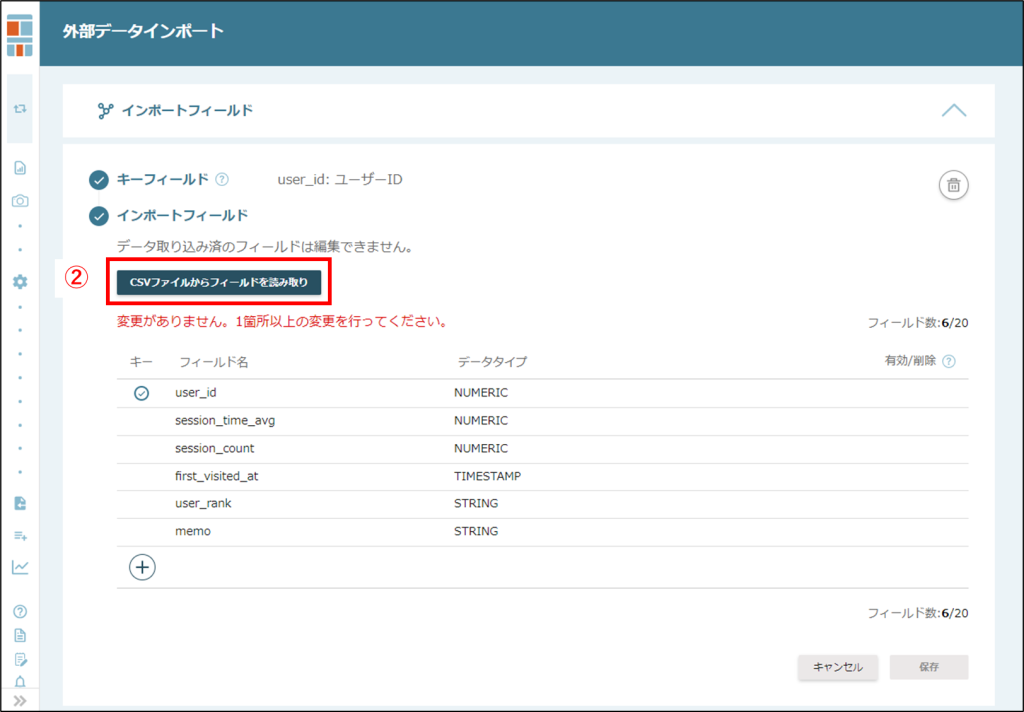

既に登録済みのインポートフィールドと同じ名前の項目が、アップロードするCSVファイルのヘッダーが存在する場合、該当の項目は重複データとして画面には表示されません。
ただし、アップロードしたファイルでデータが全件上書きされるため、既に登録済みのインポートフィールドも含めたCSVファイルで、インポートフィールドの追加を行うことを推奨しています。
キーフィールドの変更や、登録済みインポートフィールドの削除や入れ替えはできません。
これらを実施する場合は、登録済みの設定を破棄して、初回設定をやり直してください。
インポートフィールドの削除
インポートフィールドの![]() をクリックすると、登録済みのインポートフィールドを破棄することができます。
をクリックすると、登録済みのインポートフィールドを破棄することができます。
なお、一度破棄したインポートフィールドは復活することはできませんので、十分に注意してください。
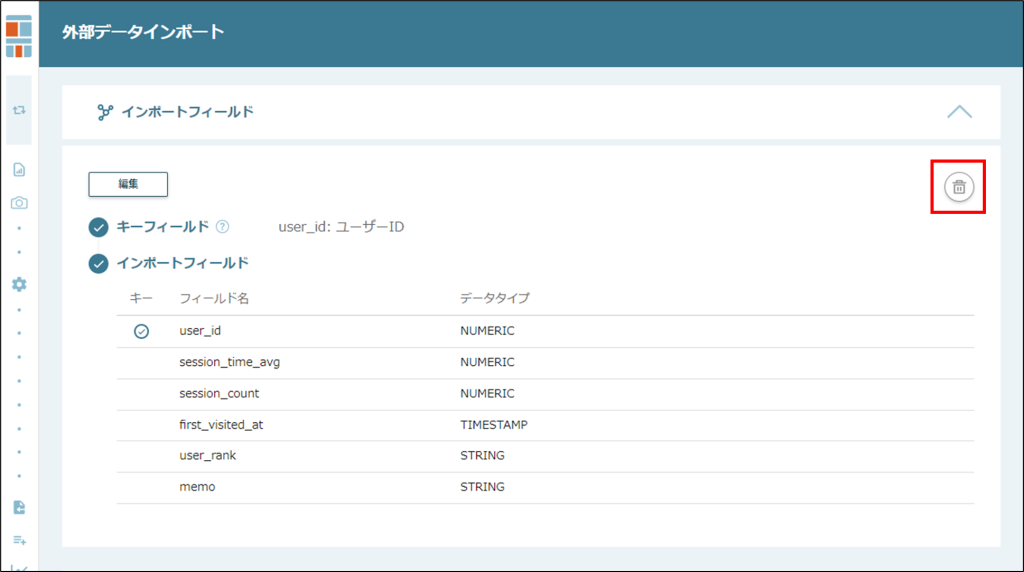
データインポート

インポートフィールドの初回設定が完了すると、CSVファイルをアップロードして、データインポートを実行できるようになります。
「CSVアップロード」から手動でアップロードする方法と、「スケジュールされたインポート(SFTP送信)」を使用して自動アップロードする方法があります。

Content Analyticsでは、個人情報のインポートを禁止しております。
氏名、メールアドレス、電話番号など、個人を特定できる情報はCSVに含めないようにしてください。
データインポートでは、追加処理ではなく全件更新を行います。
インポート済みデータがすべて破棄されるため、2回目以降のインポート時は、それまでにインポートしたデータも含めたCSVファイルを作成してください。
CSVアップロード
「ファイルを選択」をクリックしてCSVファイルを選択し、「アップロード」をクリックするとインポートが実行されます。
アップロードできるCSVファイルは、初回アップロード時と同様の仕様で作成してください。
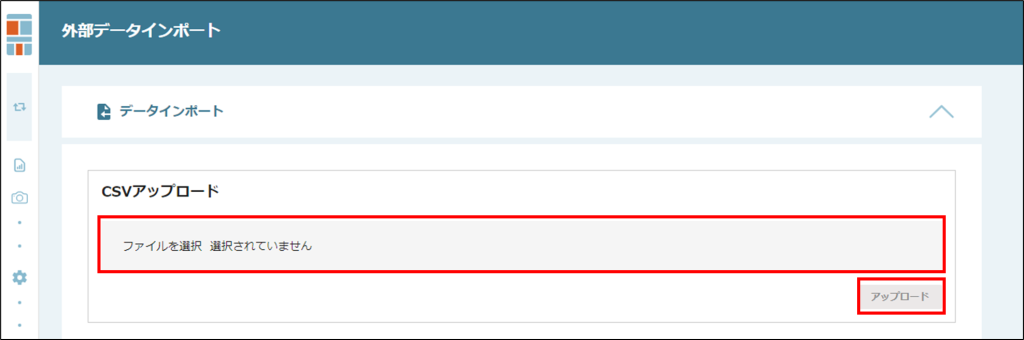
スケジュールされたインポート(SFTP設定)
外部システムから出力したCSVファイルを、Content Analyticsに自動で連携させることができます。
CSVファイルを保存するサーバー(以下、連携用サーバー)が必要なため、あらかじめ用意してください。
①「有効化」をチェック
「有効化」にチェックを入れると、サーバー情報を入力できるようになります。
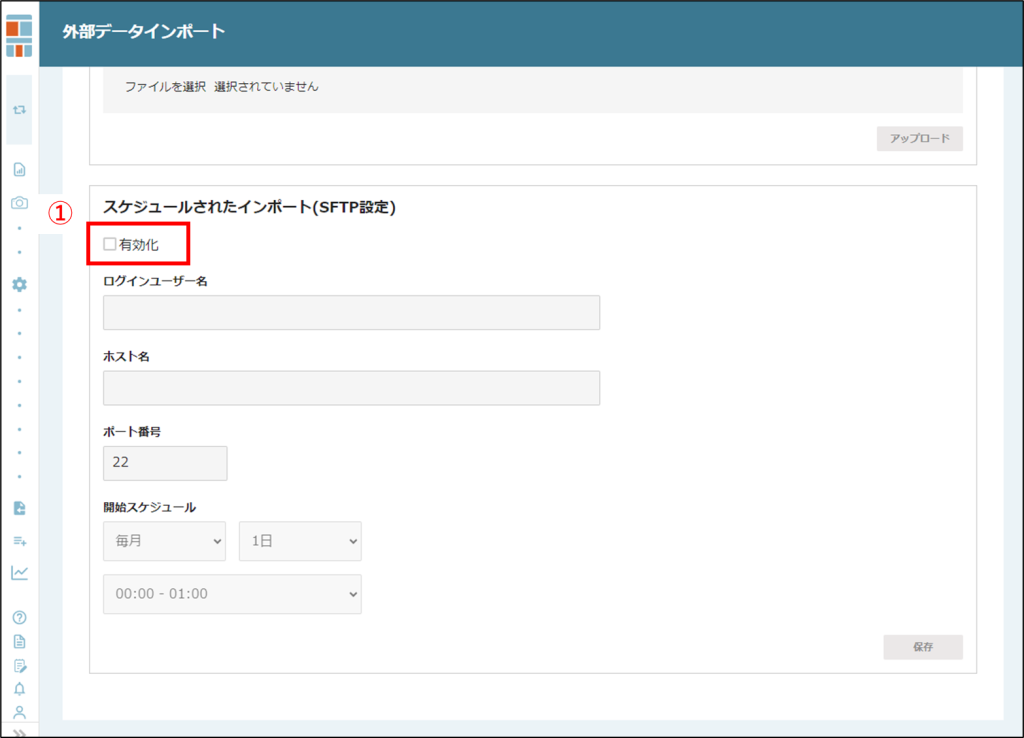
②サーバー接続情報・スケジュール入力
連携用サーバーの接続情報(ログインユーザー名、ホスト名、ポート番号)と、自動実行を行うスケジュールを入力します。
各項目の入力完了後、「保存」をクリックします。
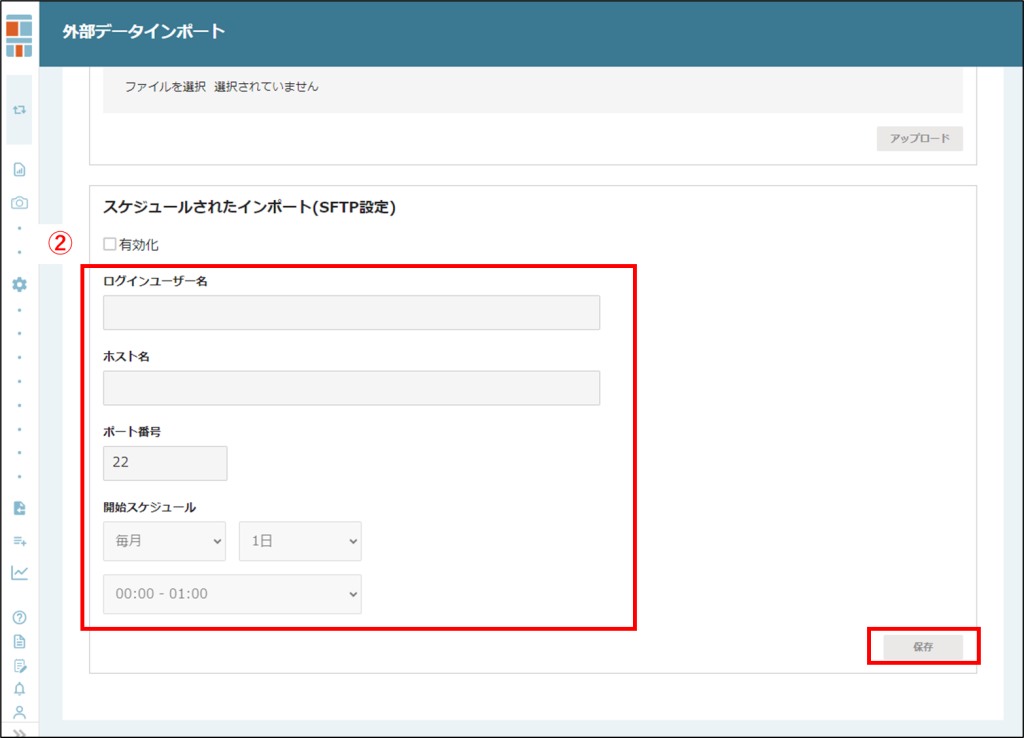
- ログインユーザー名
Content Analyticsサーバーが、連携用サーバーにアクセスする際に使用するユーザー名を入力します。
- ホスト名
連携用サーバーのホスト名を入力します。
IPアドレスで入力することも可能です。
- ポート番号
Content Analyticsサーバーが、連携用サーバーにアクセスする際に使用するポート番号を入力します。
デフォルトは22番ポートを使用します。
- 開始スケジュール
データインポートを自動実行するスケジュールを指定します。
頻度は、「毎月(日にち指定)」「毎週(曜日指定)」「毎日」から指定することができます。
時間は、1時間区切りで指定することができます。
③公開鍵のダウンロード
サーバー情報を保存すると公開鍵が自動で生成されます。
「公開鍵ダウンロード」をクリックして、公開鍵をダウンロードしてください。
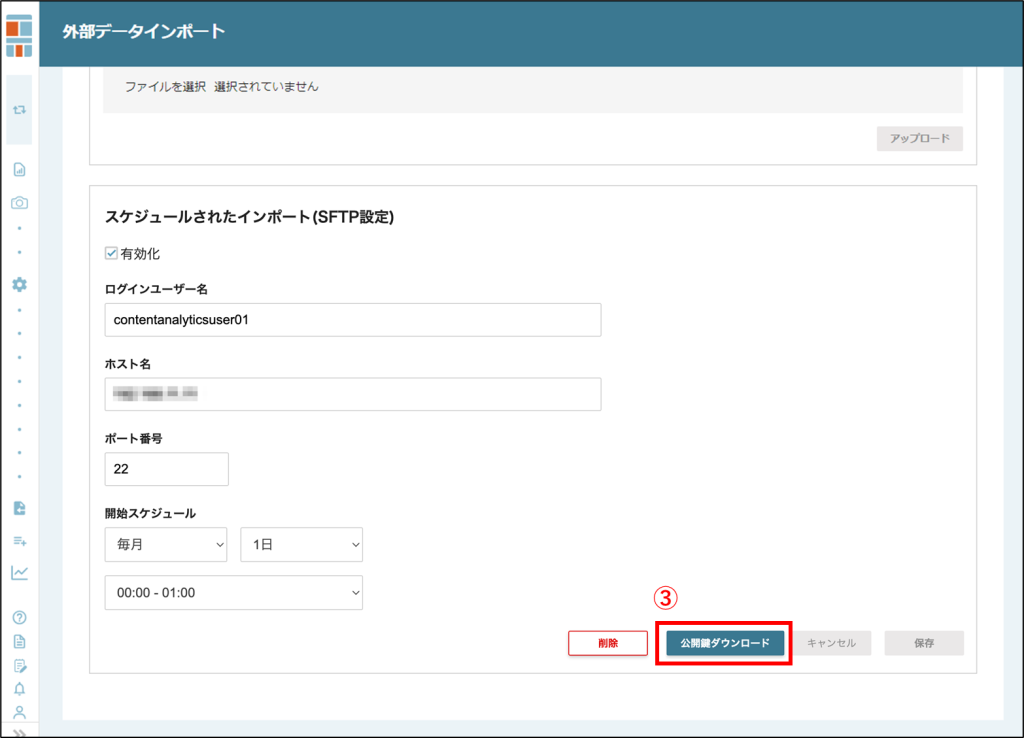
④連携用サーバーでユーザーを作成し、公開鍵を設定する
連携用サーバーで新規ユーザーを作成し、ダウンロードした公開鍵を設定してください。
なお、本作業の実施には、連携用サーバーのアクセス権限(ユーザー作成権限以上)が必要なため、連携用サーバーの管理者様にご相談・ご依頼ください。
【参考】
連携用サーバーでユーザーを作成するときは、以下を参考にスクリプトを作成・実行してください。
スクリプト実行後、作成した「authorized_keys」ファイルに、ダウンロードした公開鍵情報を追記してください。
# Create user
sudo useradd sftpuser01 --home-dir /home/sftpuser01 --create-home --skel /etc/skel/ --shell /bin/bash
sudo su - sftpuser01
# Create .ssh directory.
mkdir ~/.ssh
chmod 700 ~/.ssh
# Create authorized_keys.
touch ~/.ssh/authorized_keys
chmod 600 ~/.ssh/authorized_keys⑤連携用サーバーにCSVファイルを配置する
手順②で設定したスケジュールが到来すると、自動でデータインポートが実行されます。
データインポートの自動実行時は、追加したログインユーザーの「Homeディレクトリ」に配置されているCSVファイルを使用します。
外部システムからCSVを自動出力する場合は、追加したログインユーザーの「Homeディレクトリ」に出力するよう設定してください。
ディレクトリにCSVファイルが複数存在している場合は、ファイル名を降順でソートして先頭のファイルを取得します。
配置するCSVファイルをひとつにするか、日付などを付与して常に新しいファイルの数字が大きくなるように出力設定を行ってください。
例)「data_20200101.csv」「data_20200102.csv」「data_20200103.csv」が配置されている場合
→「data_20200103.csv」がインポートされます。
インポート済みデータ

インポート済みデータとインポート履歴を確認することができます。
直近のインポートデータ
直近のインポートデータが、最大500件まで表示されます。
右上の![]() をクリックすると、インポートデータを破棄することができます。
をクリックすると、インポートデータを破棄することができます。
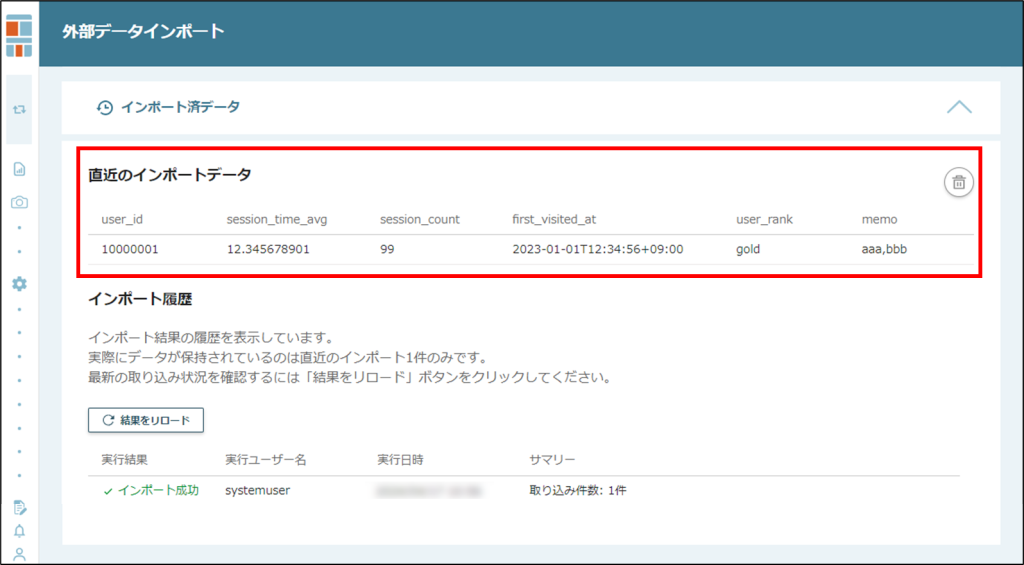
CSVアップロード直近のインポートデータ
過去のインポート履歴を確認することができます。
インポートに失敗している場合は、サマリーにエラー詳細が記述されるため、エラー詳細に応じてCSVファイルを修正し、再度インポートを実施してください。