ファネルレポート

ファネルレポート機能を使うことで、Content Analytics上でファネル分析を行うことができます。
ユーザーの行動を段階的に分解し、離脱ポイントがどこにあるのかを把握したり、流入元の違いによってユーザーの行動に違いがあるのかを調べたりと、様々な視点で分析を行うことができます。
ファネルレポートの作成上限について
ファネルレポートをひとつ作成すると、レポート内に最大5列のファネル列を作成することができます。
ファネルレポート自体の作成数は契約プランごとに上限が設けられています。
- エンタープライズ: 300件
- プロフェッショナル: 30件
- スタンダード: 3件
ファネルレポート作成上限の変更につきましては、下記フォームよりお問い合わせください。
Content Analytics お問い合わせフォーム
目次
ファネルレポートの見かた
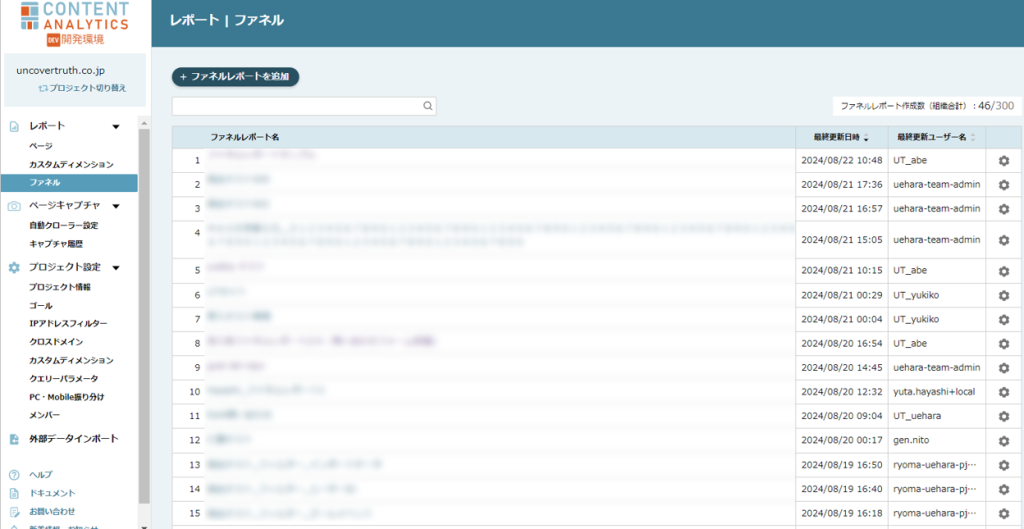
①ファネルレポート一覧画面
画面左側のメニュー「ファネル」をクリックすると、まずファネルレポートの一覧が表示されます(このレポートの中でファネルを作成します)。
一覧の右側には各レポートの最終更新日時と最終更新ユーザー名が表示されており、歯車ボタンをクリックすると、各ファネルレポートの削除ボタンが表示されます。
②ファネルレポート画面
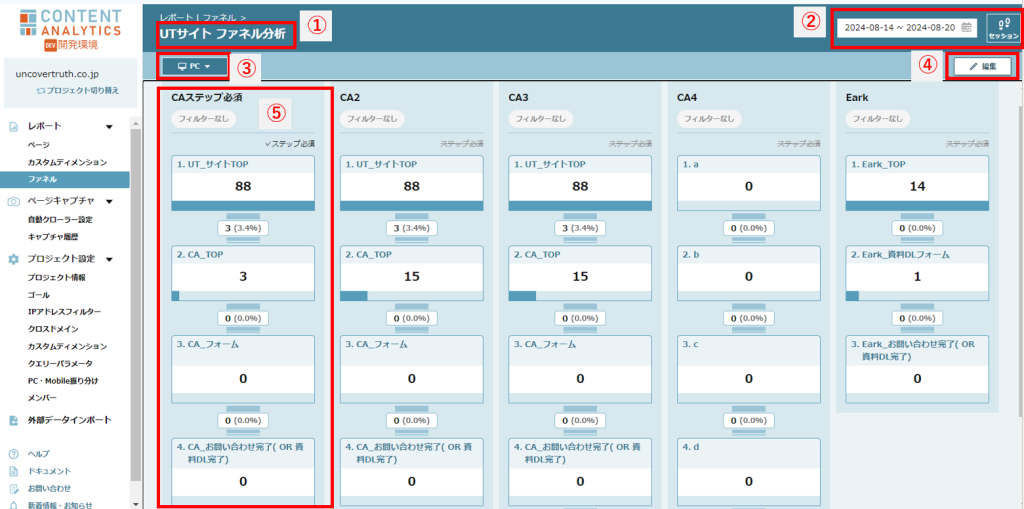
ファネルレポート名をクリックすることでファネルレポート画面へ遷移します。
①ファネルレポート名
②期間指定・セッション/ユーザー切り替えボタン
③PC/モバイル切り替えボタン
④編集ボタン
ファネルレポートの編集画面を表示します。
⑤ファネル
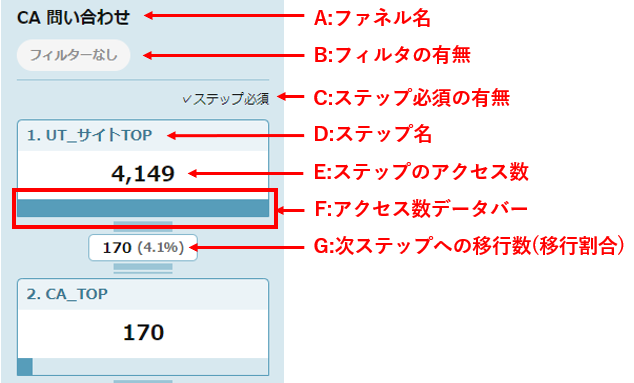
A:ファネル名
列単位で任意のファネル名を設定できます。
どのような分析をするためのファネル図なのか、簡潔かつ分かりやすい名前を付けることをお勧めします。
B:フィルタの有無
ファネルにフィルタを設定しているかどうかを表示します。
フィルタが設定されている場合は、下図のようにアイコンが強調表示され、設定されているフィルタの個数がカッコ書きで記載されます。
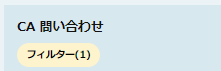
フィルタの設定方法・ディメンションの項目については下記機能ガイドをご覧ください。
【機能ガイドリンク】
フィルタ - ③集計単位とディメンションの指定:フィルタの設定方法をご紹介しています。
C:ステップ必須の有無
「ステップ必須」の有無について設定状況を表示しています。「ステップ必須」とした場合は、各ステップでの途中流入はカウントされなくなります。
例えば、TOPページに流入→商品詳細ページ→カート→商品購入完了するまでのファネル図を作る際、ステップ必須としていた場合は、検索サイトから製品詳細ページへ直接アクセスしてきた、などの途中流入してきたセッション/ユーザーはカウントされなくなります。
D:ステップ名(ファネルステップ)
ステップの項目名を表示します。
E:ステップのアクセス数
該当ステップに到達したセッション数/ユーザー数を表示します。「ステップ必須」となっていない場合は、そのステップ(ページ)に直接アクセスしてきた数字も加算されます。
F:アクセス数データバー
ステップの下部にある横棒グラフを指します。ステップ遷移時にアクセス数が増減すると、データバーも連動して長さが変化します。
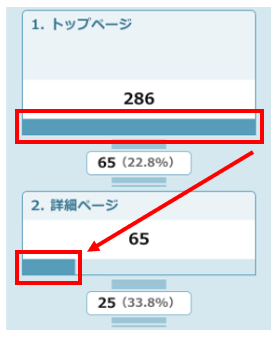
ファネル内で最大値となるアクセス数を持つステップのバーがMAXで表示され、その他のステップはMAXとの差分で薄く表示されます。
G:次ステップの移行数(移行割合)
次のステップへ移行したセッション数/ユーザー数を表示します。カッコ内は移行した数の割合です。
ステップを必須としなかった場合、外部からの直接流入があるため、ファネルステップ内の数字と移行数は一致しないことがあります。
設定方法
①ファネルレポートを作成する
「ファネルレポートを追加」をクリックします。
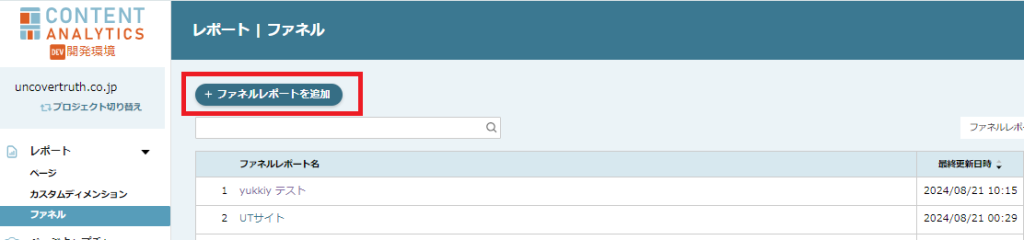
②ファネルレポート名を設定する
任意のファネルレポート名を設定します。
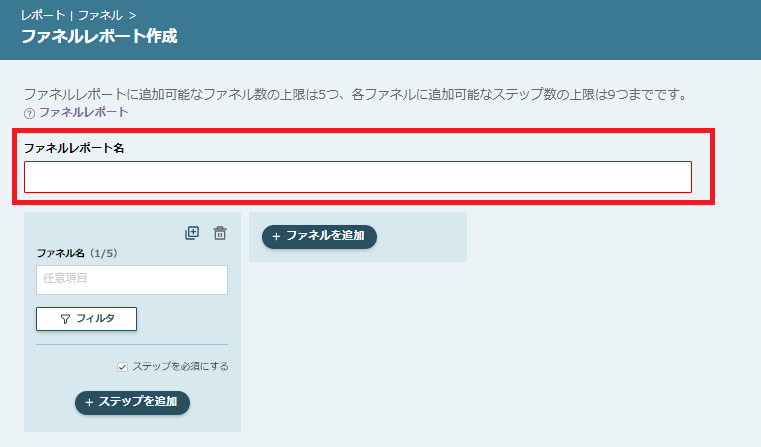
③ファネルを作成する
ファネルを作成します。
ひとつのファネルレポート内に登録可能なファネル図の上限は5つ、各ファネルに追加可能なステップ数の上限は9つまでです。
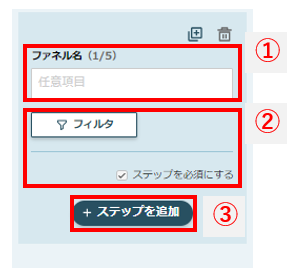
①ファネル名を設定します。名前は必須ではありませんが、このファネルがどういったものなのか、分かりやすい名前を登録することをお勧めします。
②フィルタ・ステップ必須の有無を設定します。設定は任意です。
「ステップを必須にする」にチェックを入れた場合は、各ステップでの途中流入はカウントされなくなります。
③「ステップを追加」をクリックします。
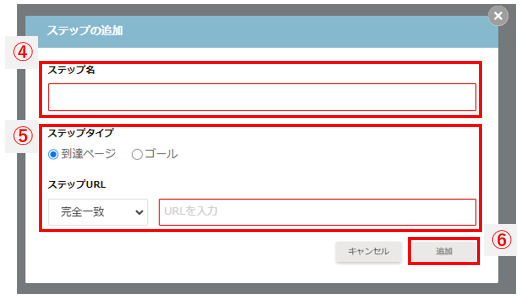
④ステップ名を設定します。
⑤ステップタイプを設定します。「到達ページ」か「ゴール」のどちらかを設定してください。
・到達ページ:URLを指定します。該当ページに到達したアクセス数を表示します。
※URLを「完全一致」で指定する場合、URL末尾の「/」を消して登録してください。
・ゴール:「ゴール」で登録したゴール設定を指定します。
⑥「追加」をクリックします。
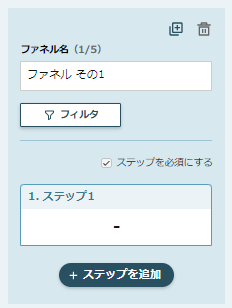
ファネルステップが完成しました。必要に応じてステップの追加を繰り返していきます。
なお、編集画面右下の「保存」ボタンを押すまでは各ステップの数値は反映されません。
⑦画面右下の「保存」ボタンをクリックします。
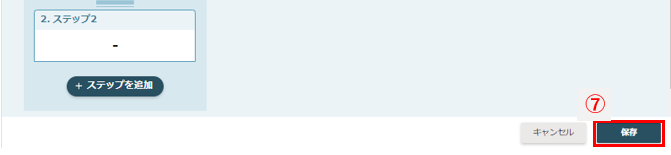
ファネルレポートが完成しました。
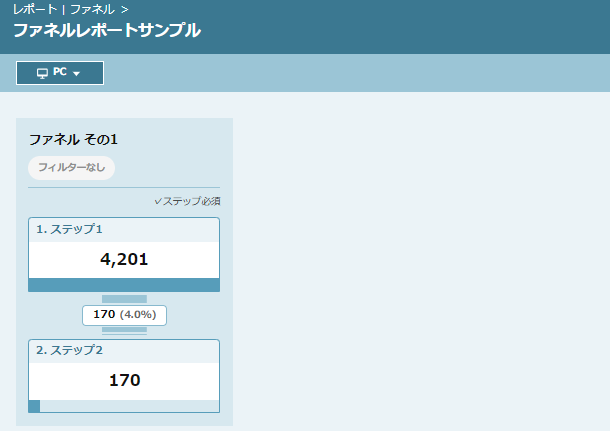
編集方法
編集画面を開く
①該当のファネルレポートを開き、「編集」ボタンをクリックします。
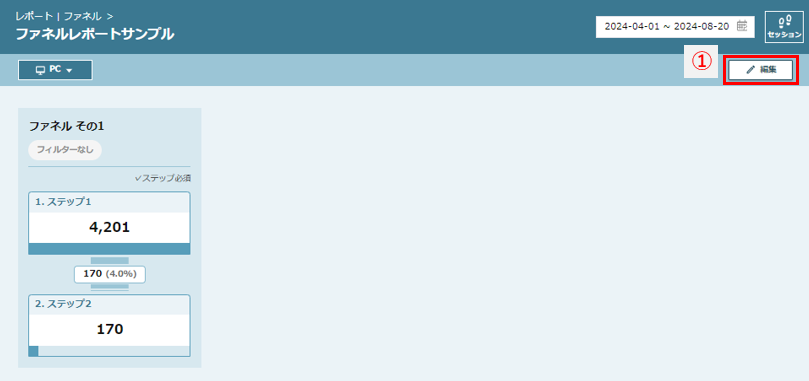
ステップを編集する
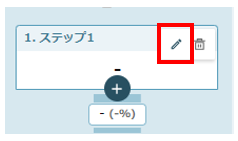
ステップの内容を変更する
編集したいステップをマウスオーバーすると表示される編集ボタン(ペンのアイコン)をクリックします。
ステップの編集画面が開かれ、ステップの条件を変更できます。
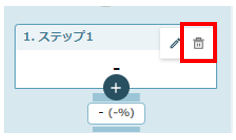
ステップを削除する
削除したいステップをマウスオーバーすると表示される削除ボタン(ゴミ箱のアイコン)をクリックします。
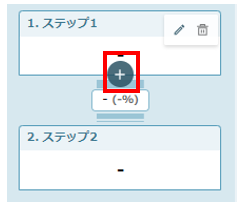
2つのステップの間に新たにステップを追加する
追加したいステップのひとつまえにあるステップをマウスオーバーすると表示される「+」ボタンをクリックします。
ステップの作成画面が開かれるので、必要項目を入力して「追加」をクリックします。
ファネル列を追加する
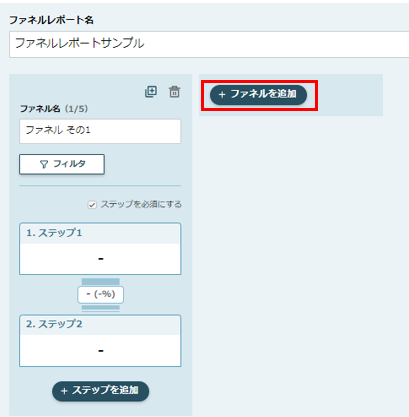
ファネルレポート編集画面を開き、「ファネルを追加」ボタンをクリックします。その後の手順はファネルの新規作成方法と同様です。
作成済みファネルをコピーする
ファネルレポート編集画面を開き、ファネル列の右上にあるコピーボタン(+のマーク)を押すと、各ステップやフィルタなどの条件がまったく同じ状態のファネル列が作成されます。
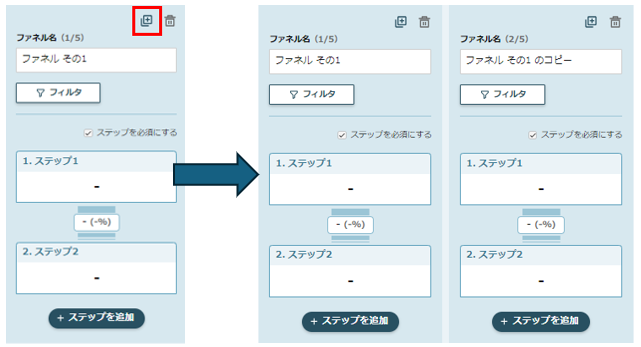
作成済みファネルを削除する
ファネルレポート編集画面を開き、ファネル列の右上にある削除ボタン(ゴミ箱のマーク)を押すと、該当のファネル列を削除することができます。
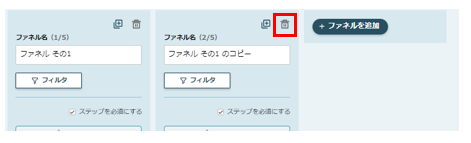
ファネルレポートをコピーする
ファネルレポート一覧画面(画面左側のグローバルメニューから「ファネル」をクリックして開いたときの画面)を開き、コピーしたいファネルレポート名の右側にある歯車マークをクリック後、「コピー」をクリックします。
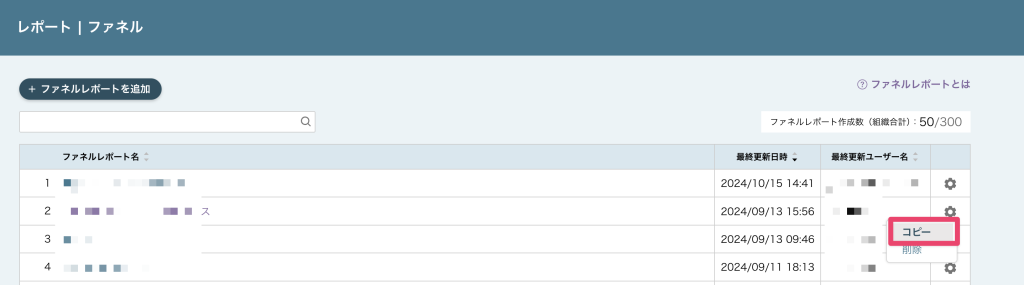
コピー後はコピーしたファネルレポートの編集画面が表示されます。何かしらの変更操作を行うと「保存」ボタンが押せるようになります。
ファネルレポートを削除する
ファネルレポート一覧画面を開き、削除したいファネルレポート名の右側にある歯車マークをクリックします。
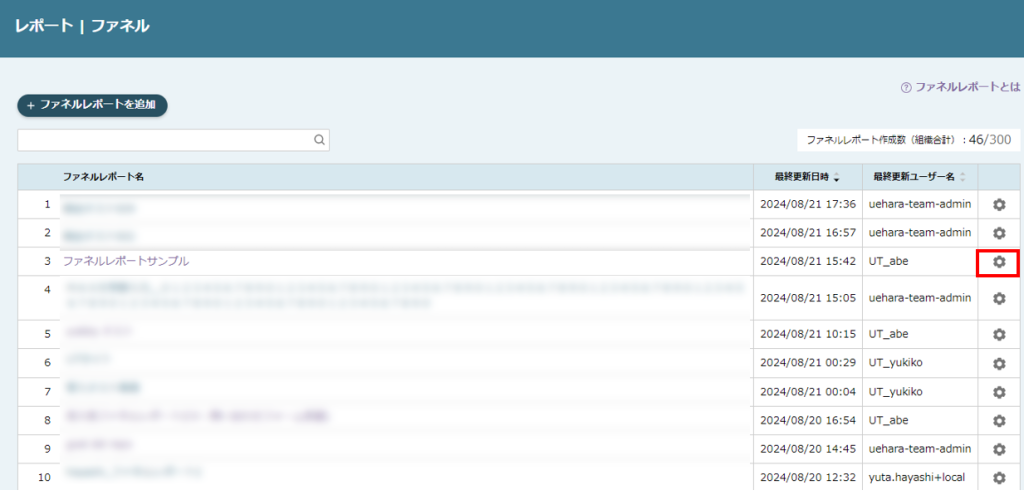
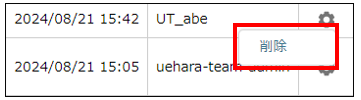
「削除」をクリックします。
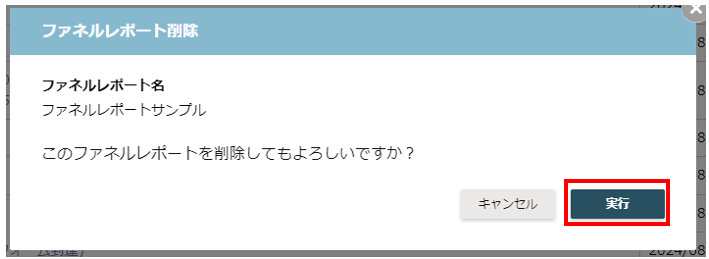
確認画面が表示されますので、「実行」を押します。これでファネルレポートの削除は完了です。
※一度削除したファネルレポートは元に戻すことができませんので、作業時は十分にご注意ください。
