Content Analyticsには、全てのページを一覧で表示する「ページレポート」と、ページ毎にコンテンツのパフォーマンスを表示する「コンテンツレポート」の2種類のレポートがあります。
ページレポート

プロジェクト管理画面で「レポート」内の「ページレポート」をクリックすると表示されます。
Content Analyticsにサインインした直後もページレポートが表示されます。
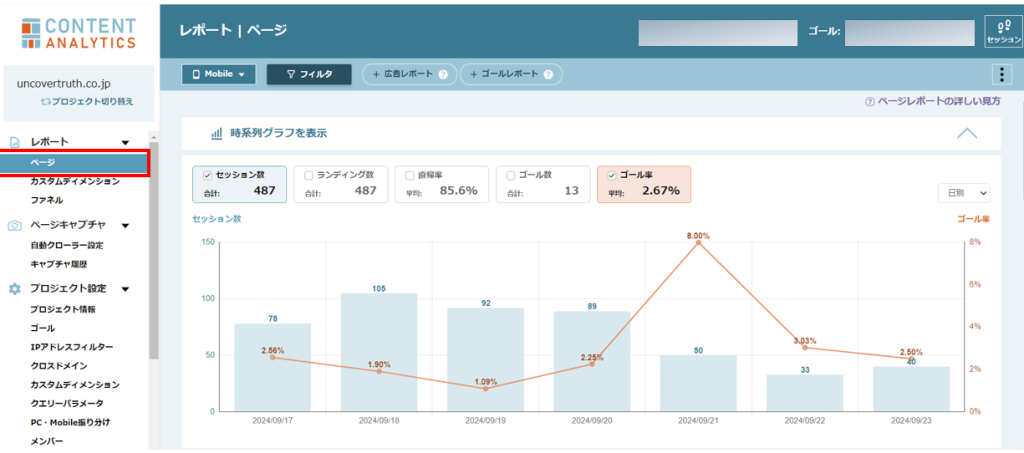
ページレポート表示時は時系列グラフが表示されるので、下にスクロールしてページレポートをご確認ください。
時系列グラフの見かた、設定方法については下記の機能ガイドをご覧ください。
【機能ガイドリンク】
時系列グラフ:時系列グラフの見かた、設定方法をご案内しています。
ページレポート - 初回サインイン時
初回サインイン時は、レポート表示に必要な設定が完了していないため、ページレポートは表示されません。
初期設定(赤枠部「トラッキングコードの設置」「ゴールの設定」)が完了すると、ページレポートが表示されます。
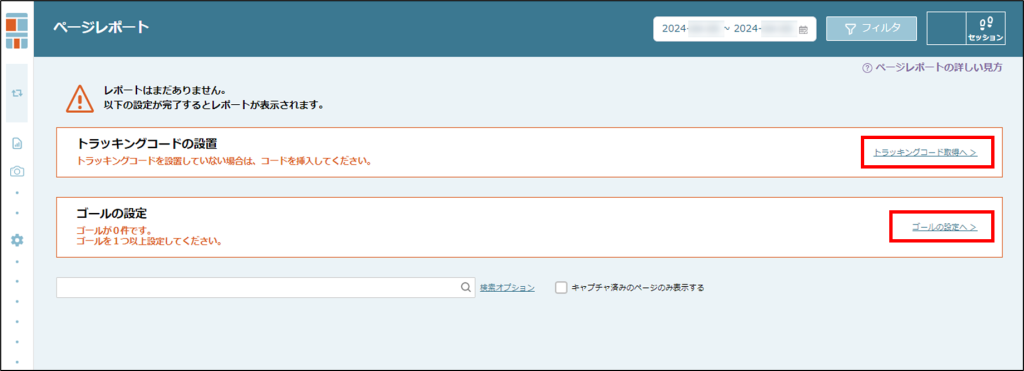
【機能ガイドリンク】
トラッキングコード:トラッキングコード設置手順をご紹介しています。
ゴール:ゴール登録手順をご紹介しています。
ページレポート - 初期設定完了後
初期設定完了後はレポートが表示されます。
①レポート集計単位の設定
右上のメニューでレポートの集計単位を指定することができます。
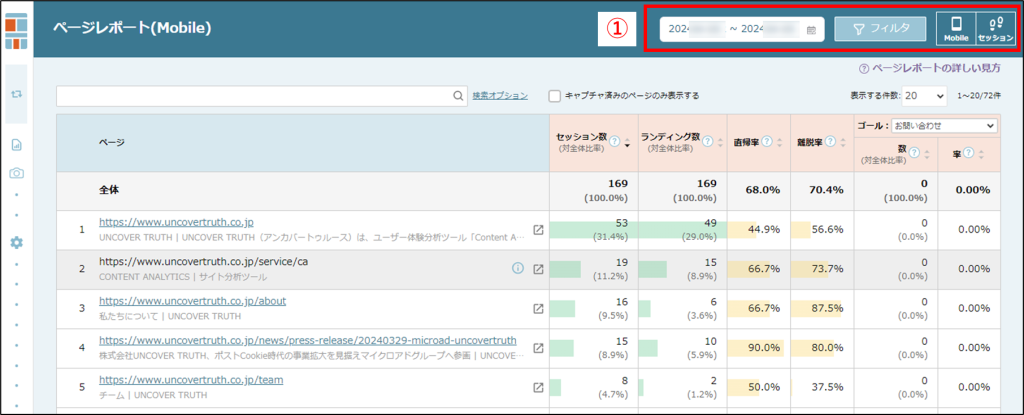
- 集計期間
カレンダーで開始日と終了日を指定すると、集計期間を指定できます。
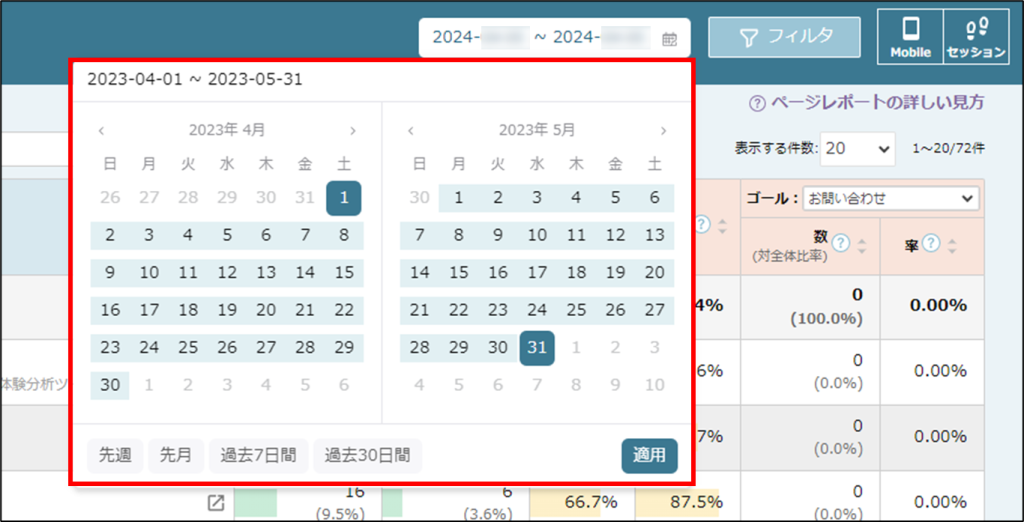
- Mobile・PC切り替え
ユーザーの使用デバイスに応じて、「Mobile(スマートフォン)」と「PC」のレポートを切り替えることができます。
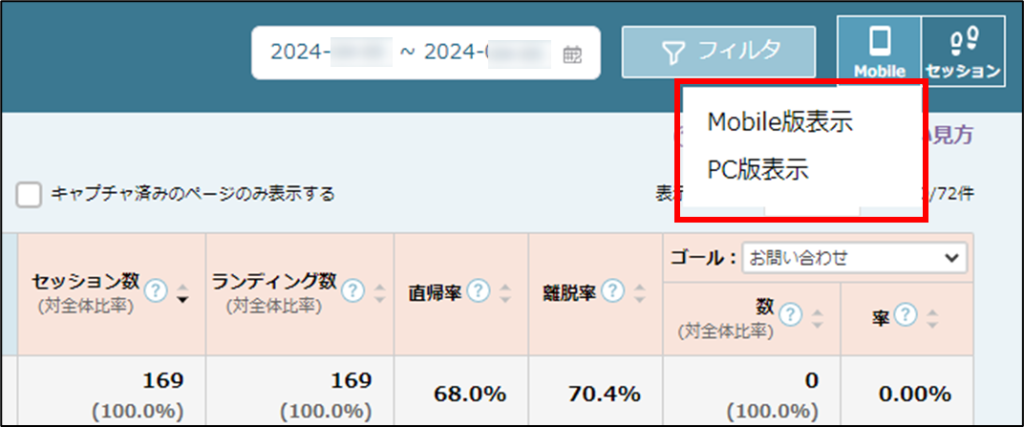
- セッション・ユーザー切り替え
レポートの集計単位を「セッション(訪問)」単位と、「ユーザー」単位から選ぶことができます。
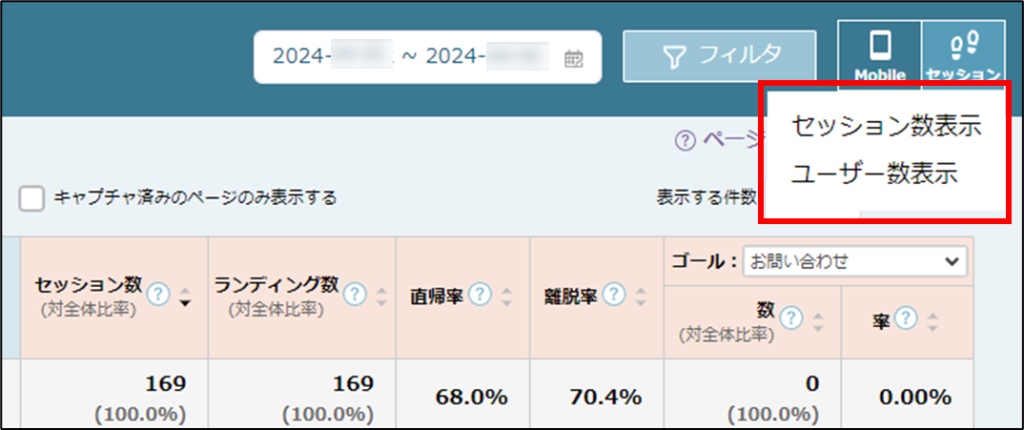
②コンテンツ未取得ページの表示設定
ページレポートに表示する対象ページを指定することができます。
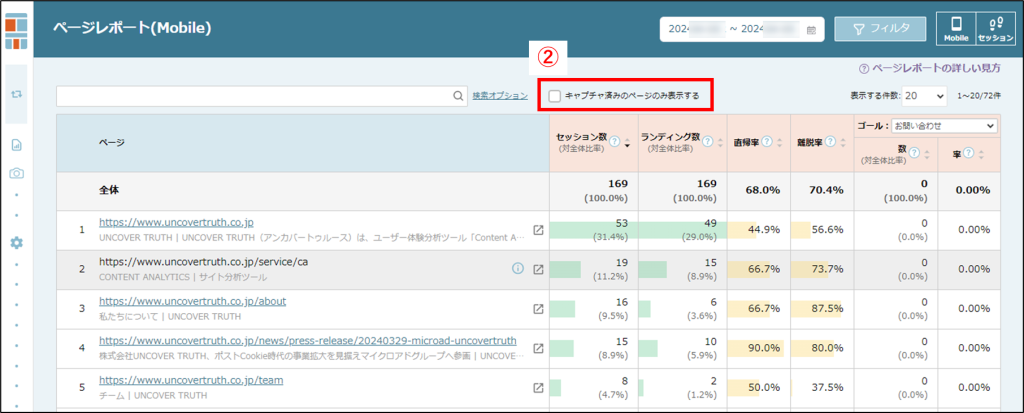
「キャプチャ済みのページのみ表示する」のチェックを外すと、キャプチャされていないページを含めて表示します。
この場合、キャプチャされていないページはグレー状態で表示されます。
なお、グレーアウトしているページにはキャプチャ済みのコンテンツが存在しないため、クリックしてもコンテンツレポートには遷移しません。
※キャプチャされていないページには、
・トラッキングコードを設置しているが、自動クローラー設定に登録していないページ
・自動クローラー設定に登録しているが、取得設定を「取得しない」としているページ
が該当します。
「キャプチャ済みのページのみ表示する」にチェックを入れると、キャプチャ済みページのみを表示します。
※キャプチャ済みページには、
・トラッキングコード設置済み
・自動クローラー設定に登録済み
・取得設定が「取得する」
をすべて満たすページが該当します。
③指標の見方
ページごとにパフォーマンスが表示されます。

- セッション数 / ユーザー数
(セッション表示の場合)ページの訪問数
(ユーザー表示の場合)ページに訪問したユーザー数
※ページを開いた直後に即離脱された場合、値が集計されないことがあります。
ランディング数
(セッション表示の場合)該当のページからセッションを開始したセッション数
(ユーザー表示の場合)該当のページからセッションを開始したユーザー数
※以下のケースでは、どのページにもランディングがカウントされません。
- トラッキングコードを設置していないページにランディングした場合
- 集計期間より前にセッションが開始され、日付を跨いで集計期間に入った場合
例)集計期間を1/1~1/31に設定している場合、12/31 23:55に開始したセッションは、どのページにもランディングがカウントされません。 - 「キャプチャ済みのページのみ表示する」のチェックを入れている場合、キャプチャされていないページにランディングした数は、どのページにもカウントされません。
「キャプチャ済みのページのみ表示する」のチェックを外すと、該当ページのランディング数を確認することができます。
- 直帰率
(セッション表示の場合)
直帰数(1ページしか閲覧しなかったセッション数) ÷ ランディング数
(ユーザー表示の場合)
直帰数(1ページしか閲覧しなかったユーザー数) ÷ ランディング数
- 離脱率
(セッション表示の場合)
全体の離脱率:全体の離脱数 ÷ ページ別セッション数の合計
ページ別の離脱率:離脱数 ÷ セッション数
(ユーザー表示の場合)
全体の離脱率:全体の離脱数 ÷ ページ別ユーザー数の合計
ページ別の離脱率:離脱数 ÷ ユーザー数
※離脱数:セッションで最後のページになった数
- ゴール数
(セッション表示の場合)
ページに訪問し、同一セッション内でプルダウンで選択中のゴールに到達した数
(ユーザー表示の場合)
ページに訪問し、集計期間内でプルダウンで選択中のゴールに到達した数
- ゴール率
(セッション表示の場合)
ゴール数 ÷ セッション数
(ユーザー表示の場合)
ゴール数 ÷ ユーザー数
- EC売上[JPY](Eコマースイベントのゴール選択時)
トランザクション(購入回数)ごとに加算された売上金額
- 見込売上[JPY](到達ページ・イベントのゴール選択時)
トランザクション(購入回数)ごとに加算された売上金額
④ディレクトリ・ページを指定して表示
検索窓に特定のディレクトリ名もしくはページURLを入力すると、ページレポートに表示する対象ページを絞り込むことができます。
絞り込みを行うと「全体」行に表示される合計値も再集計されます。
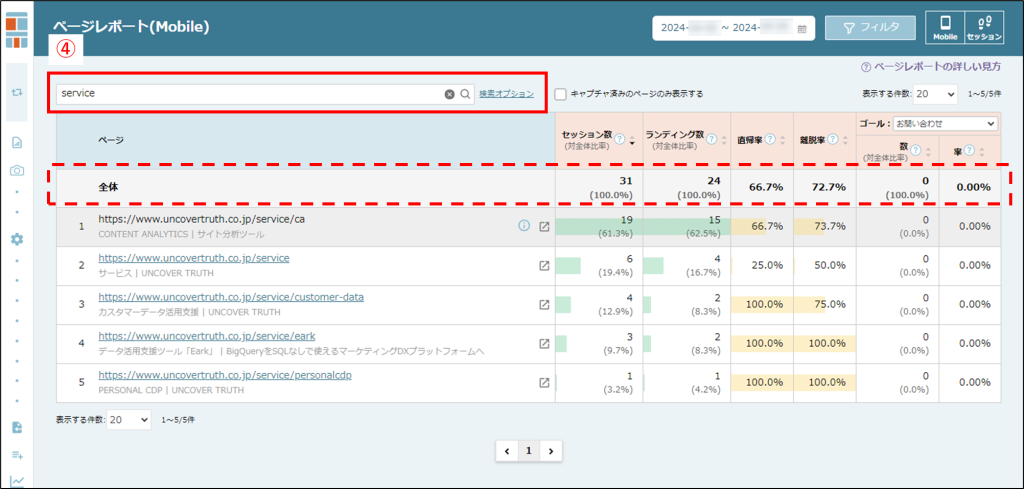
検索機能を活用することで、ページレポートでの高度な分析が可能です。
詳しくは「活用テクニック」をご確認ください。
【活用テクニックリンク】
正規表現を活用してページレポートで任意のページのみを表示する方法
ページレポートを使用してファネル分析を行う方法
⑤フィルタを使用してレポートを表示
フィルタを使用すると、特定の属性を持つセッション・ユーザーに絞ってレポートを表示することが可能です。
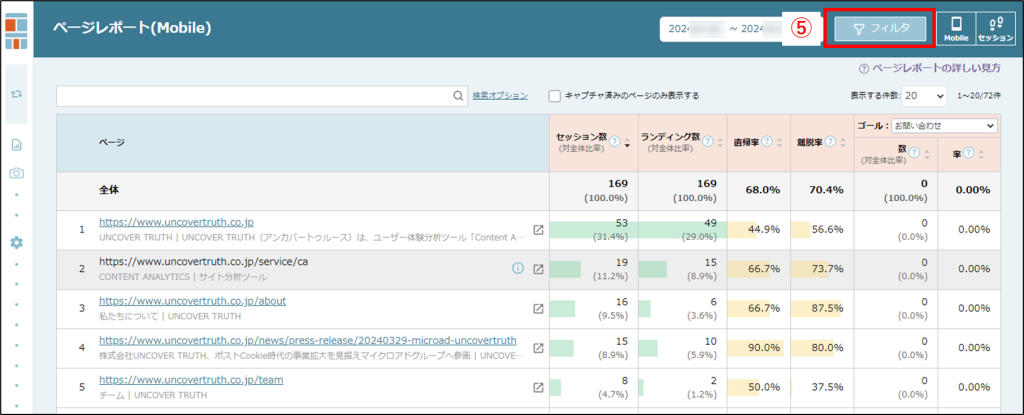
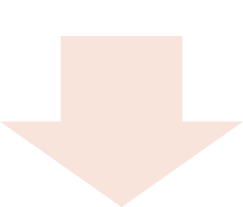
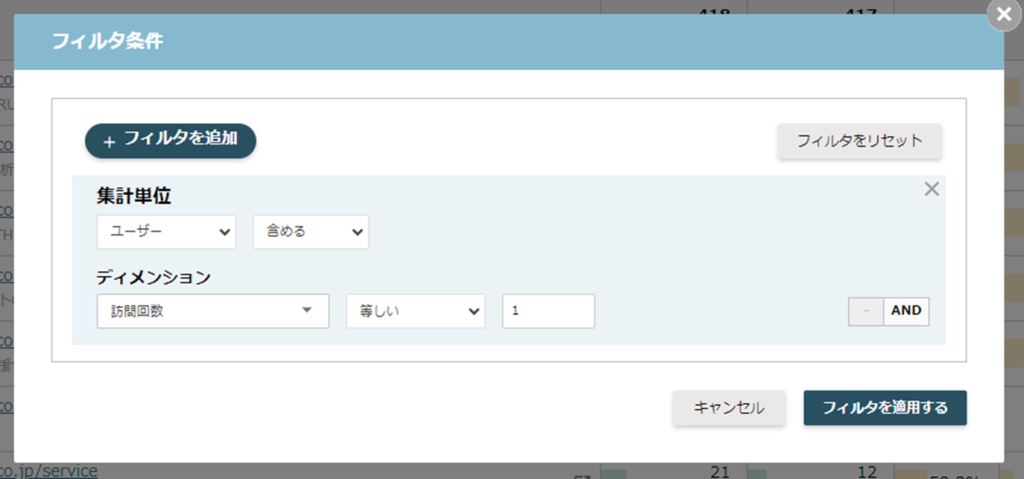
【機能ガイドリンク】
フィルタ:集計単位・ディメンションの詳細をご紹介しています
コンテンツレポート

ページレポートに表示されているいずれかのURLをクリックすると、コンテンツレポートに遷移します。
コンテンツレポートでは、ページをコンテンツ単位に分解してパフォーマンスを確認することができます。
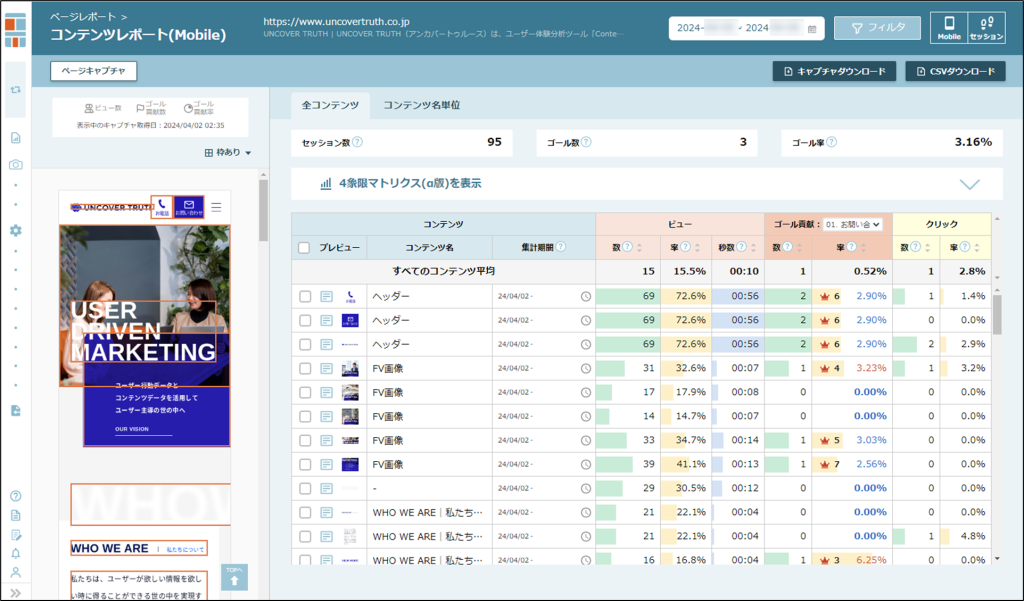
コンテンツレポートの見方
①ページキャプチャボタン
自動クローラー設定内容の確認、キャプチャ履歴の確認、ターゲットコンテンツの設定が可能です。
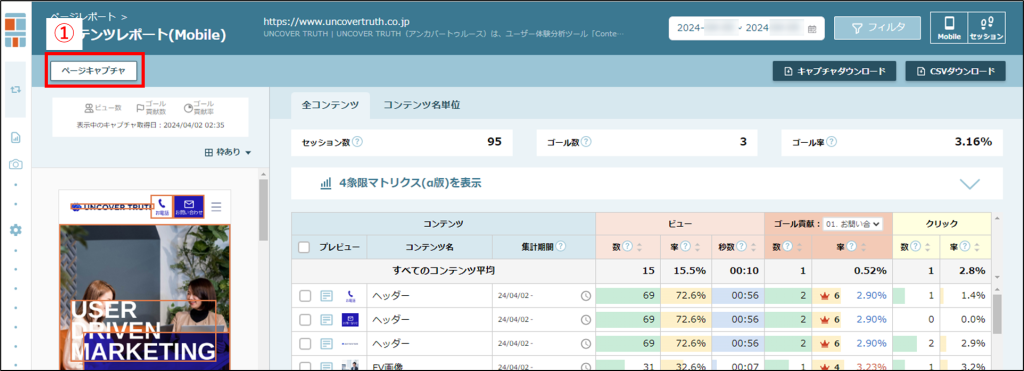
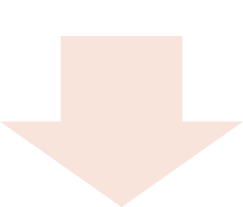
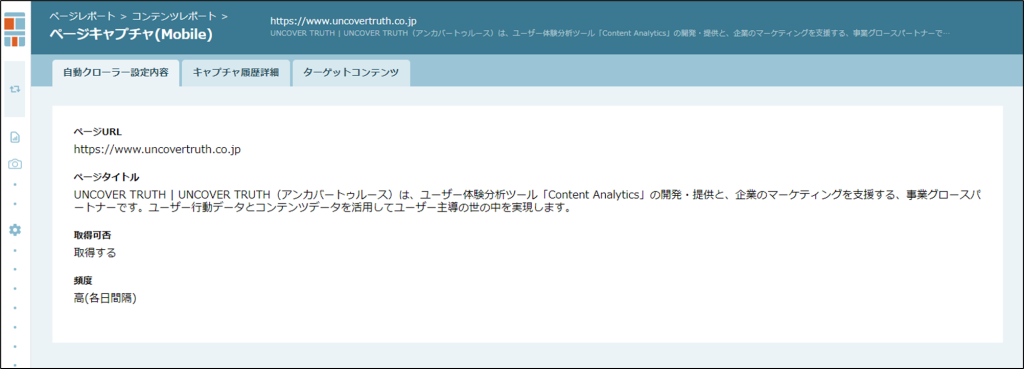
- 自動クローラー設定内容
自動クローラー設定で登録している内容を確認することができます。
- キャプチャ履歴
該当ページのキャプチャ履歴を確認することができます。
- ターゲットコンテンツ
CSSセレクタを指定して、任意の粒度でコンテンツをキャプチャすることができます。
詳しい設定方法は、機能ガイドリンクからご確認ください。
【機能ガイドリンク】
自動クローラー設定:キャプチャ自動実行の設定方法をご紹介します
キャプチャ履歴:キャプチャ履歴画面の見方をご紹介します
ターゲットコンテンツ:CSSでキャプチャするコンテンツを指定するターゲットコンテンツ機能をご紹介します
②キャプチャエリア
クローラーがキャプチャしたページの画像が表示されます。
赤点線部のプルダウンを選択することで、コンテンツの枠線表示を切り替えることができます。
キャプチャエリアをドラックすると、複数のコンテンツを同時に選択することができ、コンテンツ名を登録することができます。
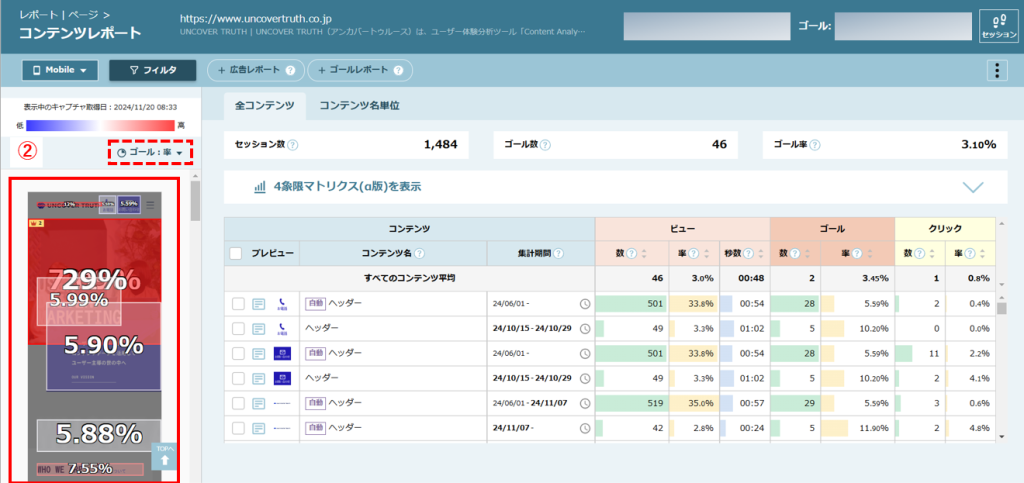
※ページ全体をキャプチャするタイミングとは別に、各コンテンツは個別にキャプチャをしております。そのため、キャプチャエリアに表示された画像と表のプレビューに表示された画像が異なる場合があります。
※カルーセルやスライダー等の動的なコンテンツの場合、キャプチャエリアに表示されているコンテンツと、ゴール貢献率レポートに表示されているコンテンツが異なる場合があります。
コンテンツヒートマップ
コンテンツレポート表にあるすべての指標値を、ページキャプチャ上で確認することが可能です。
ページ全体の中での数値の高低を、「濃い赤〜濃い青の2色のグレーデーション」で表現しています。濃い赤は数値が最も高く、濃い青は数値が最も低いです。白は中央値となります。
プルダウンから項目を選択することで、指標ごとの数値・色の濃淡が変化します。「枠あり」「枠なし」では数値やヒートマップは表示されません。
また、ページ全体を俯瞰して確認できるように、キャプチャの表示領域を狭めることでページキャプチャのサイズを小さくすることができます。
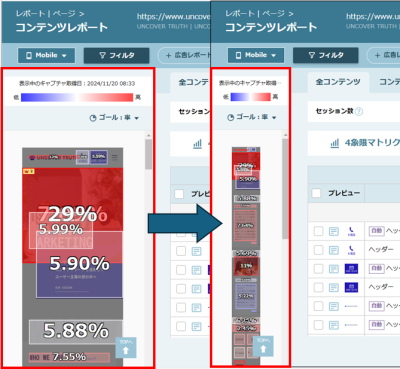
【機能ガイドリンク】
コンテンツ名登録:コンテンツ名の登録方法をご紹介します。コンテンツ名を登録することで、コンテンツ名単位での分析や4象限マトリクス分析を行うことができます。
③「全コンテンツ」と「コンテンツ名単位」の2つのレポート
クローラーがキャプチャしたコンテンツ単位でパフォーマンスを確認できる「全コンテンツ」レポートと、任意のコンテンツ名単位で再集計したパフォーマンスを確認できる「コンテンツ名単位」レポートの、2種類のレポートが用意されています。
2つのレポートはタブ操作で切り替えることができます。
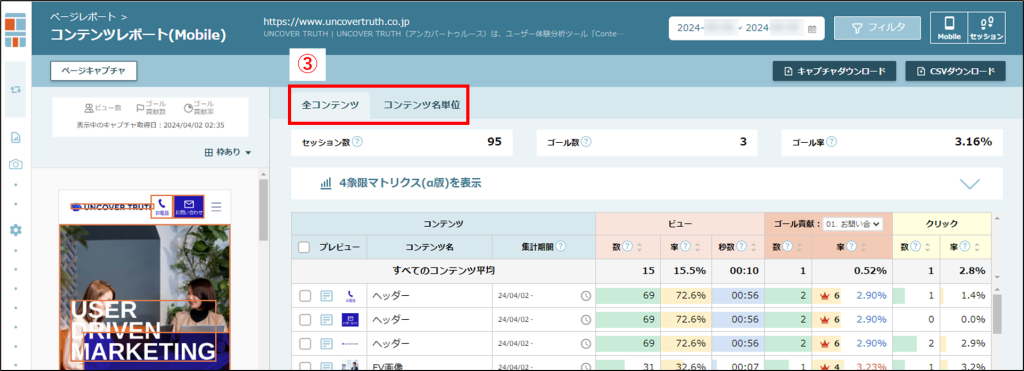
【機能ガイドリンク】
コンテンツ名登録:コンテンツ名の登録方法をご紹介します。コンテンツ名を登録することで、コンテンツ名単位でのレポート表示や、4象限マトリクス分析を行うことができます。
④ページ全体のパフォーマンス確認
ページ全体のパフォーマンスが表示されます。
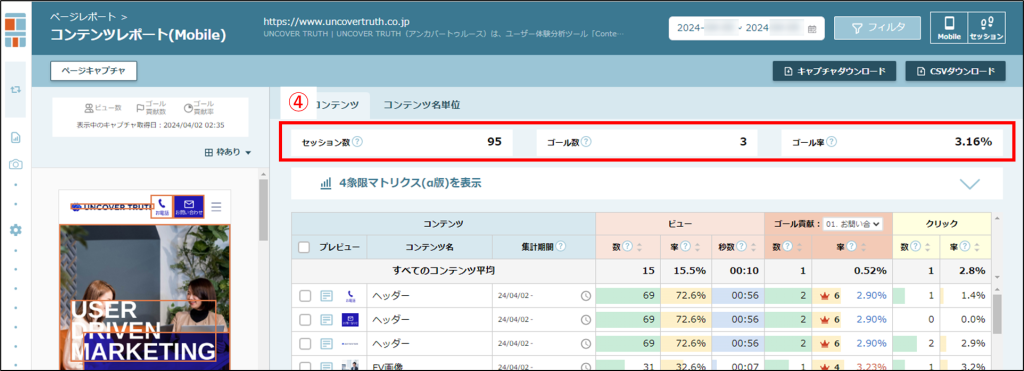
- セッション数 / ユーザー数
(セッション表示の場合)
集計期間内における訪問数
※ページ訪問後、30分以上画面操作がない場合は、異なるセッションとしてカウントされます。
(ユーザー表示の場合)
集計期間内における訪問ユーザー数
※集計期間内に同一ユーザーが複数回訪問した場合も1としてカウントされます。
- ゴール数
(セッション表示の場合)
同一セッション内で、対象のゴール(URL到達もしくはイベント)に到達した訪問数
(ユーザー表示の場合)
集計期間内で、対象のゴール(URL到達もしくはイベント)に到達したユーザー数
※複数のゴールを登録している場合、プルダウン操作で集計するゴールを切り替えることができます。
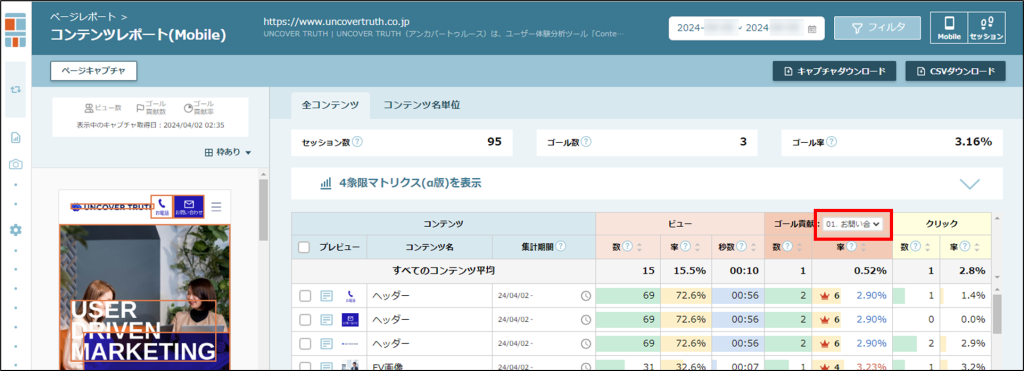
- ゴール率
(セッション表示の場合)
ゴール数 ÷ セッション数
(ユーザー表示の場合)
ゴール数 ÷ ユーザー数
⑤コンテンツ情報エリア
キャプチャした各コンテンツのプレビュー画像、コンテンツ名、集計期間が表示されます。
※「⑥コンテンツを評価する4つの指標」と合わせて「ゴール貢献率レポート」と呼ぶ場合があります。
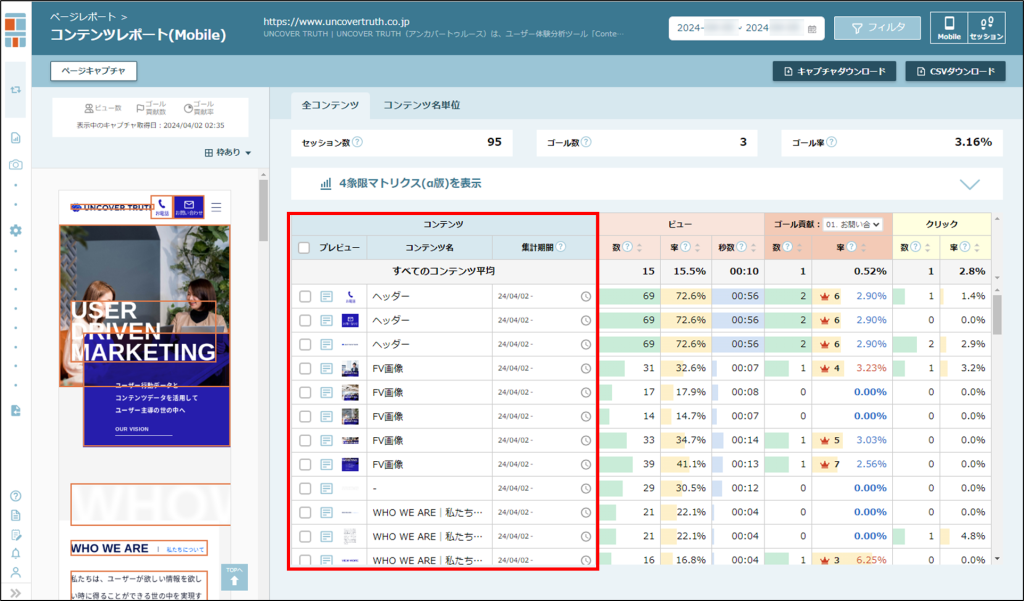
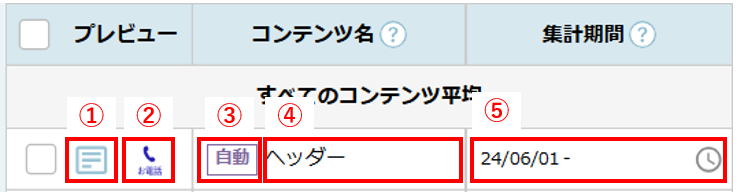
- インフォメーションボタン
クリックするとコンテンツ詳細画面が開きます。該当コンテンツの計測開始日時、CSSセレクタ等の確認できます。コンテンツ詳細画面でコンテンツ名を登録することもできます。 - プレビュー画像
該当コンテンツの画像が表示されます。 - コンテンツ名自動付与アイコン
コンテンツ名がクローラーによって自動的に付与された場合、このアイコンが表示されます。コンテンツ名を手動で変更すると、アイコンは非表示となります。 - コンテンツ名
登録済みのコンテンツ名が表示されます。未登録の場合は「ー」が表示されます。 - 集計期間
表示しているレポートの期間を基準にして、コンテンツの集計期間が短い場合は太字で表示されます。
【集計期間の表示例:右上のカレンダーで2023/8/1~2023/11/30を選択した場合】
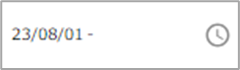
●開始日が細字・終了日が空白
→23/08/01より前にキャプチャされて計測が開始し、23/11/30以降も継続して計測できているパターン。
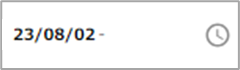
●開始日が太字・終了日が空白
→23/08/01以降にキャプチャされて計測が開始し、23/11/30以降も継続して計測できているパターン。
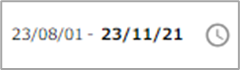
●開始日が細字・終了日が太字
→23/08/01より前にキャプチャされて計測が開始し、23/11/30より前に計測が終了しているパターン。
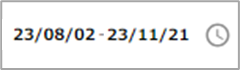
●開始日も終了日も太字
→23/08/01以降にキャプチャされて計測が開始し、23/11/30より前に計測が終了しているパターン。
【機能ガイドリンク】
コンテンツ名登録:コンテンツ名の登録方法をご紹介します。コンテンツ名を登録することで、コンテンツ名単位での分析や4象限マトリクス分析を行うことができます。
⑥コンテンツを評価する4つの指標
コンテンツレポートでは、各コンテンツを4つの指標で評価しています。
※「⑤コンテンツ情報エリア」と合わせて「ゴール貢献率レポート」と呼ぶ場合があります。
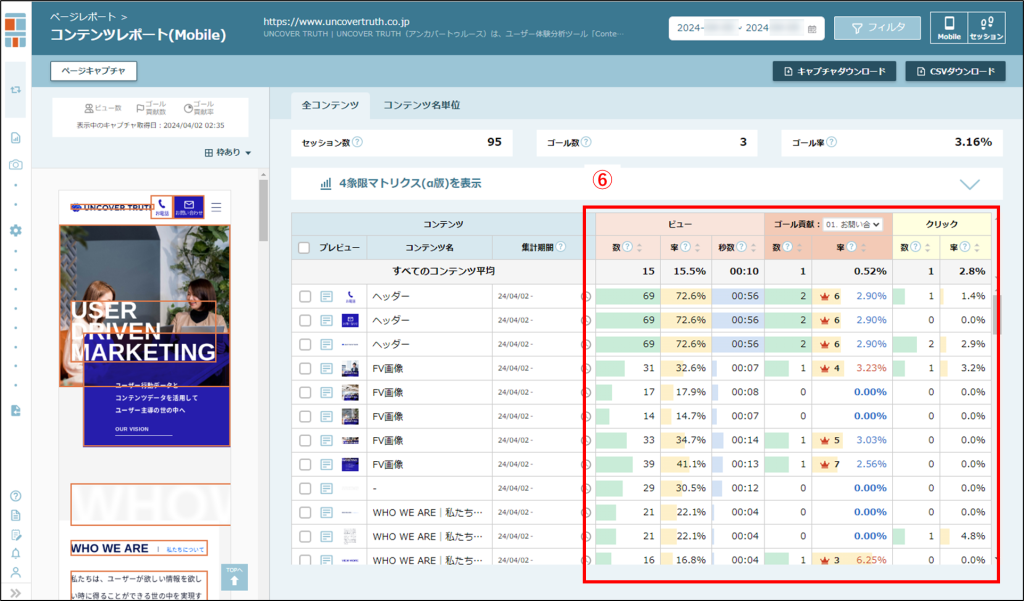
- ビュー数
(セッション表示の場合)
同一ページビュー内でコンテンツが累計2秒以上閲覧されたセッション数
(ユーザー表示の場合)
同一ページビュー内でコンテンツが累計2秒以上閲覧されたユーザー数
【ビューのカウント基準】
コンテンツがページビュー内で50%以上表示されると閲覧秒数のカウントを開始し、カウントが累計2秒以上になると「閲覧された」と判定してビュー数をカウントします。
コンテンツのサイズがデバイスの可視領域サイズ(window.innerHeight, window.innerWidth)を超えている場合は、ブラウザ最下部と最上部を基準に50%分が表示されると閲覧秒数をカウントします。
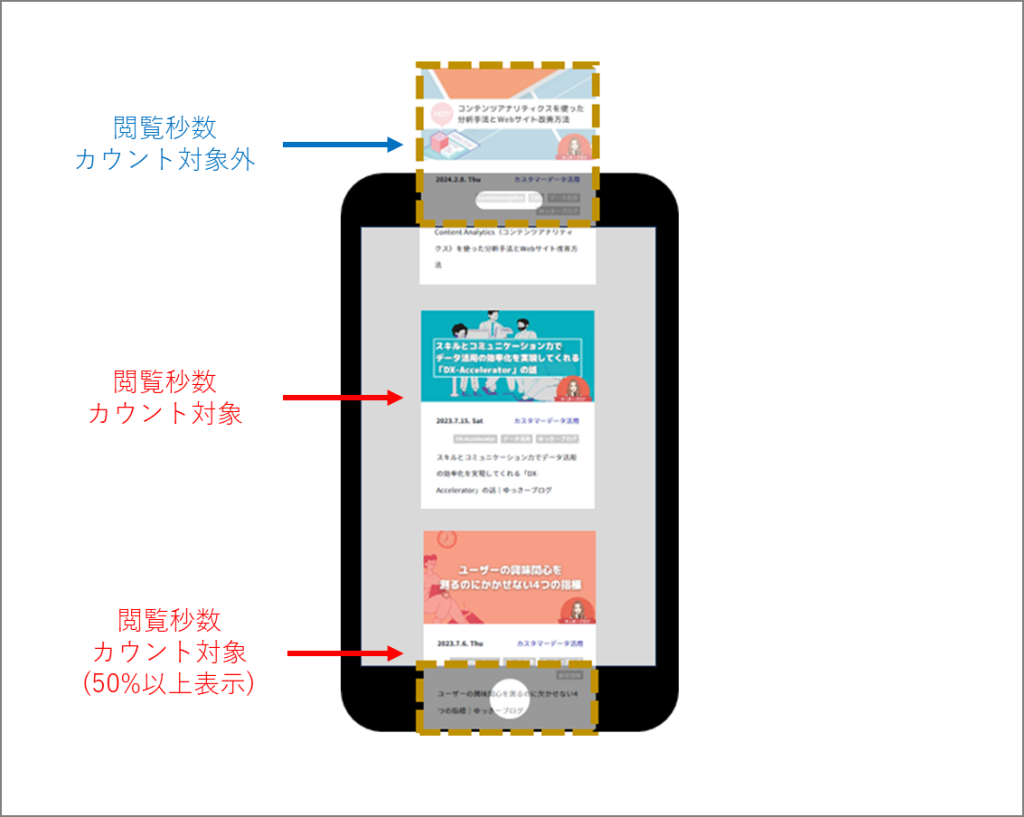
- ビュー率
(セッション表示の場合)
ビュー数 ÷ ページ全体のセッション数
(ユーザー表示の場合)
ビュー数 ÷ ユーザー数
- 閲覧秒数
(セッション表示・ユーザー表示共通)
コンテンツの合計閲覧秒数 ÷ ビュー数
- ゴール貢献数
(セッション表示の場合)
ゴールしたセッションの中での、コンテンツのビュー数
(ユーザー表示の場合)
ゴールしたユーザーの中での、コンテンツのビュー数
- ゴール貢献率
(セッション表示・ユーザー表示共通)
ゴール貢献数 ÷ ビュー数
※ゴール貢献率上位10位までランキングが表示されます。
※ページ全体のゴール率と比較して、ゴール貢献率が高いコンテンツは赤文字、ゴール貢献率が低いコンテンツは青文字で表示されます。
- クリック数
(セッション表示・ユーザー表示共通)
コンテンツがクリックされた回数
※1セッション内で複数回クリックされた場合も1カウントして扱います。
※コンテンツ表示から2秒以内にクリックされた場合、ビューがカウントされずにクリックのみがカウントされるため、クリック数がビュー数を上回ることがあります。
- クリック率
(セッション表示・ユーザー表示共通)
クリック数 ÷ ビュー数
⑦4象限マトリクス
各コンテンツを「ビュー率」と「ゴール貢献率」の高低で評価する4象限マトリクスと、各エリアに応じた施策例が表示されます。
マトリクス図は、横軸が「ビュー率」、縦軸が「ゴール貢献率」を示しており、右上に配置されているコンテンツほど、優等生のコンテンツと捉えることができます。
また、各コンテンツをマウスオーバーすると、ビュー率とゴール貢献率を数値で確認することができます。
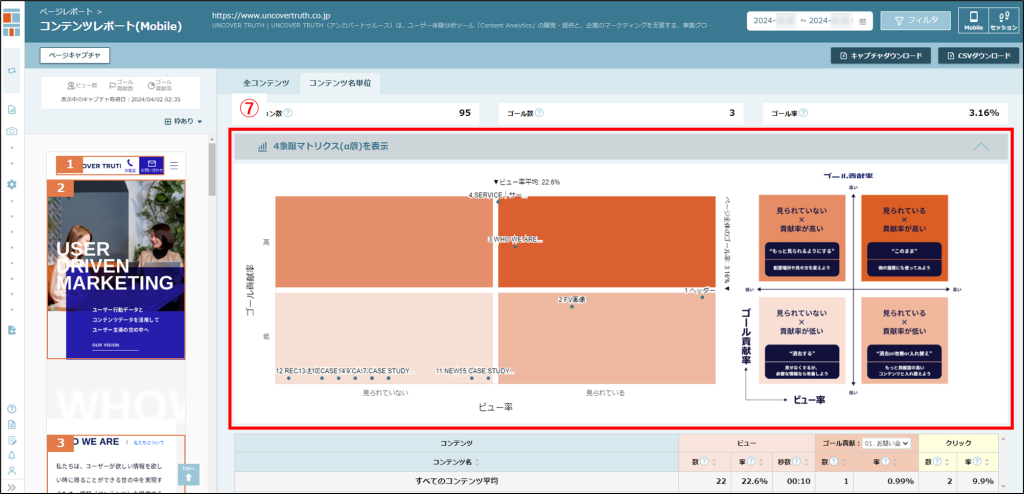
※2024年4月1日現在、4象限マトリクスはα版の提供のため、「コンテンツ名単位」タブでのみ確認することができます。また、今後のアップデートに伴い、デザイン及び基準値の採用は変更になる場合があります。
⑧ダウンロードボタン
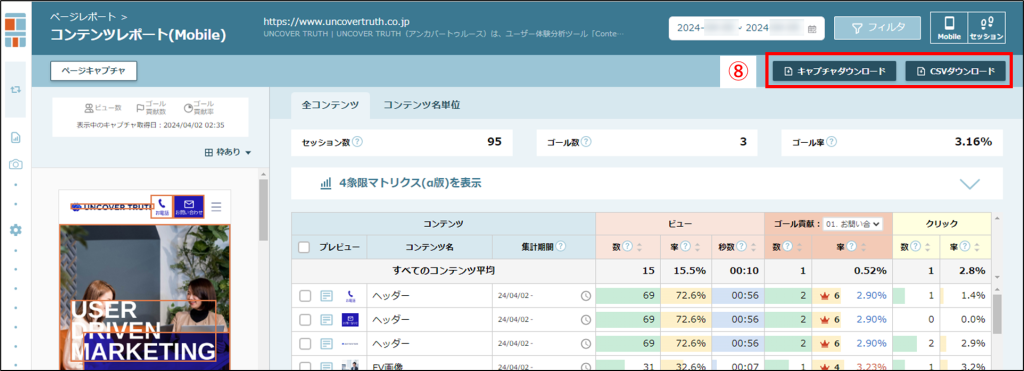
- キャプチャダウンロード
キャプチャエリアに表示されている画像をダウンロードすることができます。
※枠線の有無は、「枠あり」「枠なし」「ゴール率」の選択状態によります。
※2022/07/28以前にご利用を開始されたお客様は、ダウンロード画像が正しく表示されない場合があります。
その場合は、ブラウザキャッシュをクリアしてから再度ダウンロードをお試しください。
- CSVダウンロード
表示されているゴール貢献率レポートをCSV形式でダウンロードすることができます。
⑨フィルタを使用してレポートを表示
フィルタを使用すると、特定の属性を持つセッション・ユーザーに絞ってレポートを表示することが可能です。
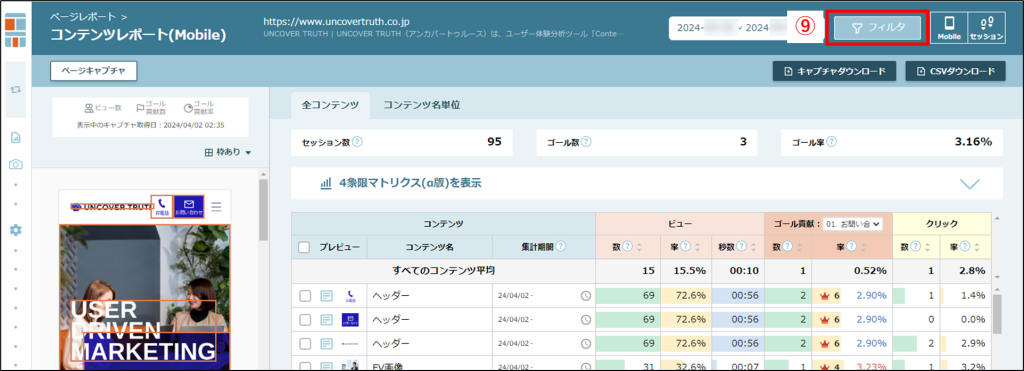
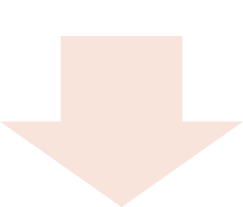
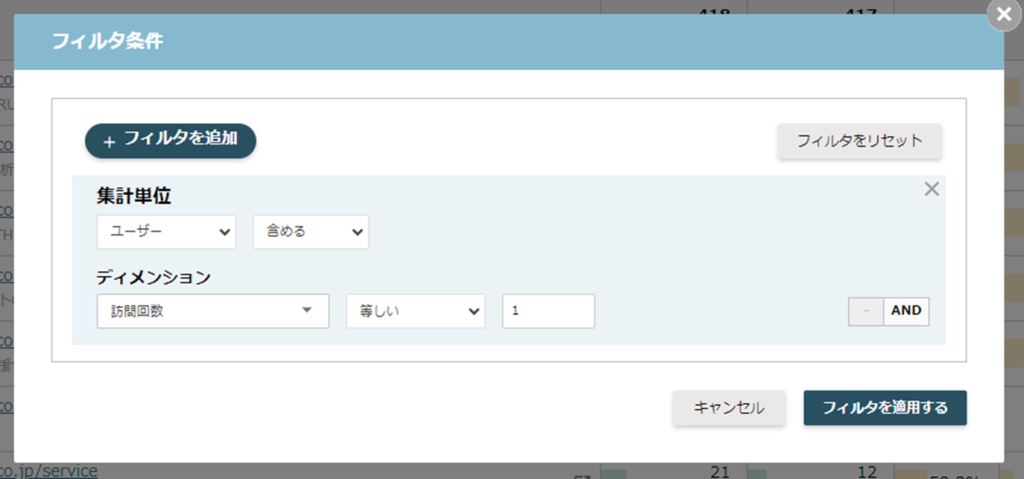
【機能ガイドリンク】
フィルタ:集計単位・ディメンションの詳細をご紹介しています
