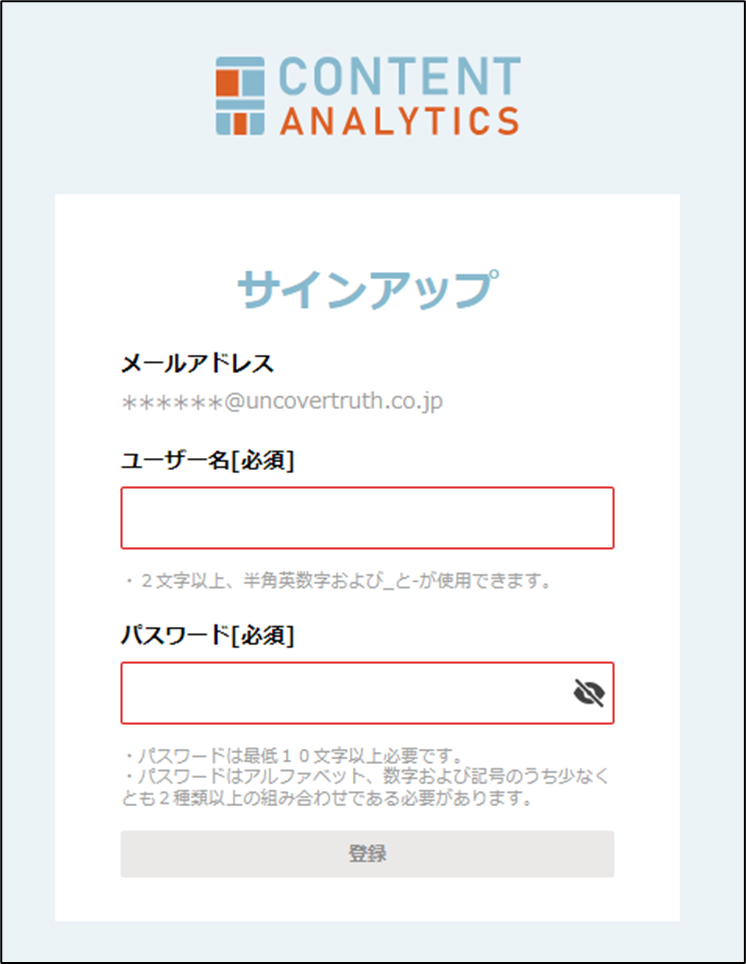プロジェクトの各種設定を行います。
プロジェクト情報

プロジェクト情報の確認、PV数の確認、トラッキングコードの取得が可能です。
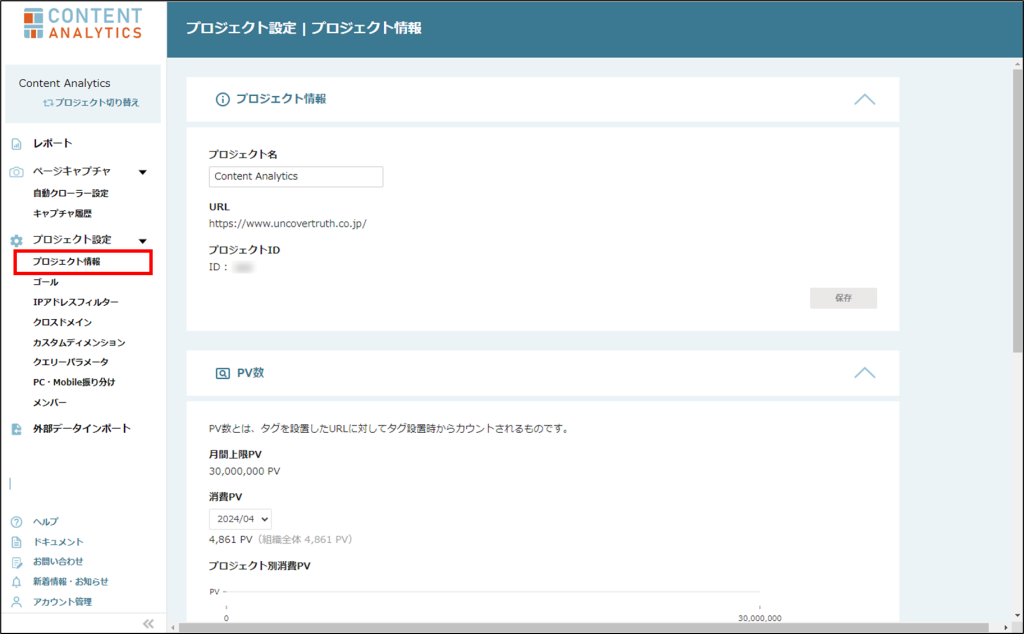
プロジェクト情報
プロジェクト名の変更、プロジェクトURLの確認、プロジェクトIDの確認が可能です。
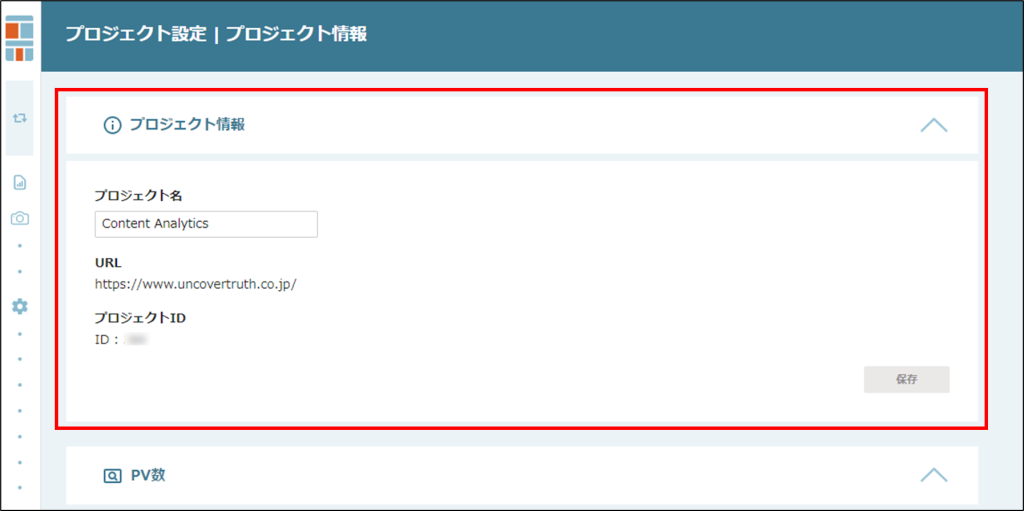
PV数
ご契約の月間上限PV数、消費PV数を確認することができます。
プルダウンで表示月を変更すると、契約開始月まで遡って消費PVを確認することができます。
また、消費PVをCSVファイルでダウンロードすることができます。
CSVでは、日別・ページ別の消費PVを確認することができます。
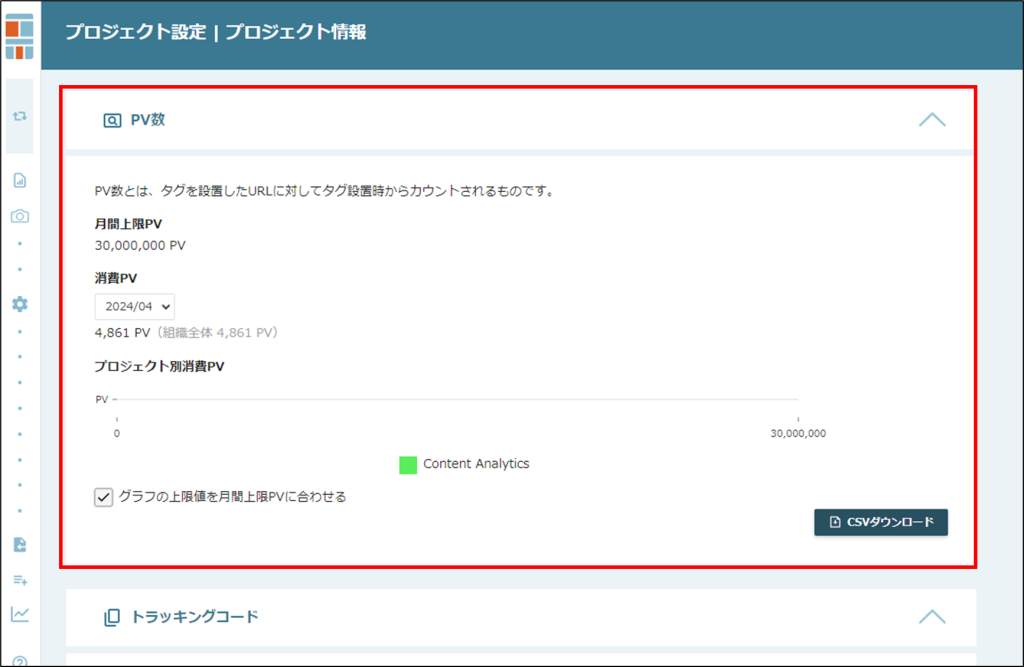

Content Analyticsでは、トラッキングコードを設置しているページをユーザーが訪問して、タグが発火したタイミングでPVをカウントします。
サーバ負荷軽減のため、ご契約プランに応じて1か月のPV数に上限を設けており、PV数が上限に到達すると、全てのページの計測が停止するため、消費PV数にご注意ください。
上限の変更をご希望の場合は、お問い合わせフォームからご連絡いただくか、弊社担当者へご連絡ください。
トラッキングコード
本トラッキングコードを対象ページに貼り付けることで、キャプチャや計測が可能です。
コピーをクリックしてトラッキングコードを取得し、キャプチャ・計測したいページ、もしくは、タグマネージャーに貼り付けてください。
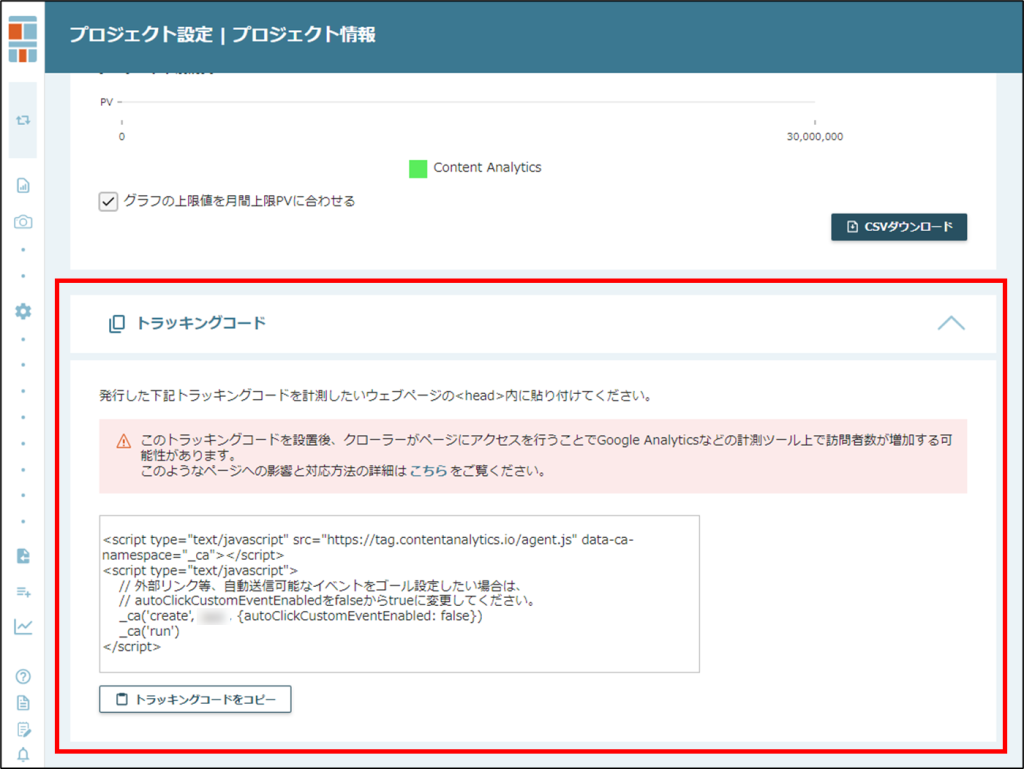

対象ページに直接トラッキングコードを貼りつける場合、以下の推奨貼り付け場所を参考に貼り付けしてください。
1. </head>タグの直前
2. <body>内の出来る限り上部
ゴールを「到達ページ」で登録する場合、ゴールとするページにも忘れずにトラッキングコードを貼り付けてください。
トラッキングコード6行目の「autoCliickCustumEventEnables」の値を「false」から「ture」に書き換えてから貼り付けると、Javascriptの記述なして、特定のクリックイベントをゴールに設定することが可能です。詳しくは活用テクニックリンクをご確認ください。
ひとつのページに複数のプロジェクトのトラッキングコードを設置して、それぞれのプロジェクトで計測することが可能です。
トラッキングコードを一部修正する必要があるため、活用テクニックリンクを確認してください。
【活用テクニックリンク】
キャプチャ対象ページをタグマネージャーでコントロールする
クリックイベントをゴールとして設定する
特定のページを複数プロジェクトで同時に計測する
ゴール

ゴールとして、ページ到達、イベントのいずれかを指定することができます。
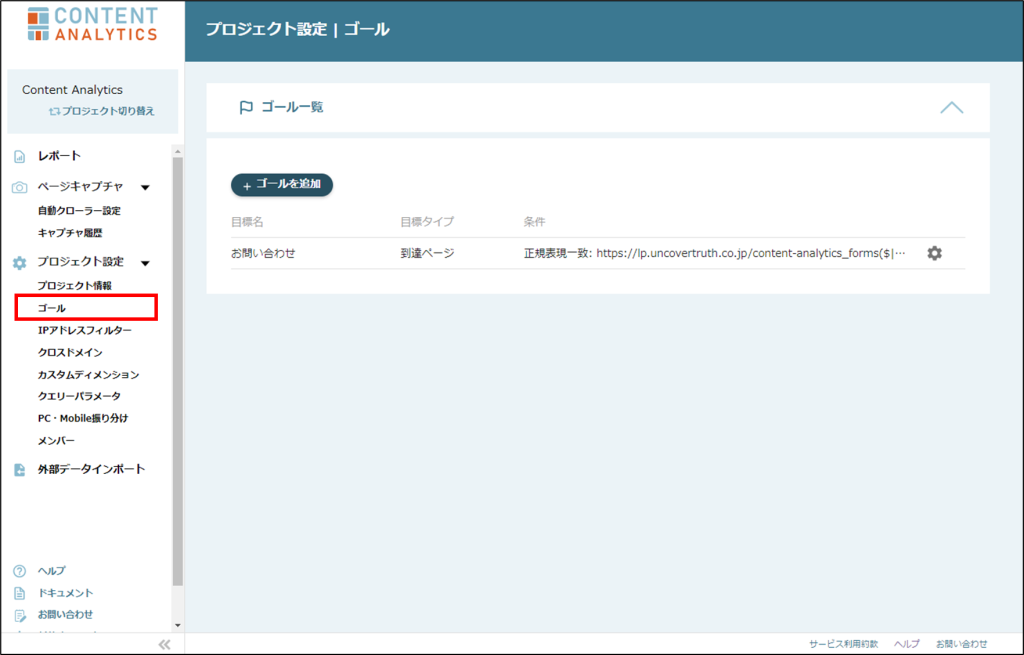
操作方法
①ゴールを追加
「ゴールを追加」をクリックします。
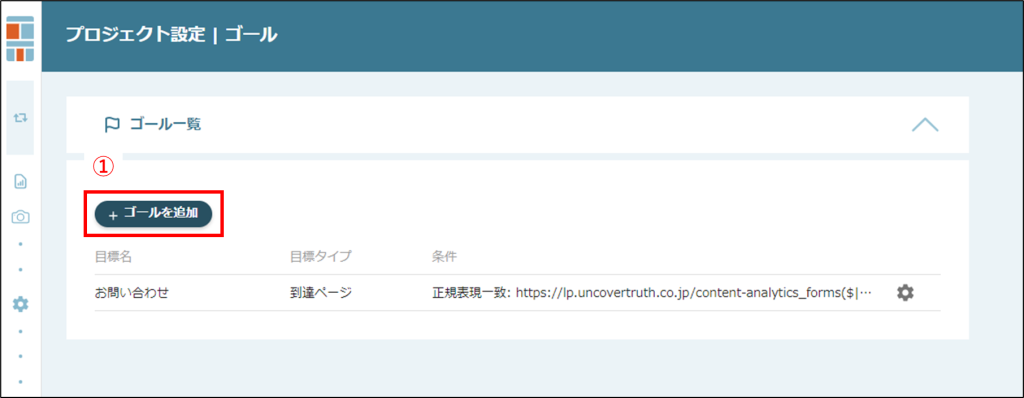
②ゴール名入力
任意の目標名を入力します。
入力内容に規則はありませんが、レポート画面等に表示されるゴール名のため、わかりやすい名前にすることを推奨します。
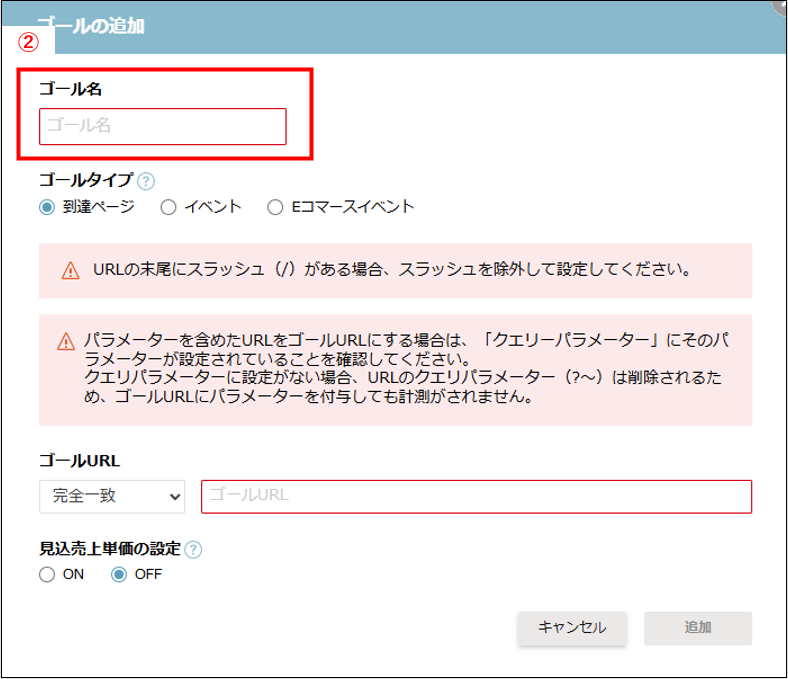
③ゴールタイプ選択
到達ページ、イベント、Eコマースイベントから選択します。
ゴールタイプを選択すると、入力項目の表示が切り替わります。
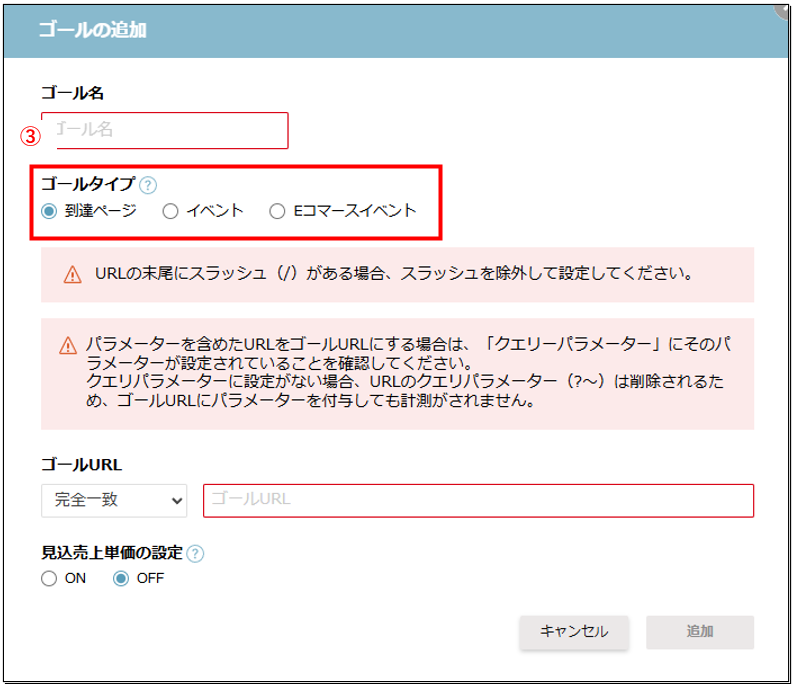
④ゴールURL(ゴールタイプを「到達ページ」にした場合)
ゴールURLの登録は「完全一致」「前方一致」「正規表現一致」から選び、キーとなるパスを「URL」に入力します。
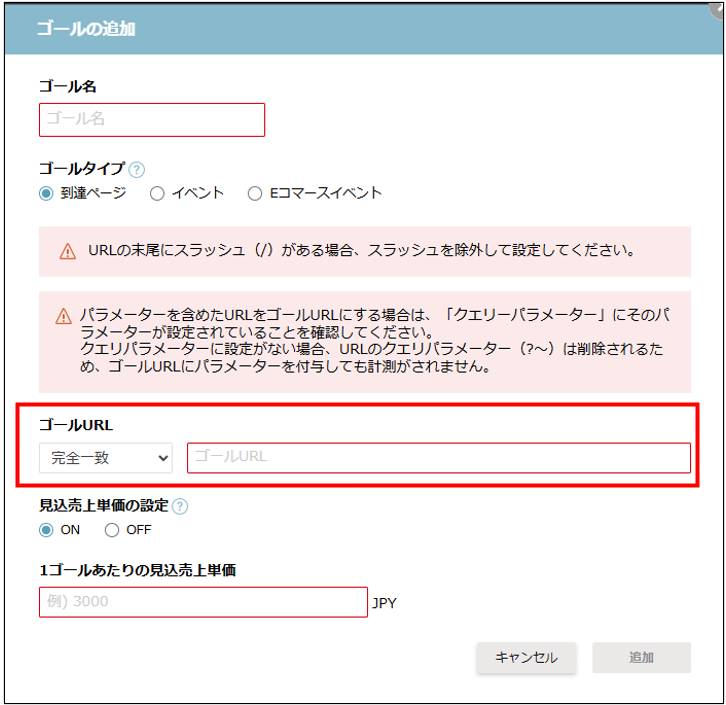

パスの登録時は、末尾の「/(スラッシュ)」の有無により対象範囲が変化します。
Content Analyticsでは、パス末尾のスラッシュは、配下ディレクトリが存在することを意味します。
末尾のスラッシュありで登録すると、該当ページを除く配下ディレクトリすべてを意味します。
末尾のスラッシュなしで登録すると、該当ページを含む配下ディレクトリすべてを意味します。
各登録パターンごとに具体例を明示しておりますので、パス登録時は、末尾のスラッシュ有無に十分注意してください。
- 完全一致
特定の1ページを登録するときに使用します。
目標URLには、対象ページのURL全文を入力してください。
完全一致で登録する場合、URL末尾のスラッシュは必ず除いて登録してください。
- 前方一致
特定のディレクトリ以下全てのページを登録するときに使用します。
URLには、プロトコル部(https)から、ディレクトリ部までを入力してください。
ディレクトリ末尾のスラッシュ有無により、ゴールと判定されるページが異なるため注意してください。
登録例)https://www.uncovertruth.co.jp/contact を前方一致で登録する場合
末尾のスラッシュなしで「https://www.uncovertruth.co.jp/contact」と登録する場合
→「https://www.uncovertruth.co.jp/contact」のページを含めて、ディレクトリ配下のいずれかのページに到達すると、ゴールと判定されます。
末尾のスラッシュありで「https://www.uncovertruth.co.jp/contact/」と登録する場合
→「https://www.uncovertruth.co.jp/contact」のページを除いて、ディレクトリ配下のいずれかのページに到達すると、ゴールと判定されます。
- 正規表現一致
URLの記述を正規表現で入力することができます。
一般的な正規表現のメタ文字(. + $ | など)が利用できます。
ディレクトリ末尾のスラッシュ有無により、ゴールと判定されるページが異なるため注意してください。
登録例)https://www.uncovertruth.co.jp/(contact|download) を登録した場合
→https://www.uncovertruth.co.jp/contactと https://www.uncovertruth.co.jp/downloadと、ディレクトリ配下の全てのページがキャプチャされます。
登録例)https://www.uncovertruth.co.jp/(contact$|download$) を登録した場合
→https://www.uncovertruth.co.jp/contactと https://www.uncovertruth.co.jp/downloadがゴール判定対象となり、ディレクトリ配下ページはゴールと判定されません。
⑤イベント条件(ゴールタイプをイベントにした場合)
「カテゴリ」「アクション」「ラベル」「値」の4つの項目で任意のイベントを設定し、ゴールとして計測します。
イベント条件の登録例は、活用テクニックリンクを確認してください。
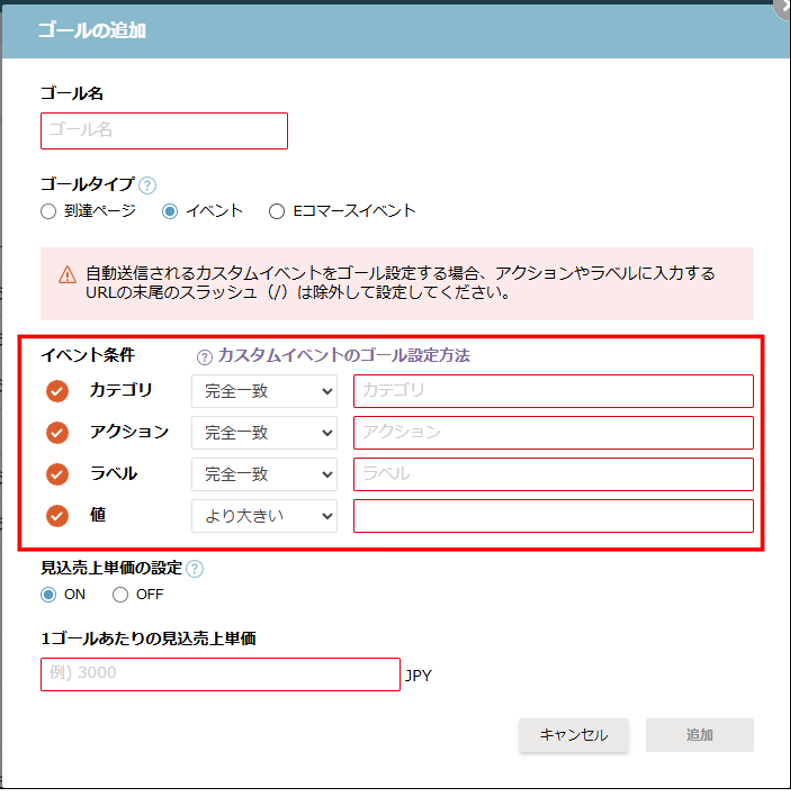
【活用テクニックリンク】
イベントをゴールとして設定する
⑥見込売上単価の設定
資料請求や申込み完了などのゴールで、1ゴールあたりの見込売上単価が分かる場合は、「見込売上単価の設定」を設定します。
「見込売上単価の設定」をONにし、「1ゴールあたりの見込売上単価」を入力します。
最後に「追加」をクリックして登録します。
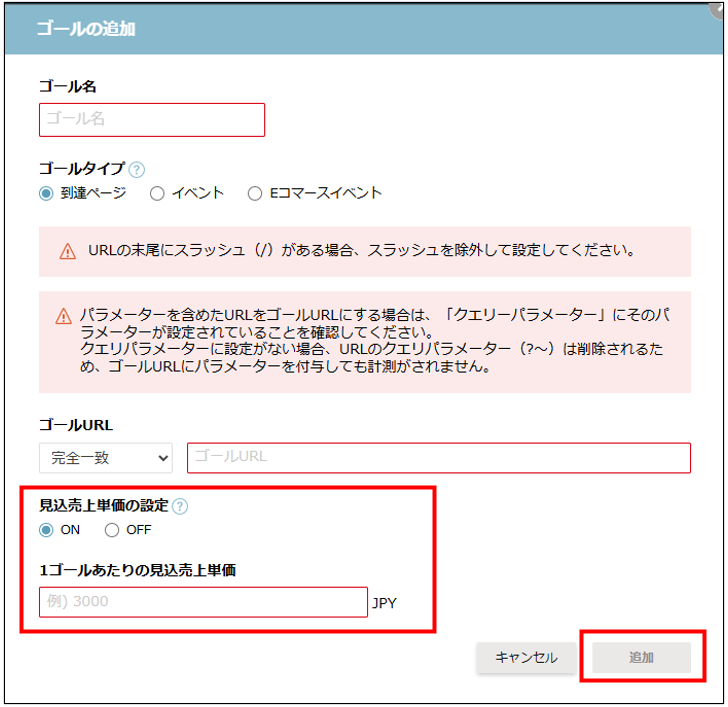
⑦Eコマース売上(ゴールタイプをEコマースイベントにした場合)
GA4などでEコマースの売上金額を確認できるようにしている場合は、「datalayer自動送信」をONにするだけで売上金額をContent Analytics上に表示させることができます。
Eコマースイベントの詳細については、活用テクニックを確認してください。
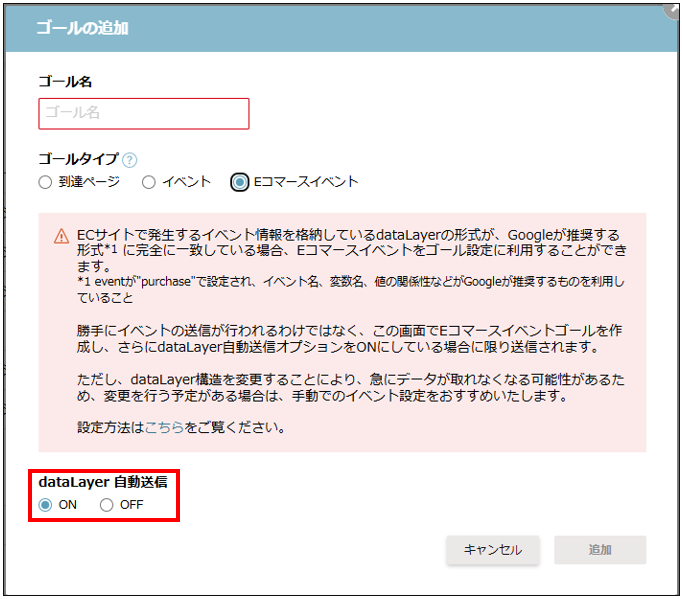
【活用テクニックリンク】
Eコマース売上の設定について(Purchaseイベントが設定されているかの確認方法)
⑧登録済みゴール一覧確認
登録済みのゴールを確認することができます。
右側の歯車マークをクリックすると、条件の変更と削除が可能です。
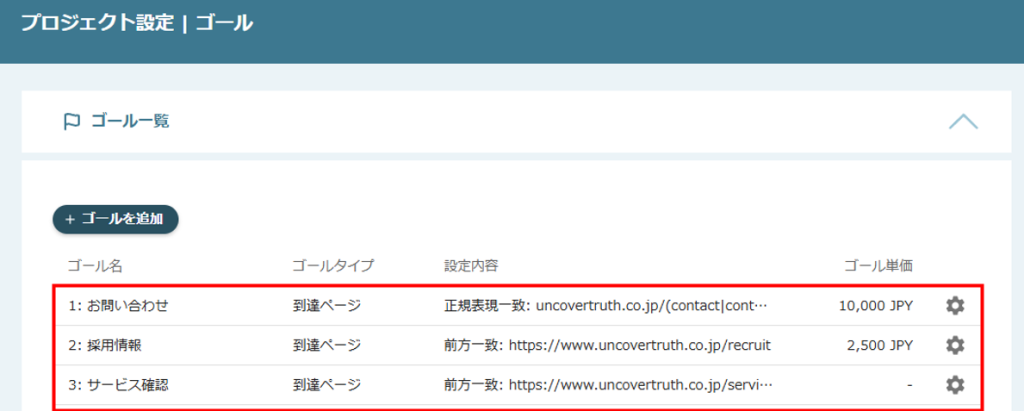
IPアドレスフィルター

IPアドレスを登録すると、登録したIPアドレスからのアクセスを除外して計測することができます。
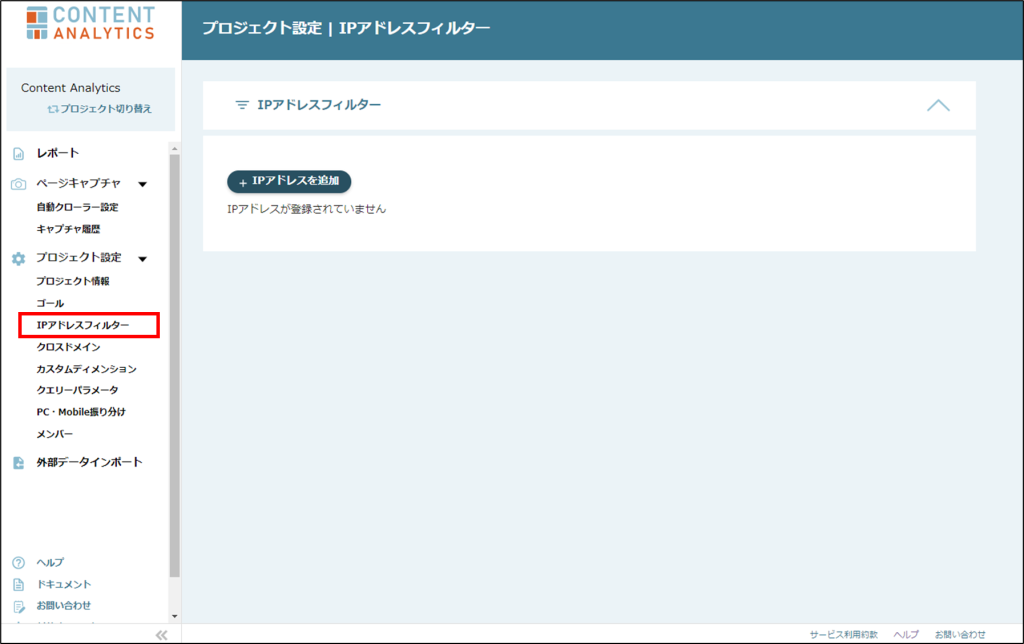

自社オフィスのグローバルIPアドレスを登録すると、自社オフィスからのアクセスは計測対象外とすることができます。
サイト制作者のアクセスを集計対象から除外するなどの用途で利用可能です。
登録方法
①IPアドレスを追加
「IPアドレスを追加」をクリックします。
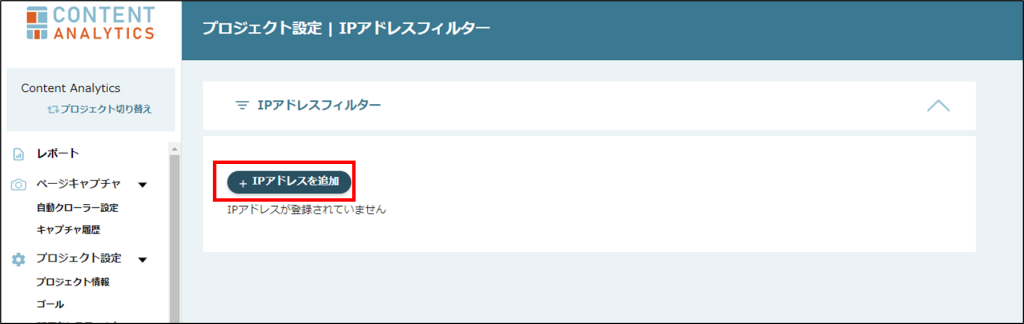
②フィルタ名入力
任意のフィルタ名を入力します。
フィルタ名は、本画面でのみ表示される名前です。
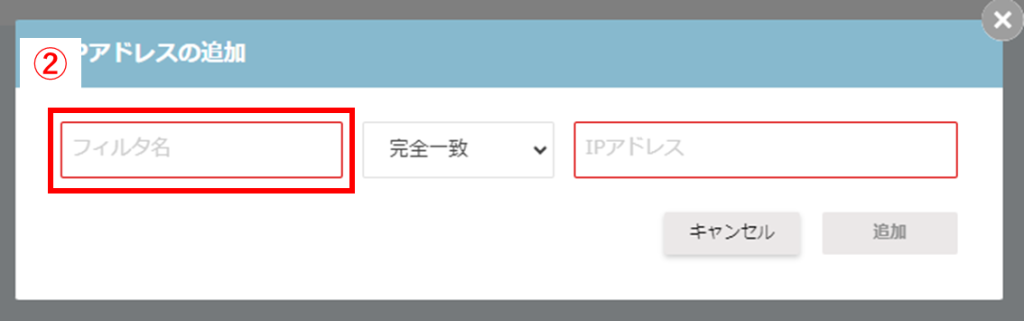
③IPアドレス
計測を除外したいIPアドレスを入力し、追加をクリックします。
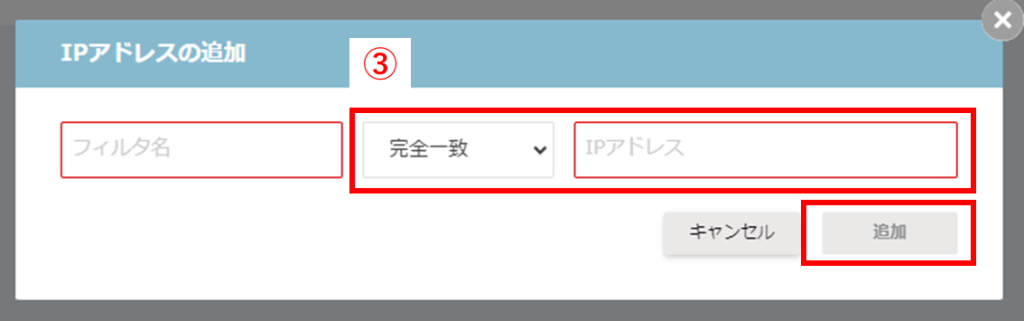
④登録済みIPアドレスフィルター一覧確認
登録済みのIPアドレスフィルターを確認することができます。
右側の歯車マークをクリックすると、条件の変更と削除が可能です。
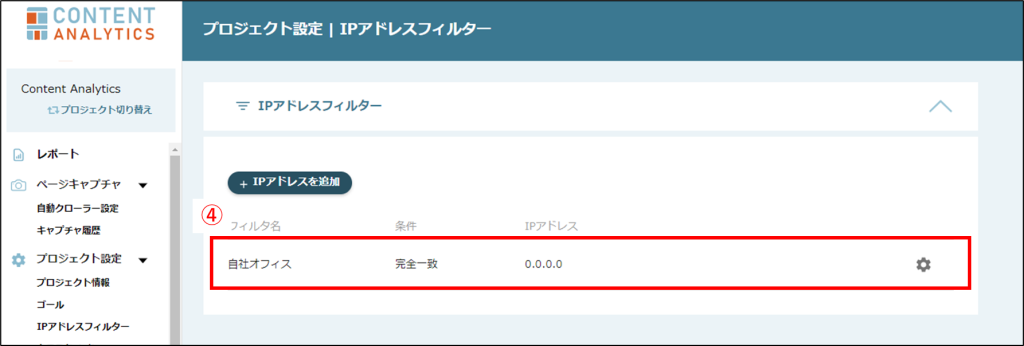
クロスドメイン

クロスドメイン設定では、異なるルートドメインを跨いで計測を引き継ぐための設定を行うことができます。
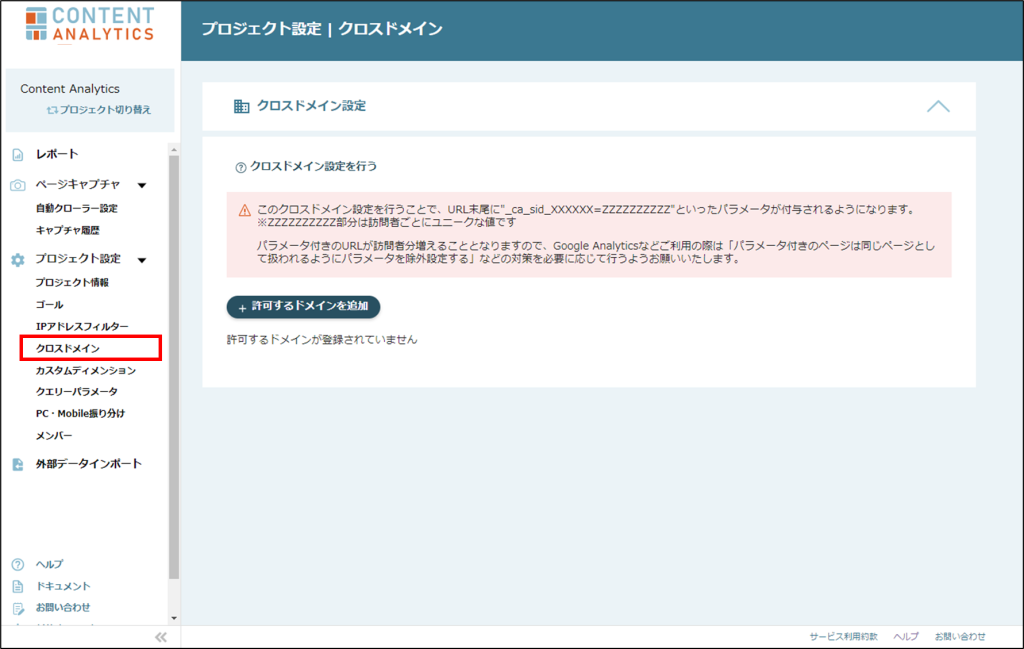

Content Analyticsでは、ページ訪問者ごとにCookieを発行して計測を行っています。
一般に、Cookieは同一ドメイン内でのみ参照できる仕組みのため、ページ遷移で異なるドメインに移動する場合は、Cookieを引き継ぐ処理が必要です。
例えば、問い合わせフォームやECカートは別システムを使っている場合などで、ドメインが異なるページに遷移することがあります。
このような場合に、クロスドメイン設定を行うことで、ドメインを超えてCookieを引き継ぎ、計測を継続することができるようになります。
クロスドメイン設定は、ルートドメインが異なる場合のみ設定が必要です。
サブドメインのみが異なるページへの遷移は、クロスドメイン設定不要で計測を継続することができます。
登録が不要な例) uncovertruth.co.jp から www.uncovertruth.co.jp への遷移
登録が必要な例) uncovertruth.co.jp から example.com への遷移
登録方法
①許可するドメインを追加
「許可するドメインを追加」をクリックします。
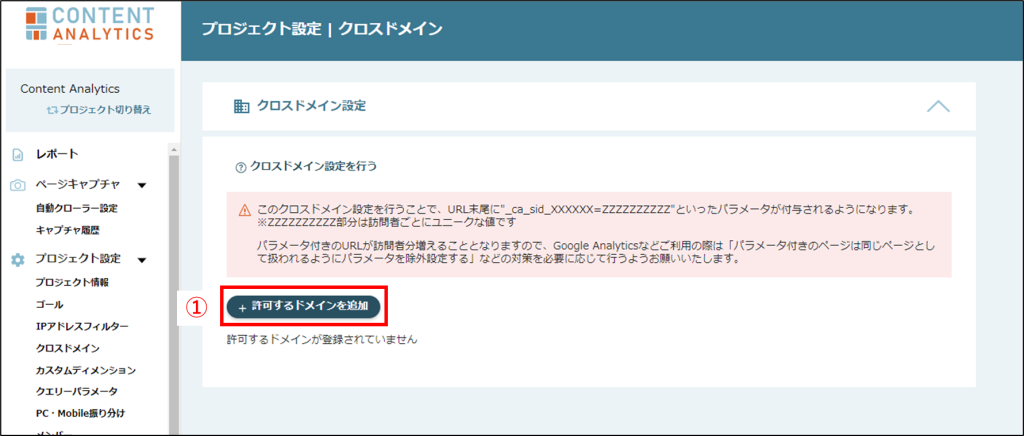
②許可するドメイン入力
遷移先のドメインを入力します。
ここでは、ルートドメインのみを入力します。
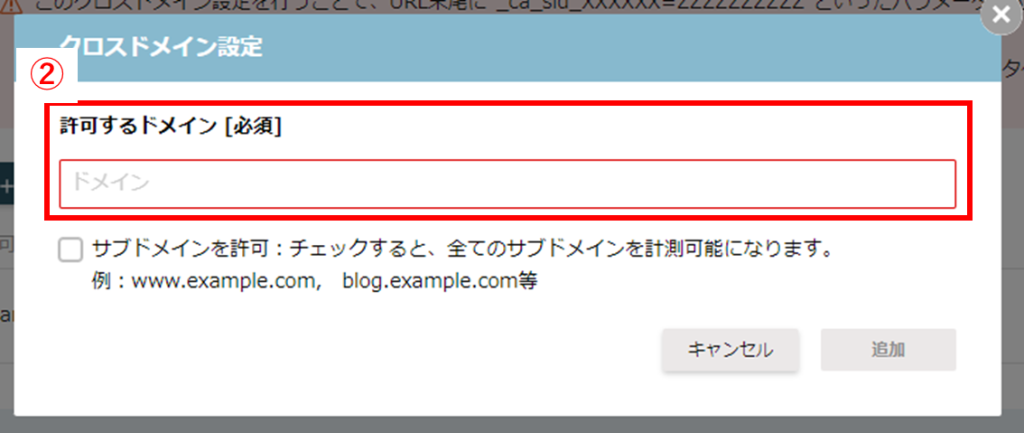
③サブドメインを許可
サブドメイン(www. など)がつくURLへの遷移を計測したい場合はチェックを入れ、追加をクリックします。
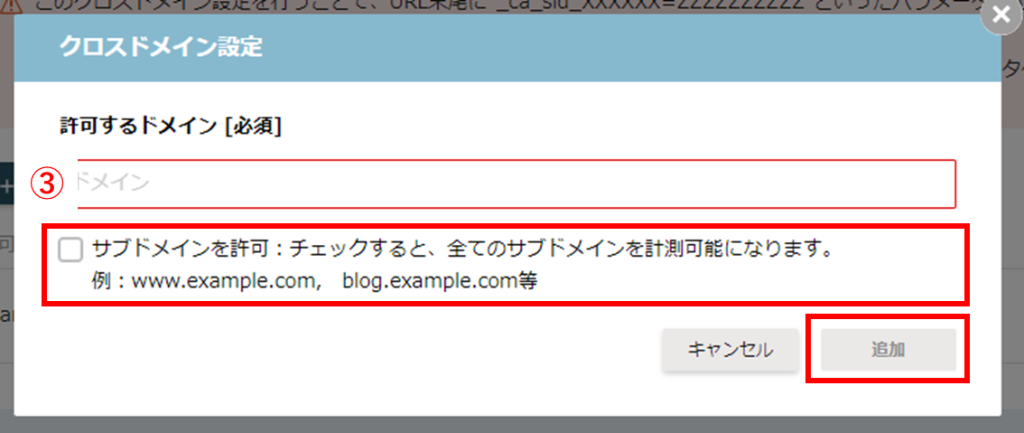
④登録済み許可ドメイン一覧
登録済みの許可ドメインを確認することができます。
右側の歯車マークをクリックすると、条件の変更と削除が可能です。
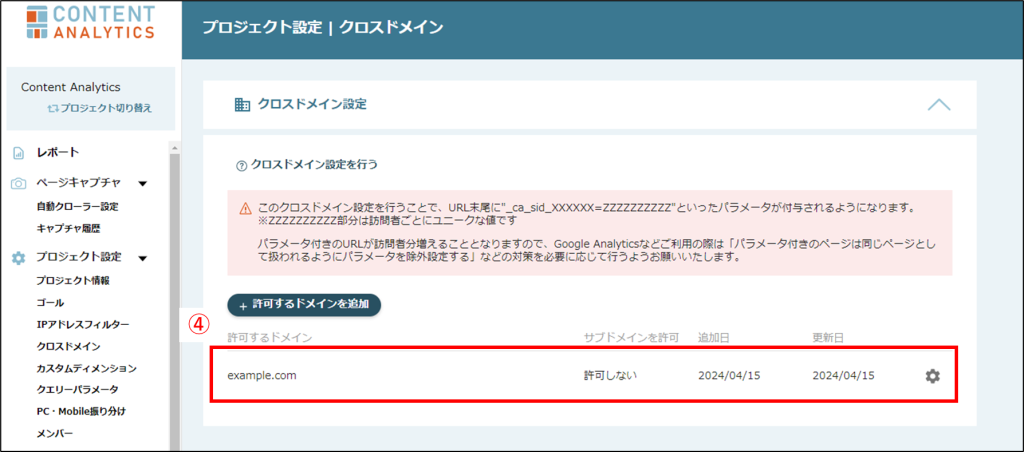
カスタムディメンション

カスタムディメンションでは、レポートで使用するフィルタ条件を追加登録することができます。
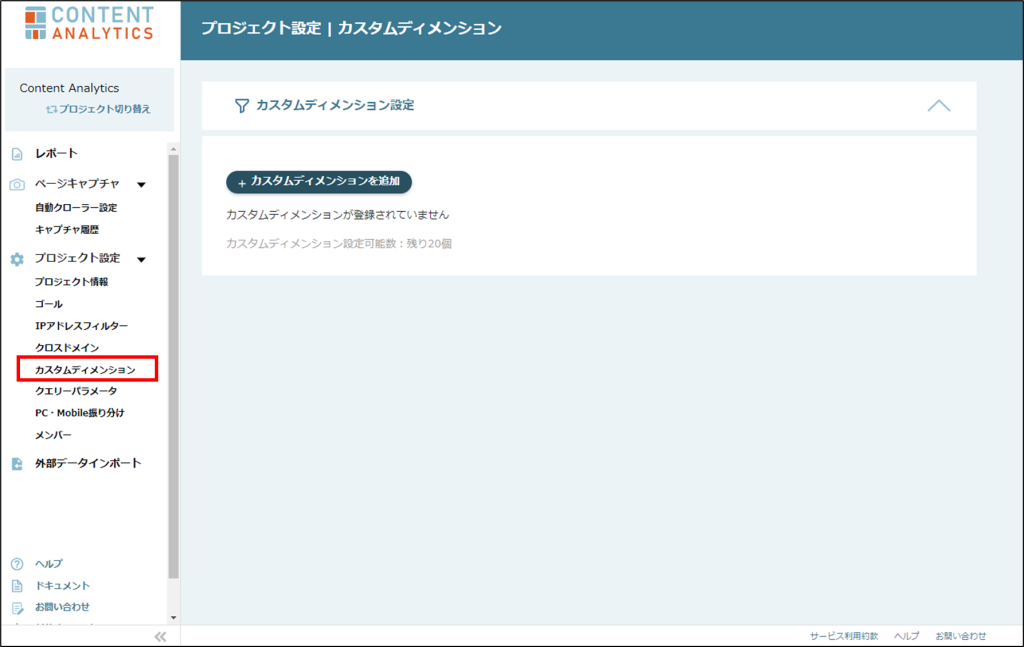

Content Analyticsには、「行動」「ページ」「ユーザー」「ゴール」のディメンションが用意されています。
上記以外に、例えば「流入」のディメンションを追加したい場合に、カスタムディメンションを使用して「utm_medium」「utm_source」などを追加することができます。
フィルタの各ディメンションの詳細と、カスタムディメンションを指定してフィルタをかける方法は、機能ガイドを確認してください。
【機能ガイドリンク】
フィルタ:フィルタの使い方をご紹介しています
登録方法
①カスタムディメンションを追加
「カスタムディメンションを追加」をクリックします。
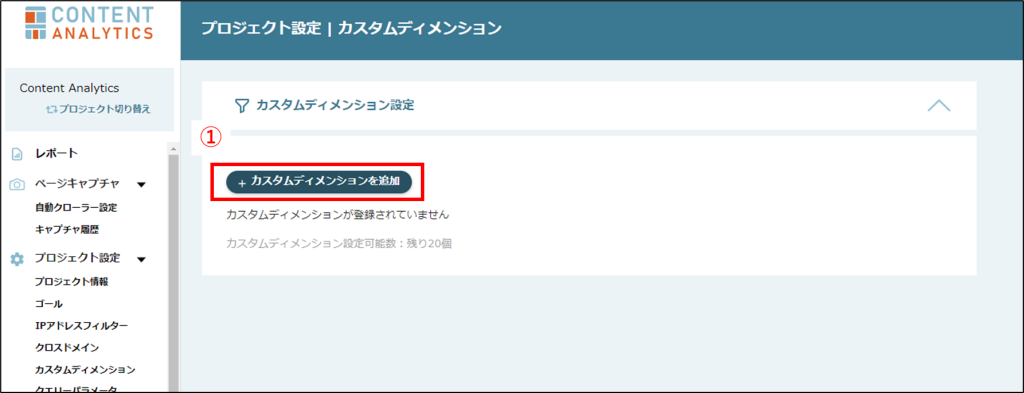
②名前またはクエリー文字列名を入力
カスタムディメンションとして使用する名前、または、クエリー文字列を入力します。
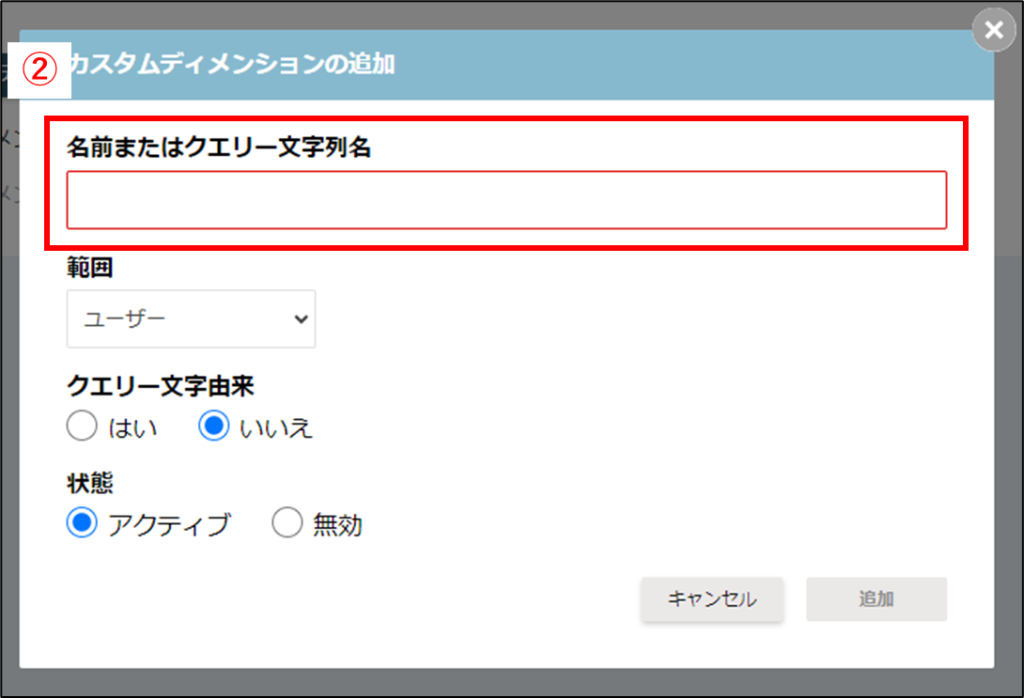

UTMパラメータなど、URLに含まれるクエリパラメータ名をカスタムディメンションとして登録することができます。クエリパラメータ名を使用する場合、「名前またはクエリー文字列名」には、URLのクエリパラメータ名をそのまま入力してください。
例)「utm_medium」をカスタムディメンションとして追加する場合は、「名前またはクエリー文字列名」に「utm_medium」と登録します。「=」以降の値の入力は不要です。
URLに含まない任意の文字列をカスタムディメンションとして登録することも可能です。
その場合、Content Analyticsのトラッキングコードに、カスタムディメンション送信用のタグを追記する必要があります。
詳しい追記方法は、活用テクニックリンクを確認してください。
【活用テクニックリンク】
カスタムディメンションのタグを実装する
③範囲を選択
カスタムディメンションの有効範囲を「ユーザー」「セッション」「ヒット」から選択します。
例えば「性別」をカスタムディメンションとして登録する場合、ユーザーに紐づくため、範囲は「ユーザー」を指定します。
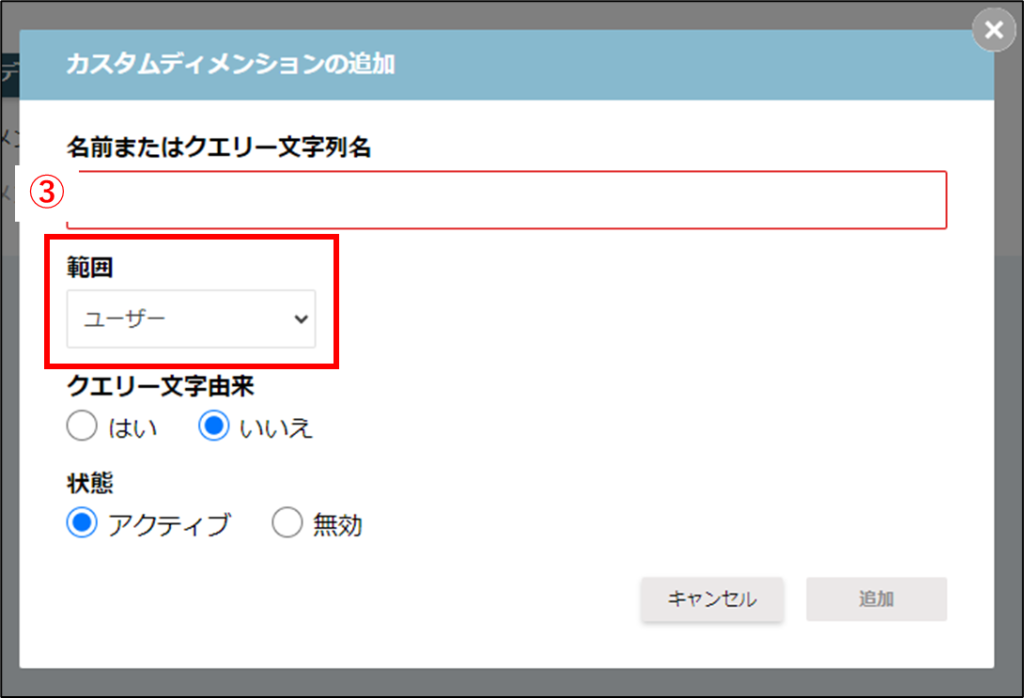
④クエリー文字由来を指定
上記①で、クエリー文字に由来する文字列(URLに含まれるクエリパラメータ名)を登録している場合は「はい」を選択してください。
クエリー文字に由来しない文字列(トラッキングコードにカスタムディメンションタグを追記して収集する文字列)を登録している場合は「いいえ」を選択してください。
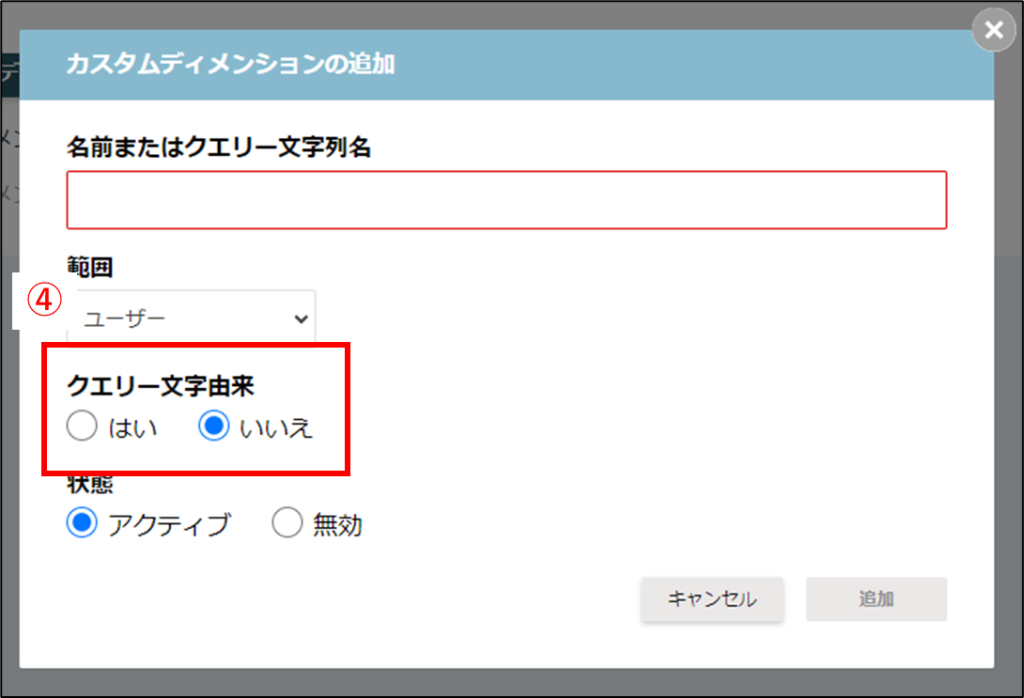
⑤状態を指定
状態を「アクティブ」「無効」から指定します。
カスタムディメンションは、状態が「有効」になっている間のみデータを取得するため、常時「アクティブ」を推奨します。
該当のカスタムディメンションを廃止する場合には、データの収集を停止するため、「無効」を選択してください。
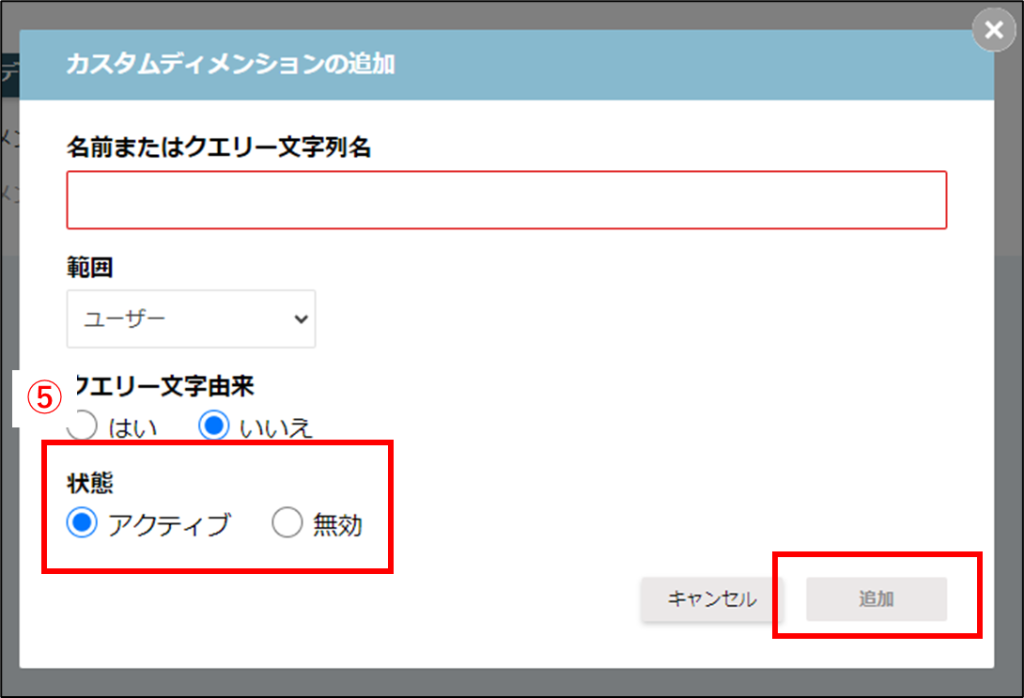
⑥登録済みカスタムディメンション一覧
登録済みのカスタムディメンションを確認することができます。
右側の歯車マークをクリックすると、条件の変更が可能です。
なお、登録済みのカスタムディメンションは削除できませんので、不要なレコードは状態を「無効」にするか、登録済み条件を上書きしてご利用ください。
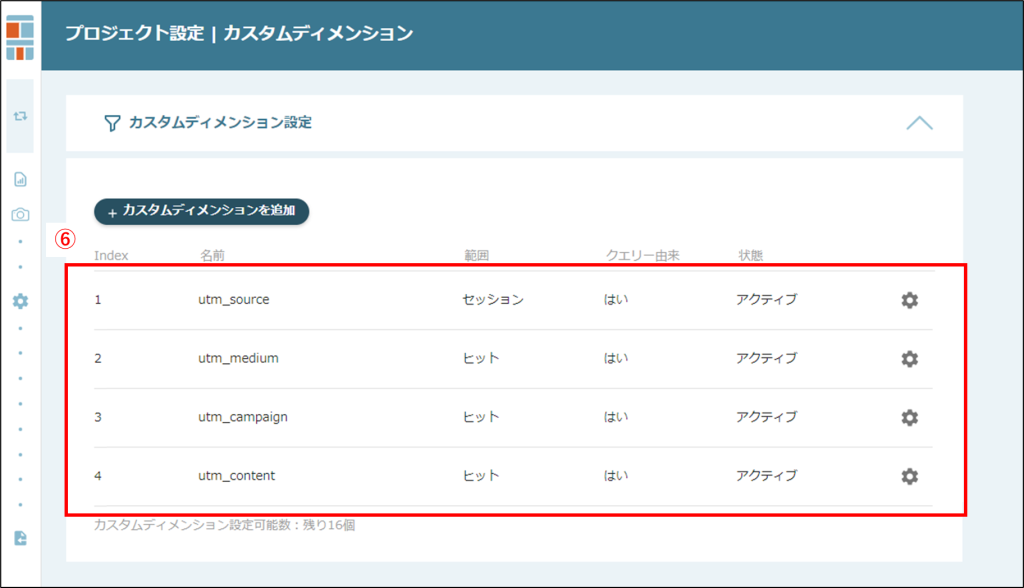
クエリパラメータ

クエリパラメータを含むURLのページをキャプチャ・計測するための設定を行うことができます。
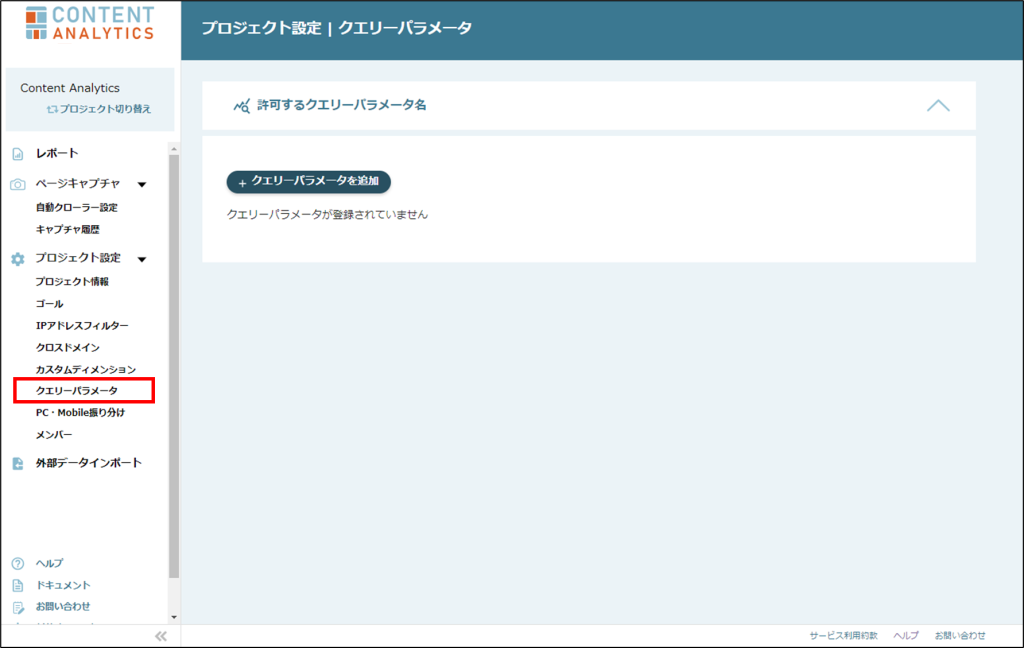

Content Analyticsでは、URLのディレクトリ部まで(?より前の部分まで)が共通であれば、クエリパラメータが異なるページも同一ページとしてキャプチャ・計測する仕組みとなっています。
そのため、クエリパラメータでコンテンツを出し分けたり、ページ遷移を管理したりしているケースでは、意図するキャプチャ・計測ができない場合があります。
クエリパラメータを設定すると、登録したクエリパラメータ毎にキャプチャを取得するため、クエリパラメータ毎に、別のページとして計測し、レポートを生成することができるようになります。
登録方法
①クエリパラメータを追加
「クエリパラメータを追加」をクリックします。
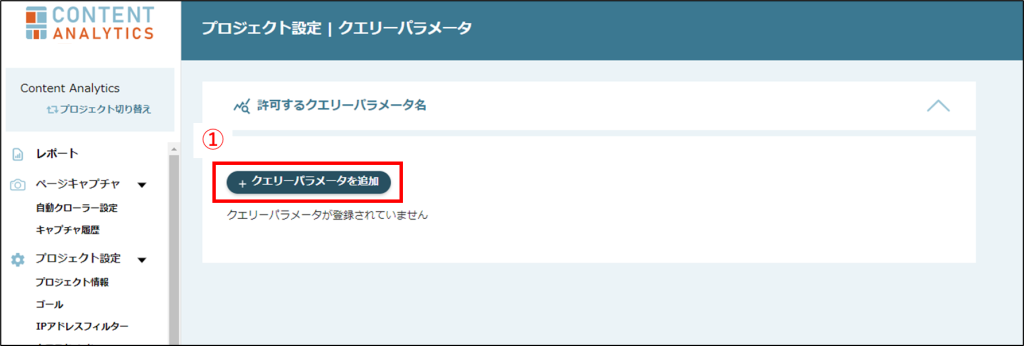
②クエリパラメータ名を入力
レポートを分けたいクエリパラメータ名を入力します。
例えば、「ab=1」と「ab=2」でコンテンツを出し分けしている場合、クエリパラメータ名の「ab」のみを登録してください。「=」以降の値の入力は不要です。
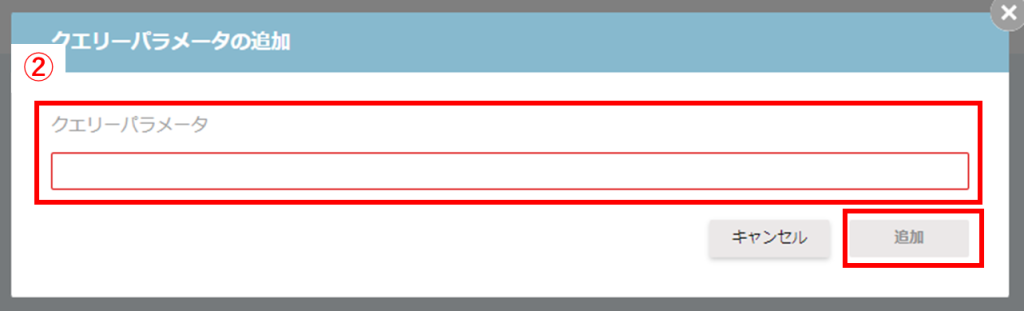

クエリパラメータの登録を行うと、パラメータの値と同数のキャプチャ数を消費します。
クエリパラメータの多用や、値の数が多いクエリパラメータを登録すると、キャプチャ数上限の到達が早くなる恐れがありますので、十分にご注意ください。
例)クエリパラメータに「ab」と登録した場合、「ab」の値が5個あるケースでは、キャプチャ数も5消費します。
③登録済みクエリパラメータ一覧
登録済みのクエリパラメータを確認することができます。
右側の歯車マークをクリックすると、条件の変更と削除が可能です。
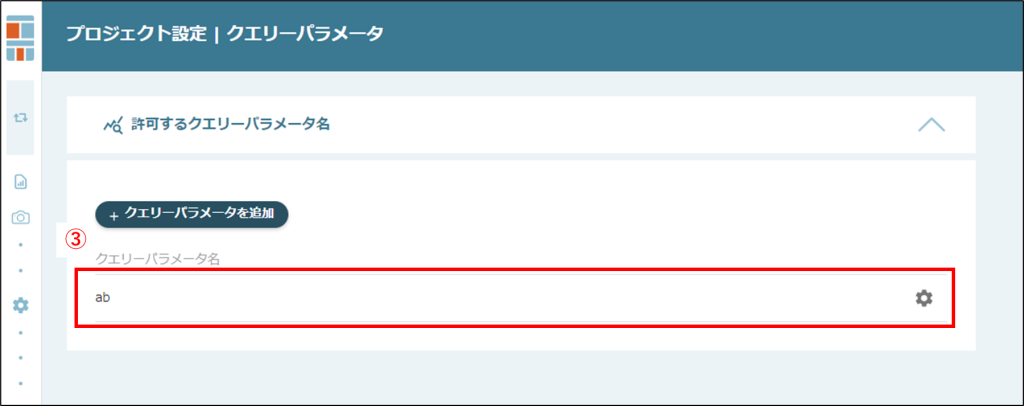
PC・Mobile振り分け

Content Analyticsでは、サイトアクセス時にユーザーが使用したデバイスに応じて、PCとMobileのレポートを分けて生成しているため、本設定でデバイスの判断基準を指定することが可能です。
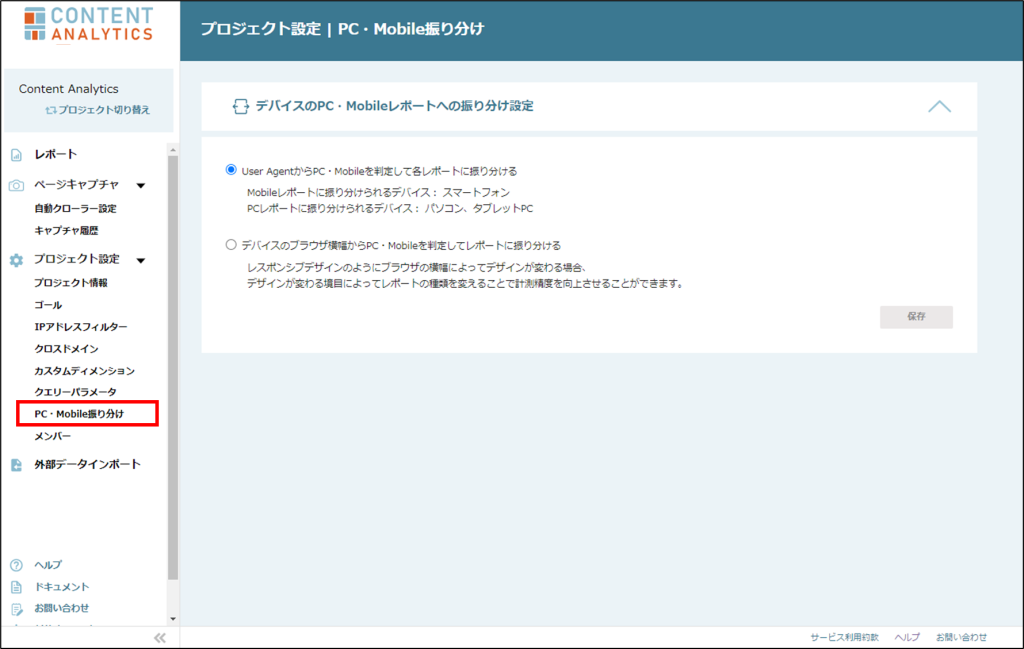
登録方法
判定基準を「UserAgent」「ブラウザ横幅」から選択します。
「UserAgent」を選択すると、ブラウザの「UserAgent」の値に応じて、PCとMobileを振り分けます。
「ブラウザ横幅」を選択すると、基準となる幅をピクセルで指定することができます。
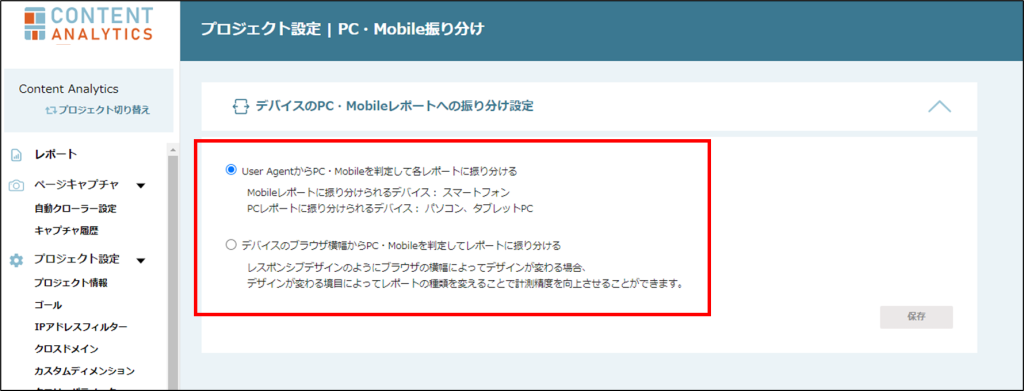
メンバー

Content Analyticsを使用するユーザーの招待を行うことができます。
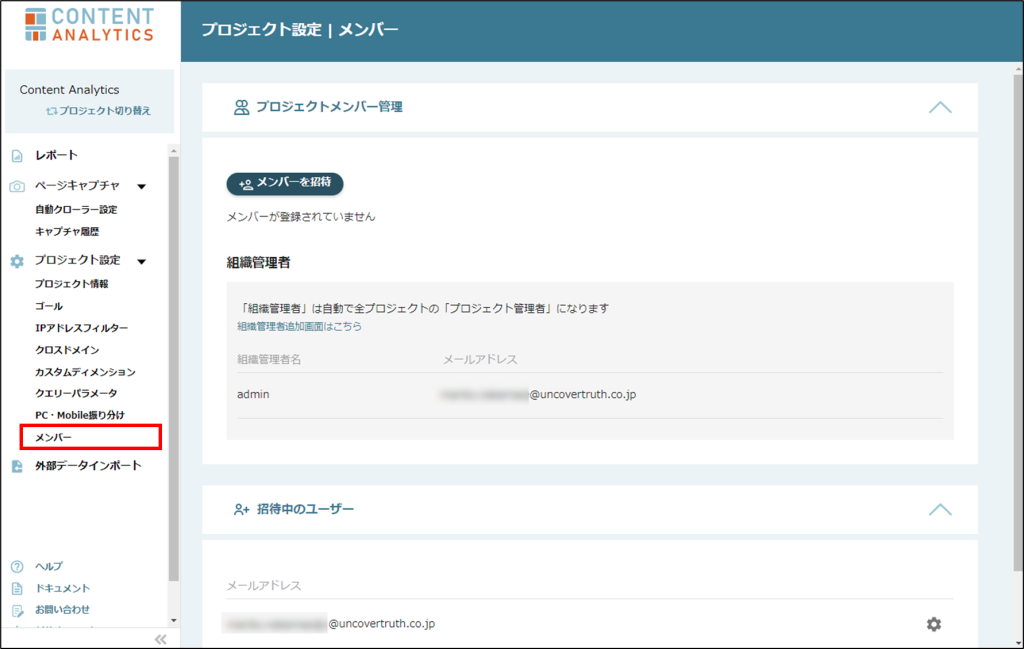
メンバーの権限
Content Analyticsには、「組織管理者」「プロジェクト管理者」「プロジェクトメンバー」の3つの権限があります。
組織と権限のイメージ図は以下の通りです。
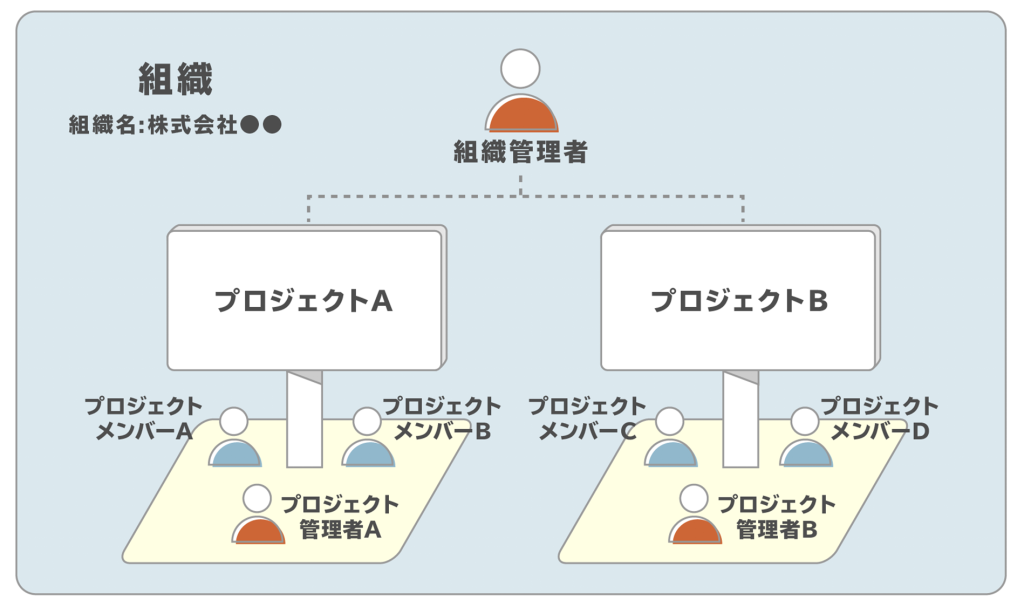
- 組織管理者
契約単位である「組織」を管理する権限です。Content Analyticsの全ての機能を使用することができます。
- プロジェクト管理者
組織の中に作る「プロジェクト」を管理する権限です。プロジェクトの設定や、プロジェクトメンバーの招待を行うことができます。
- プロジェクトメンバー
特定の「プロジェクト」の閲覧ができる権限です。レポートの閲覧や、各種設定の確認を行うことができます。
各権限で使用できる機能の具体例は以下の通りです。
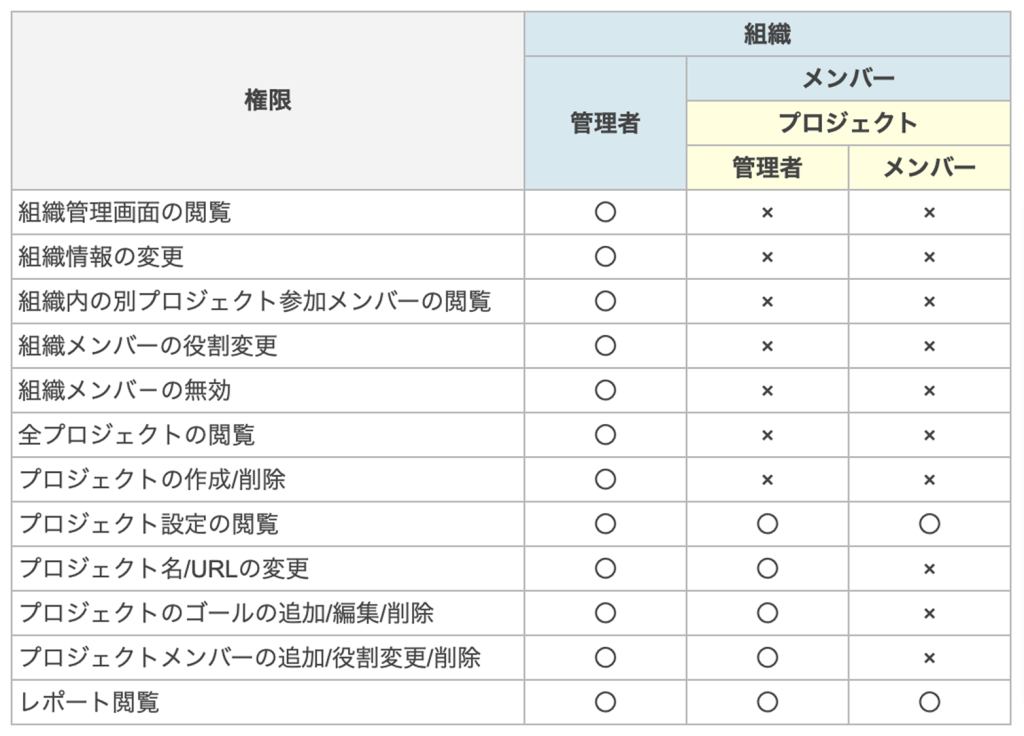
組織管理者の招待方法
「組織管理者追加画面はこちら」をクリックすると、組織管理画面に遷移し、組織管理者を招待することができます。
組織管理画面の操作方法は機能ガイドリンクを確認してください。
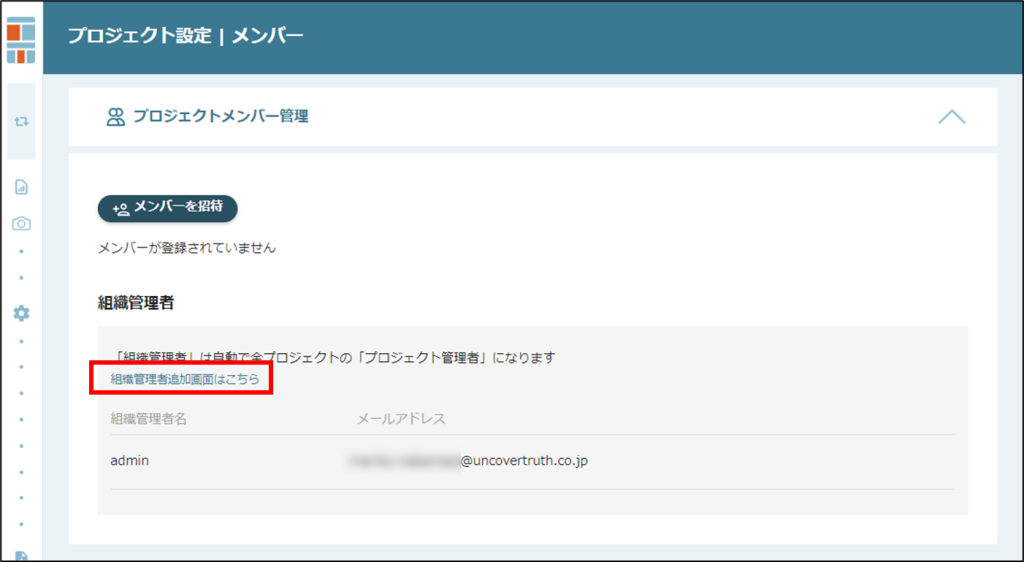
【機能ガイドリンク】
組織管理画面-メンバー:組織管理者の招待方法をご紹介しています
プロジェクト管理者・プロジェクトメンバーの招待方法
①メンバーを招待
「メンバーを招待」をクリックします。
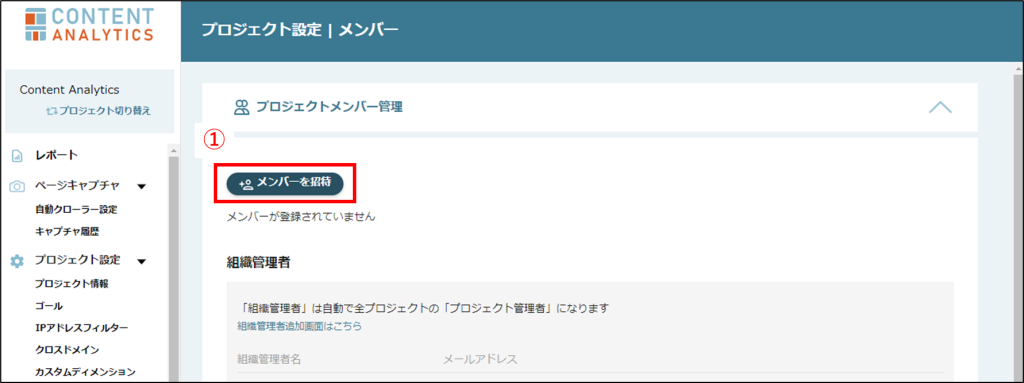
②メールアドレス・権限選択
招待したいユーザーのメールアドレスと権限を選択し、次へをクリックします。
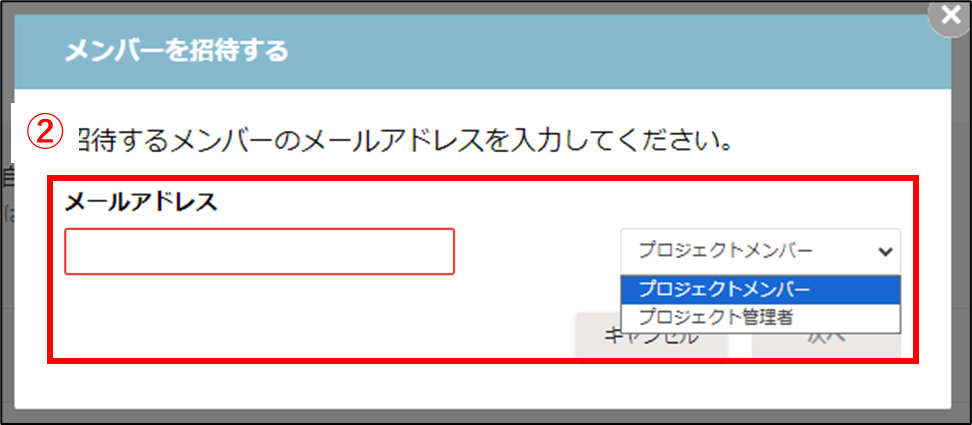
③招待確認
招待をクリックすると、登録したメールアドレスに招待メールが届きます。
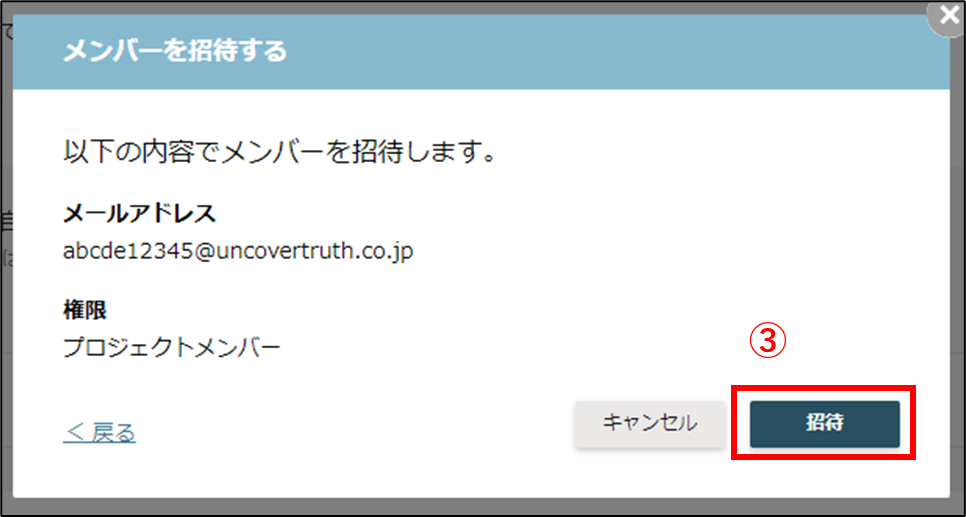
④メンバー一覧(招待中ユーザー)
招待メールを送信すると、「招待中ユーザー」にメールアドレスが追加されます。
右側の歯車マークをクリックすると、招待の取り消しが可能です。
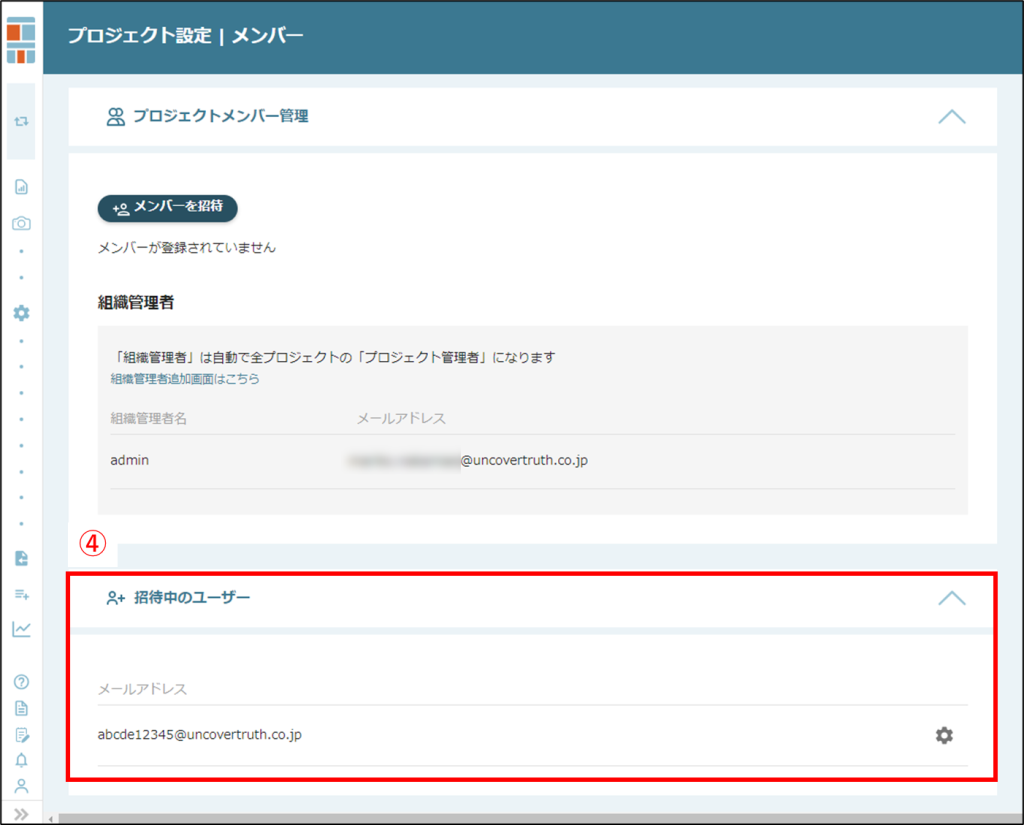
⑤メンバー一覧(登録済みメンバー)
招待されたユーザーが、招待メールからサインアップを行うと、登録済みメンバーに表示されます。
ユーザー名は、招待画面でユーザー自身が入力したユーザー名が表示されます。
右側の歯車マークをクリックすると、メンバー削除と権限変更が可能です。
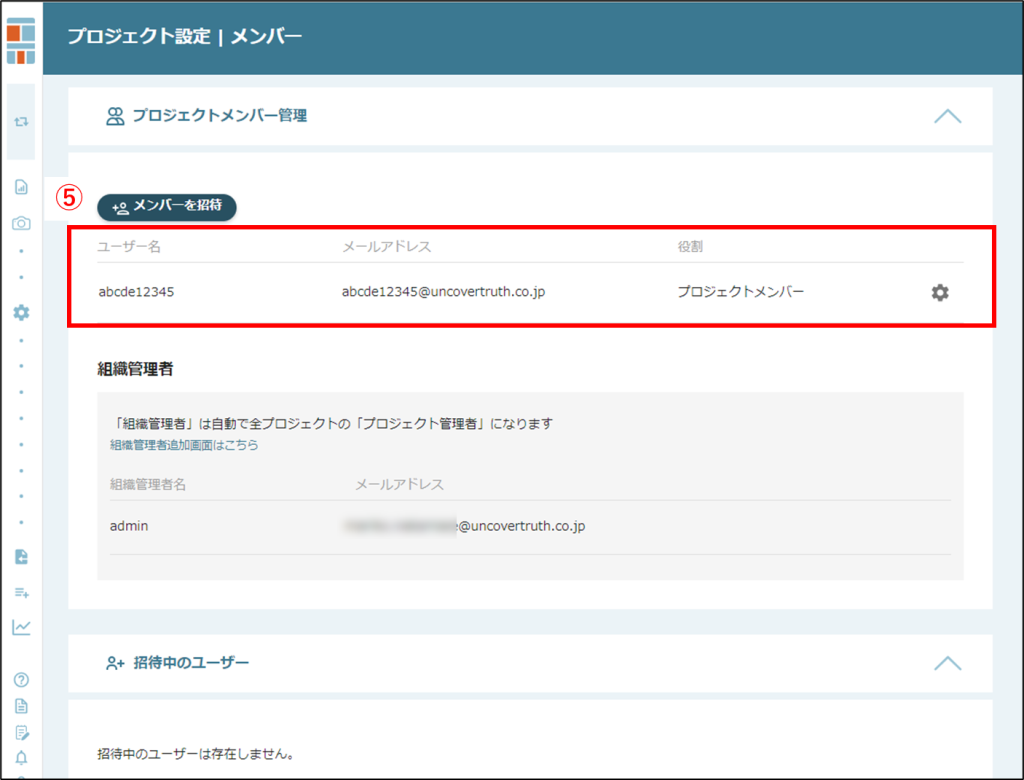
【参考:サインアップ画面】