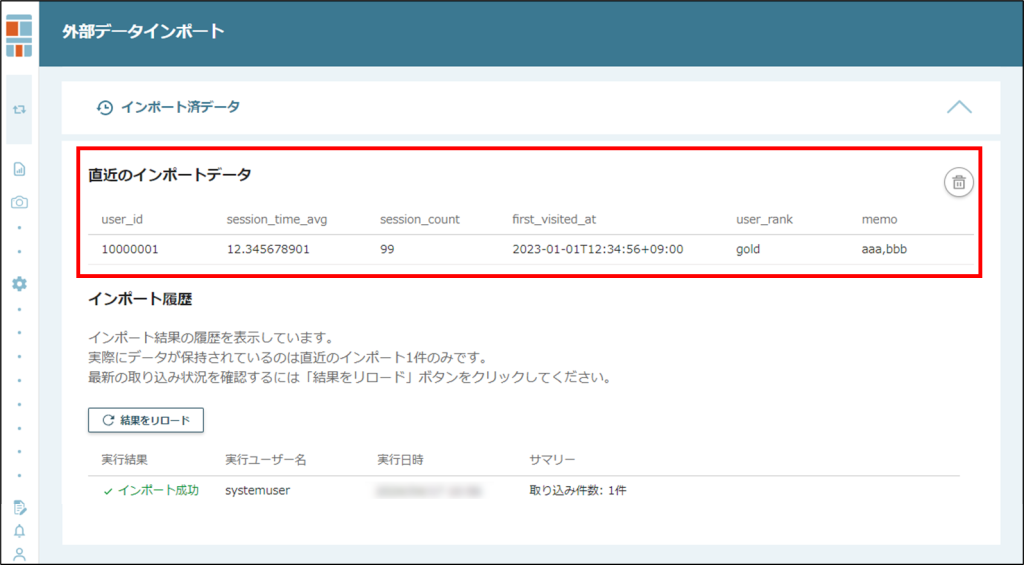データインポートとは
データインポート機能とは、CRM・DWH・SFAなどの外部システム(以下、外部システム)から、ユーザー情報をインポートする機能です。
グローバルメニューの「外部データインポート」画面でデータをインポートすることができます。
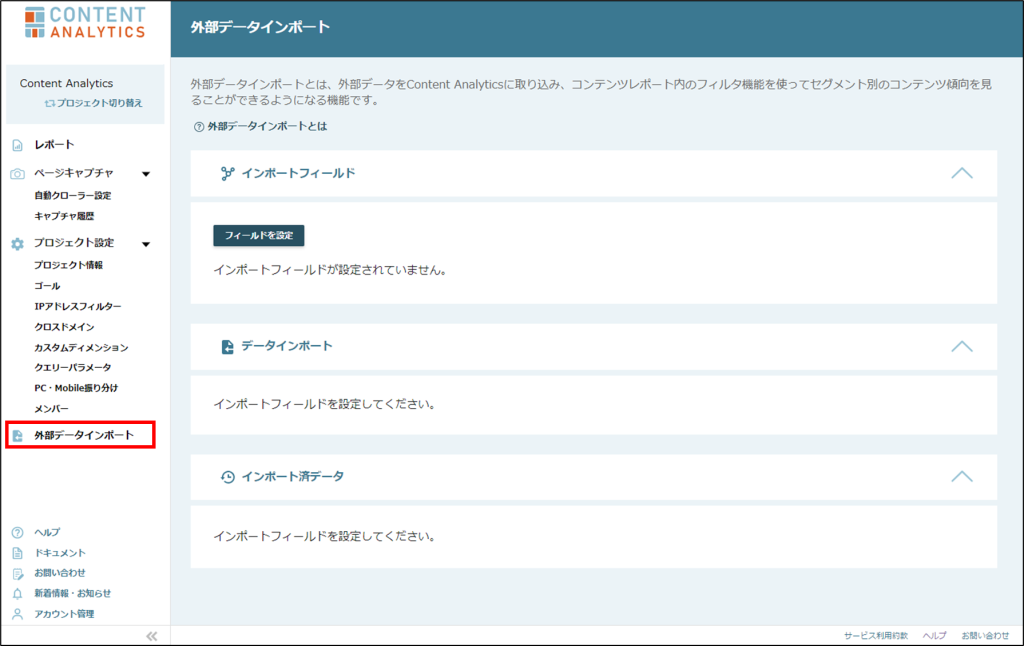
インポートしたデータは、レポートのフィルタ機能でディメンションとして使用することができます。
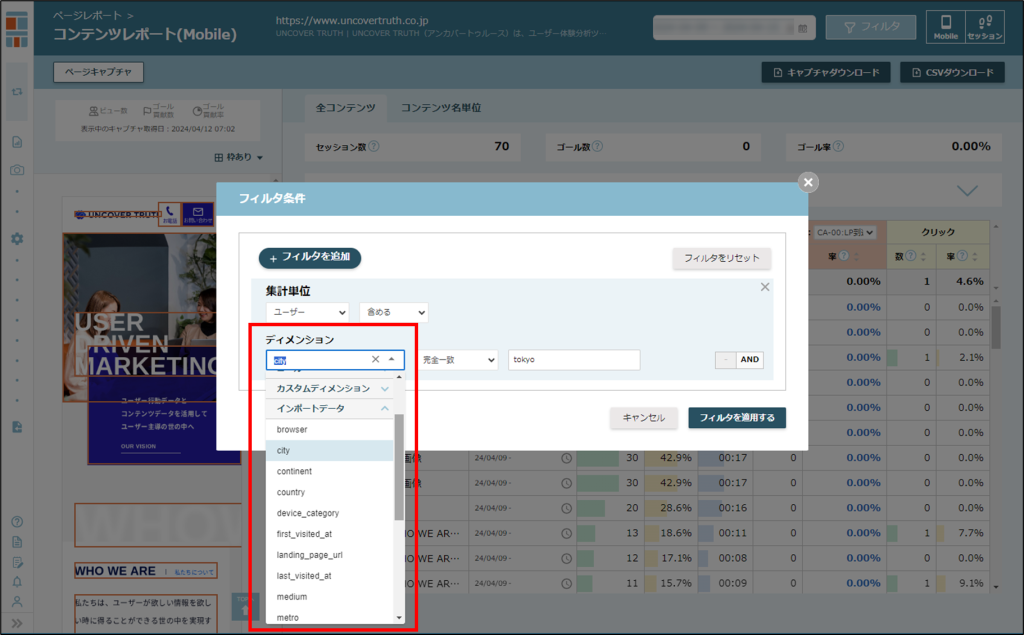
外部システムに蓄積されているユーザー情報(性別、年代、会員ランクなど)と、Content Analyticsが保有するユーザー行動ログを突合することで、レポートを新たな切り口で分析することができるようになります。
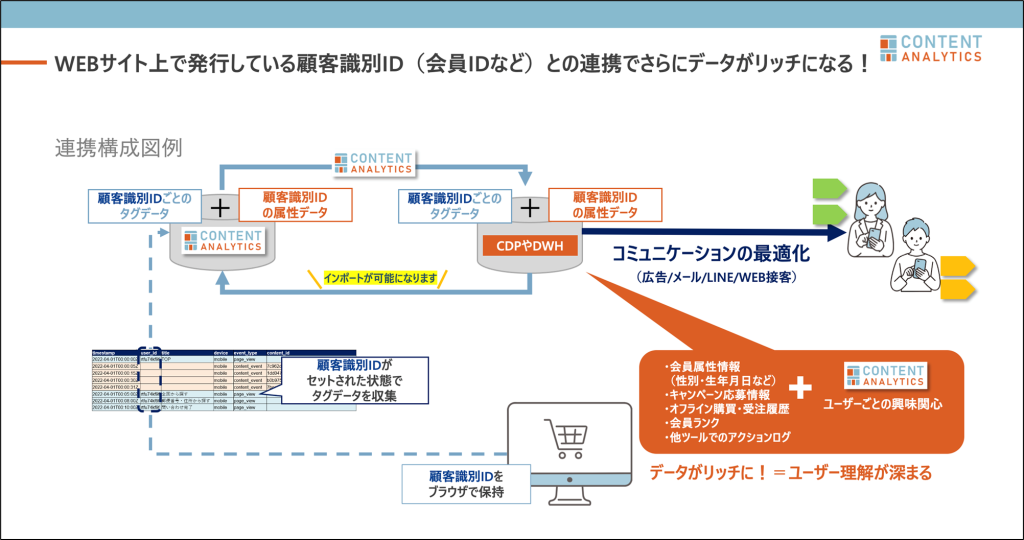
なお、データインポート機能のご利用には、プロフェッショナルプランもしくはエンタープライズプランのご契約が必要です。
契約プランの確認方法は、機能ガイドリンクをご確認ください。
【機能ガイドリンク】
フィルタ:フィルタの使い方をご紹介しています
組織管理画面-基本情報:契約中のプランを確認することができます
Content Analyticsの料金プラン:Content Analyticsの料金プランを確認できます
データインポート設定の流れ
データインポートの設定は以下の流れで行います。
初回インポートと2回目以降のインポートで、設定の流れが異なりますので注意してください。
【初回の流れ】
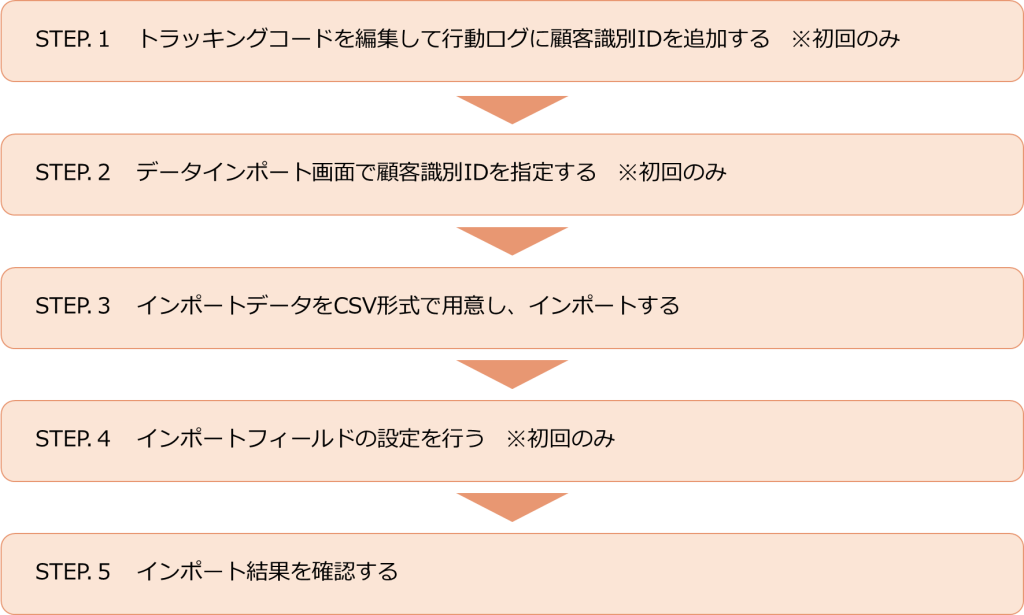
初回の設定方法はコチラ
【2回目以降の流れ】
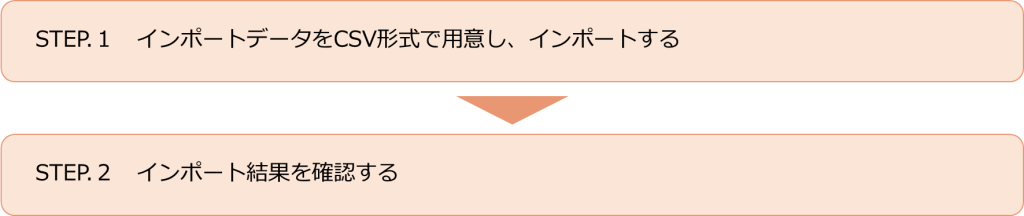
2回目以降の設定方法はコチラ
初回の設定~インポート完了までの流れ
STEP.1 トラッキングコードを編集して行動ログにユーザー識別IDを追加する ※初回のみ
行動ログとインポートデータは、それぞれのデータの「顧客識別ID」をユニークキーとしてデータを紐づけします。
【イメージ図】
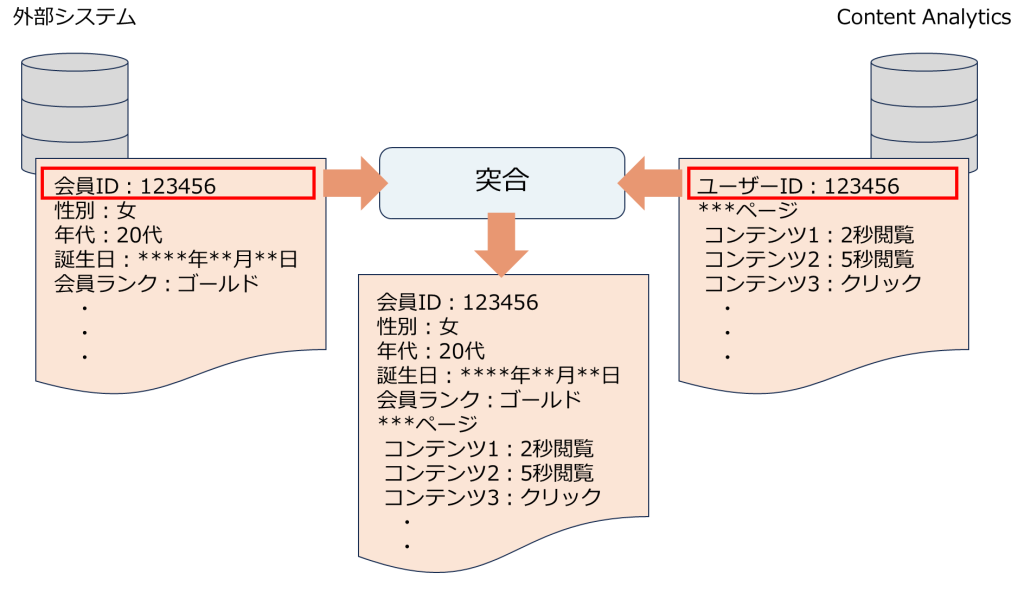
ECサイトなどログイン機能を持つ会員制サイトでは、一般的に固有のユーザーIDを保持していますが、Content Analyticsで取得している行動ログには、ユーザーID情報は通常出力されませんので、ユーザーIDを出力するためにトラッキングコードの編集を行います。
具体的な編集方法は、活用テクニックリンクを確認してください。
【活用テクニックリンク】
行動ログにユーザーIDを出力する
STEP.2 データインポート画面で顧客識別IDを指定する ※初回のみ
Content Analyticsが取得している行動ログから、紐づけに使用する「顧客識別ID」を指定します。
①フィールドを設定
インポートフィールドの「フィールドを設定」をクリックします。
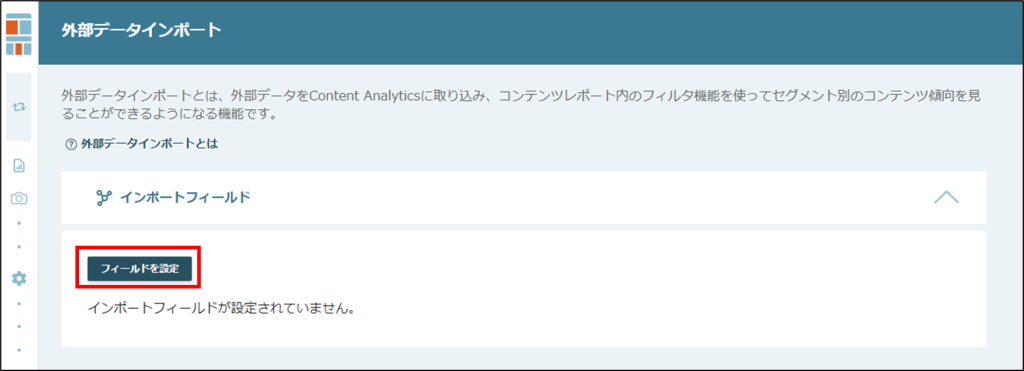
②キーフィールドの設定
フィールド名を選択して、使用する顧客識別IDを指定します。
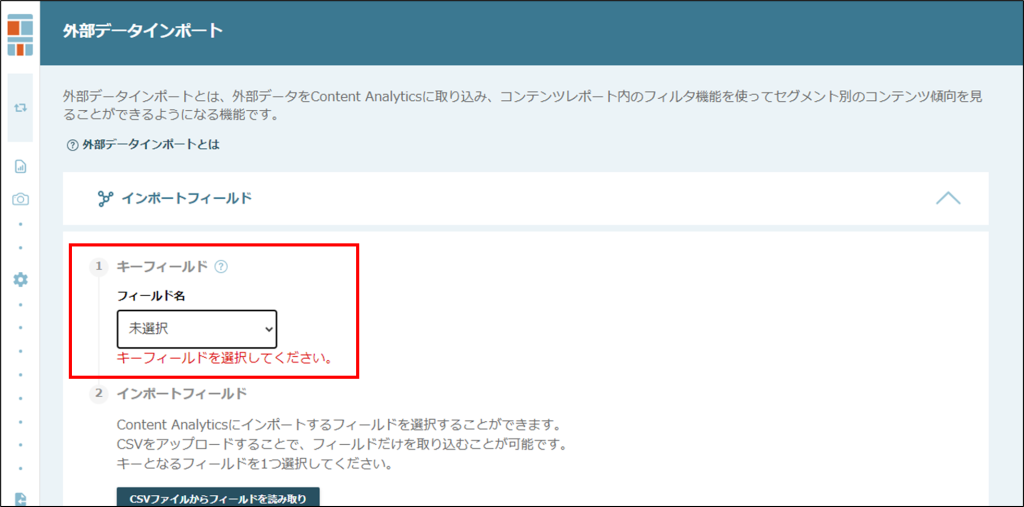
赤実線の「user_id:ユーザーID」が、STEP. 1 で設定したユーザーIDのため、こちらを選択してください。
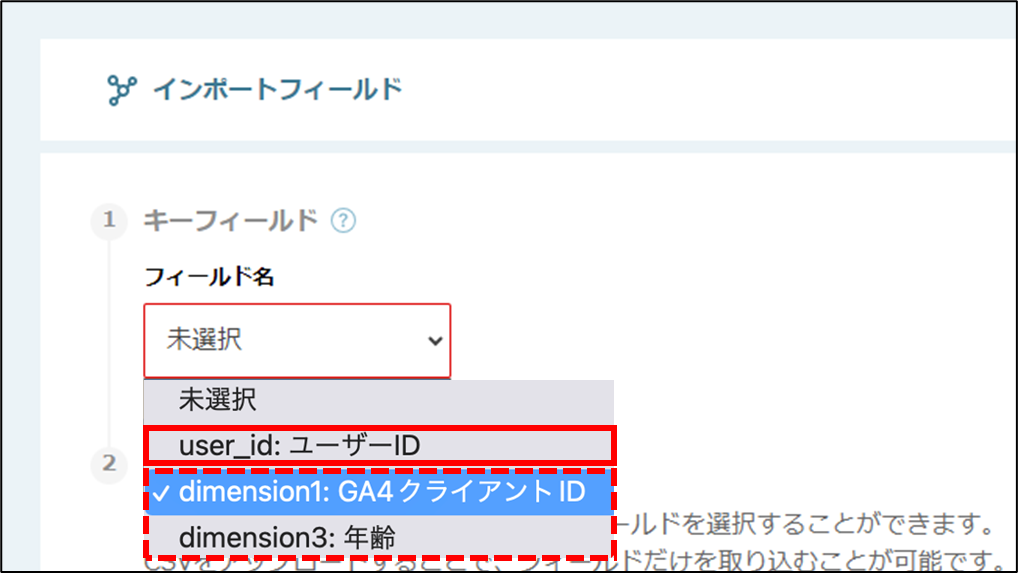

範囲を「ユーザー」とするカスタムディメンションが登録されている場合は、赤点線の「dimension*」も表示されます。
「GA4クライアントID」などは、ユーザーを識別できる情報のため、キーフィールドとして使用することができます。
「年代」「性別」など、顧客識別ができない情報はキーフィールドとして使用しないでください。
STEP.3 インポートデータをCSV形式で用意し、インポートする
外部システムから出力したデータをインポートします。
①CSVファイルを用意する
アップロードするCSVファイルは、以下のルールで作成されたファイルを使用してください。
- 文字コード:UTF-8
- ファイルサイズ:10MBまで
- フィールド数(横の列):20列まで
- ヘッダー行:必須
【CSVファイルのサンプル】
user_id,session_time_avg,session_count,first_visited_at,user_rank,memo
10000001,12.345678901,99,2023/1/1 12:34:56,gold,"aaa,bbb"
10000002,,,,,
Content Analyticsでは、個人情報のインポートを禁止しております。
氏名、メールアドレス、電話番号など、個人を特定できる情報はCSVに含めないようにしてください。
②CSVファイルからフィールドを読み取り
「CSVファイルからフィールドを読み取り」をクリックしてください。
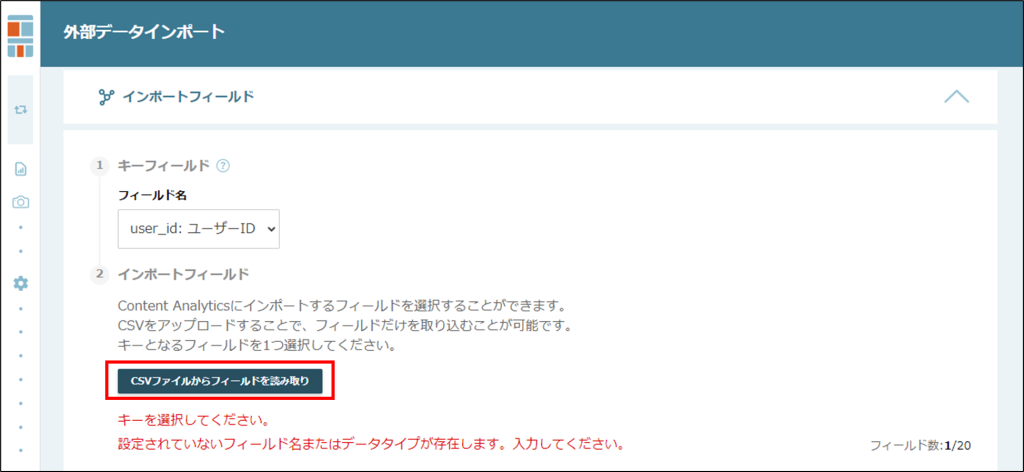
③アップロードするCSVファイルを指定
「ファイルを選択」をクリックして、アップロードするCSVファイルを指定し、実行します。
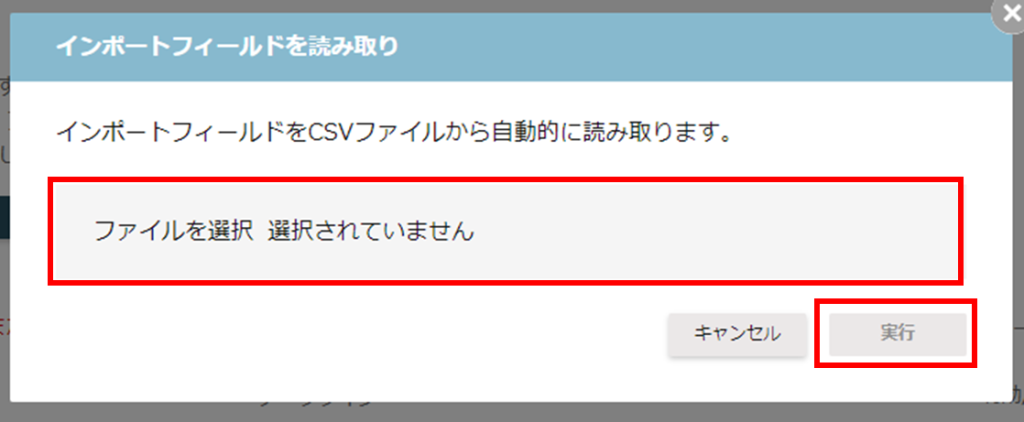
④アップロード確認
データインポート画面にアップロードしたファイルのタイトル行が表示されれば、インポート成功です。
エラーが表示される場合は、機能ガイドリンクを参考に、CSVファイルを再度編集してください。
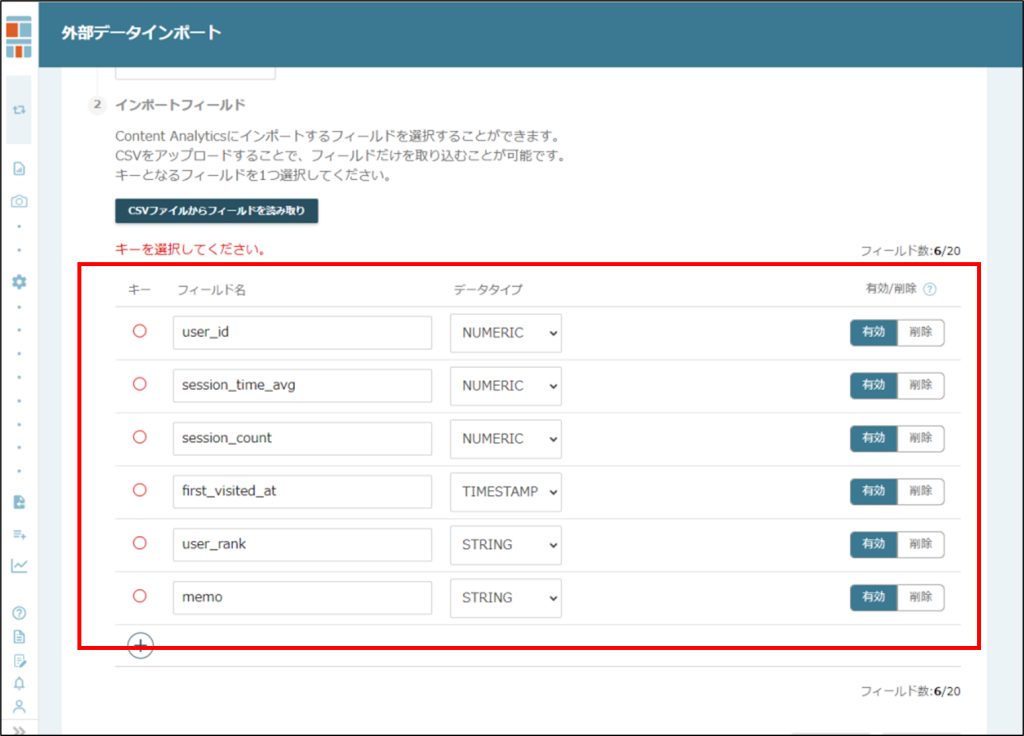
【機能ガイドリンク】
データインポート - 取り込みできるCSVファイル:データインポートに使用できるCSVファイルの詳細をご紹介します
STEP.4 インポートフィールドの設定を行う(初回のみ)
インポートしたデータを精査し、紐づけに使用する「顧客識別ID」を指定します。
①キーを指定
インポートしたデータのうち、「顧客識別ID」として使用するフィールドを選択します。
STEP.2で指定した行動ログの「顧客識別ID」と、値が完全一致するフィールドを選択してください。
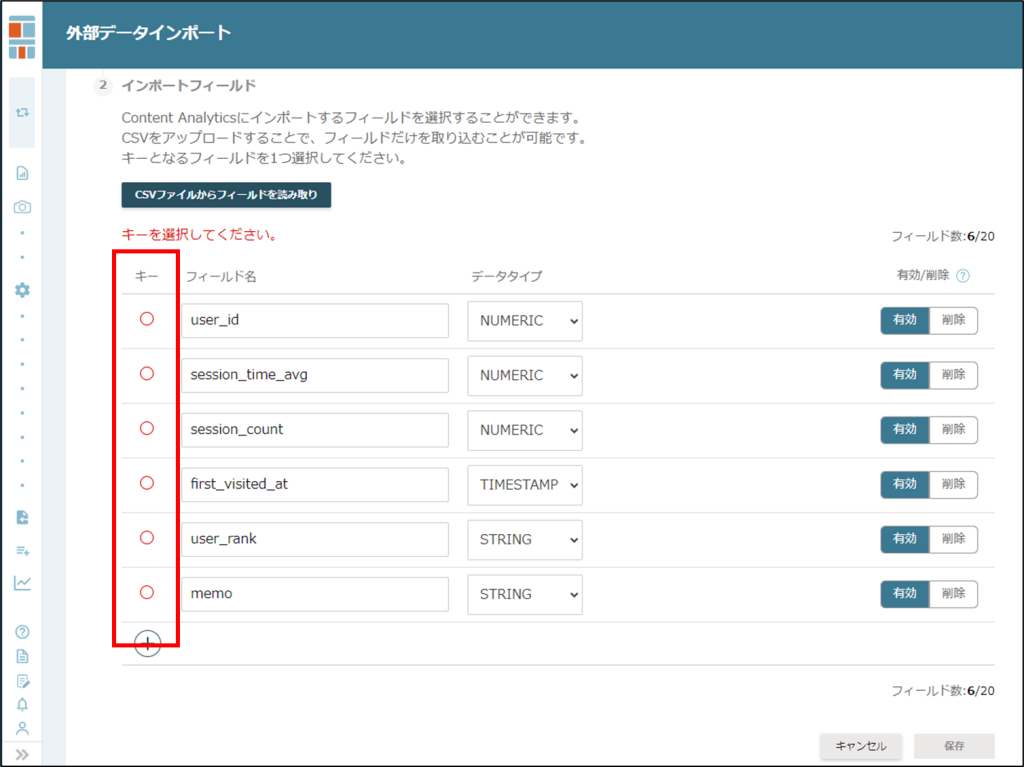
②データタイプを指定
インポートした各フィールドのデータタイプを指定します。
インポートしたデータを元に自動で判別されますが、変更が必要な場合はプルダウンから選択してください。
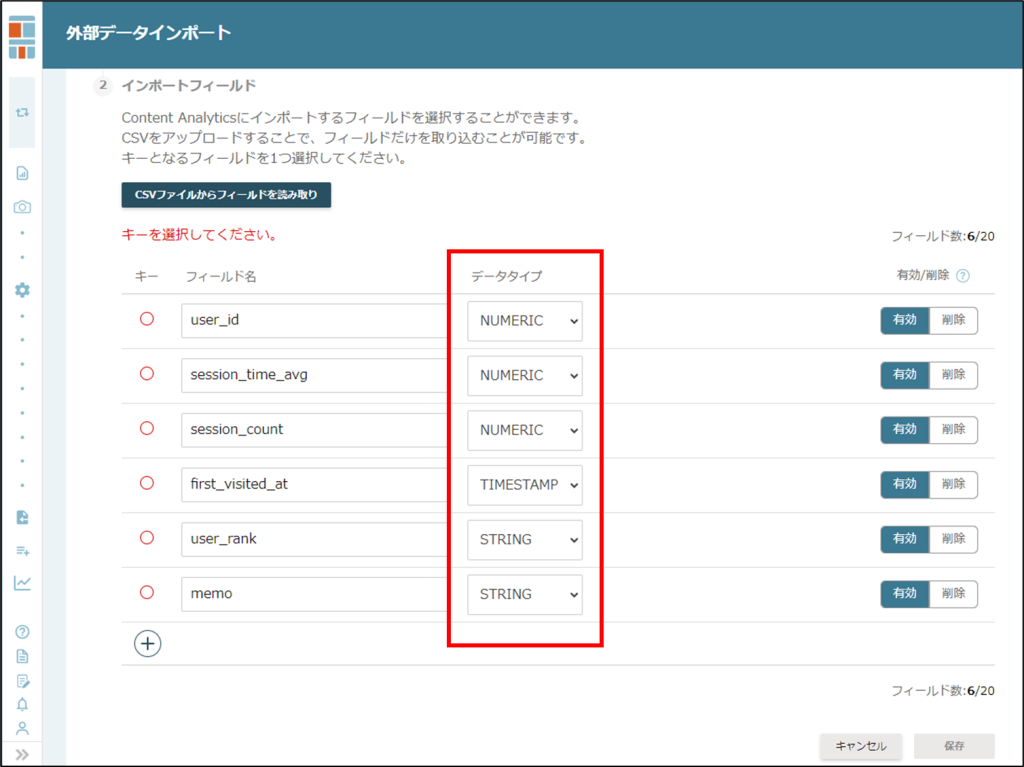
【選択できるデータタイプ】
- NUMERIC
データを数値として保存します。
0~9の数字と、小数点を格納することができます。
フィルタとして使用するときには、回数や人数などを「●以上」「●以下」などで判断することができます。
- STRING
データを文字列として保存します。
全ての文字を格納することができます。
フィルタとして使用するときには、「文字列の一致」や「空白」などを判断することができます。
- TIMESTAMP
データを日時として保存します。
ハイフン(-)もしくはスラッシュ(/)で区切った日付と時間データを格納することができます。
フィルタとして使用するときには、「期間」を判断することができます。
- DATE
データを日付として保存します。
ハイフン(-)もしくはスラッシュ(/)で区切った日付データを格納することができます。
フィルタとして使用するときには、「期間」を判断することができます。
③有効/無効の指定
インポートしたデータに不要なフィールドが存在する場合は、画面上で削除することができます。
2回目以降のデータに削除したフィールドが含まれていても問題ありませんので、フィルタとして使用する予定がないデータを削除すると、フィールド数を節約することができます。
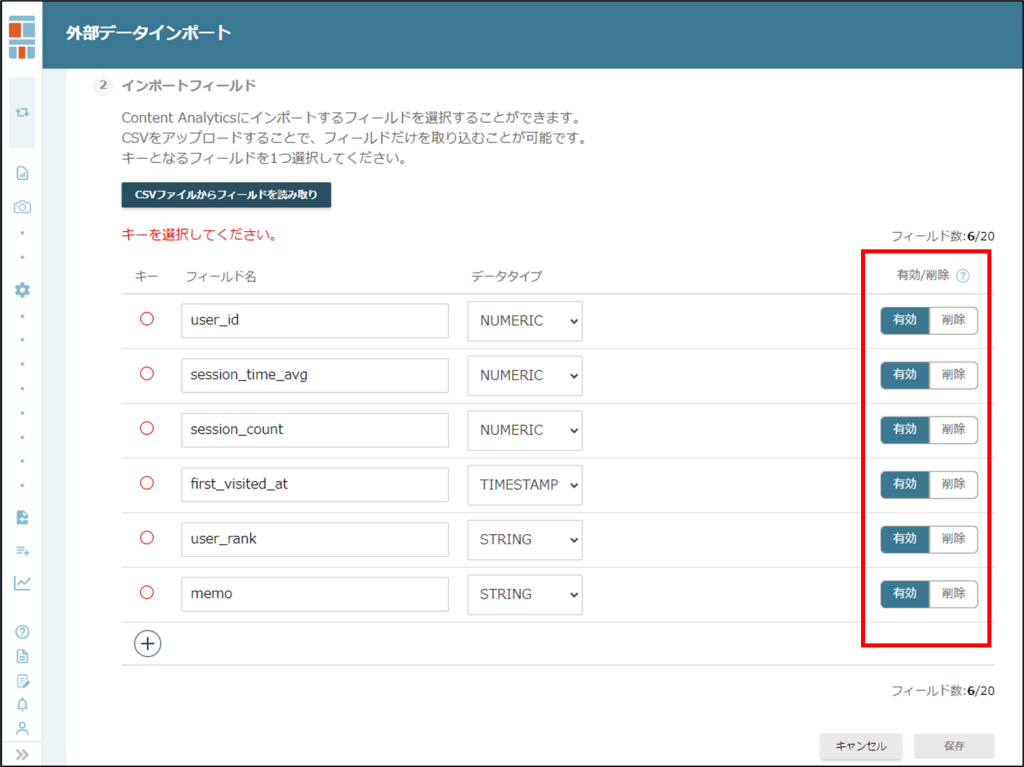
④保存
全ての項目の設定が完了したら、保存をクリックしてください。
STEP.2からここまでの設定項目がすべて保存されます。
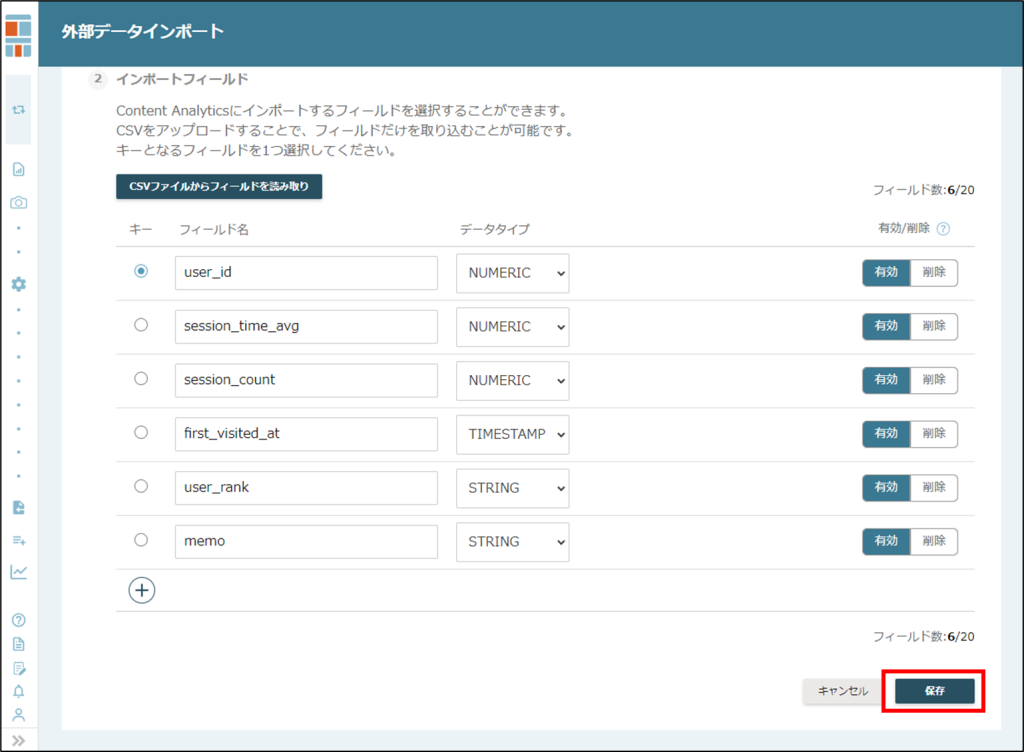
⑤データ取り込み
インポートフィールドの保存後、そのままCSVに含まれるデータをインポートするか確認するメッセージが表示されます。
「インポート」を選択して、全てのデータのインポートを実施してください。
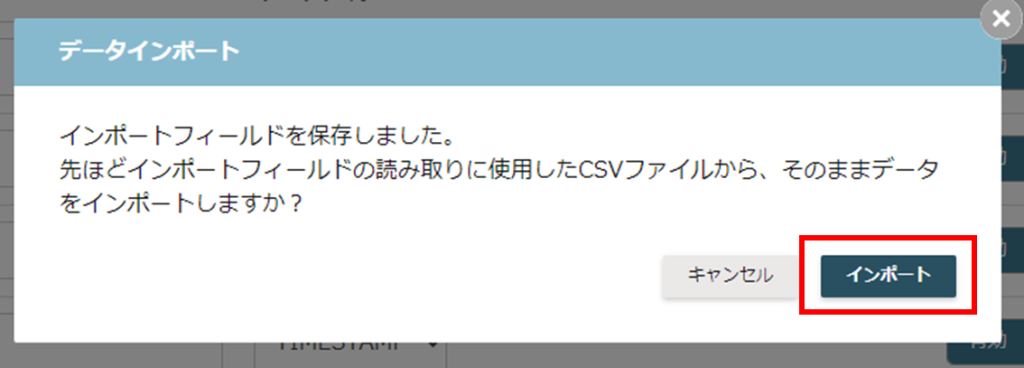
インポート処理中は、全ての項目が操作できない状態になり、メッセージが表示されます。
画面を移動しても問題ありませんので、処理完了までしばらくお待ちください。
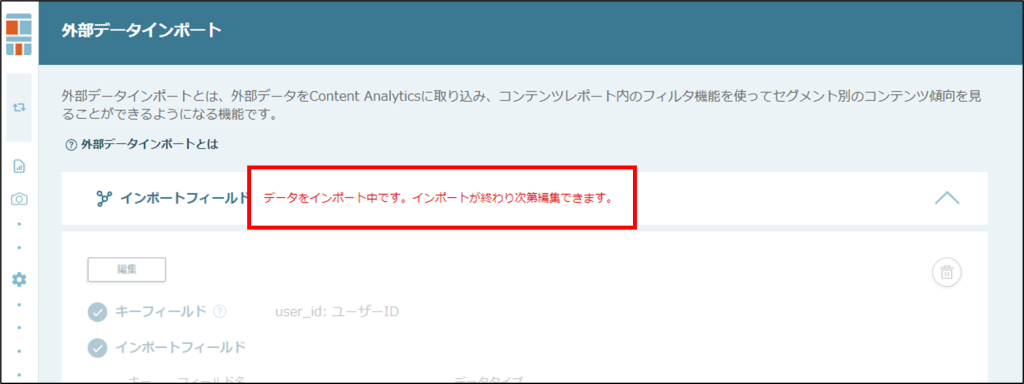
STEP.5 インポート結果を確認する
①インポート履歴の確認
インポート処理が完了すると、インポート履歴に実行結果が表示されます。
実行結果が「成功」になっている場合は、「②直近のインポートデータの確認」に進みます。
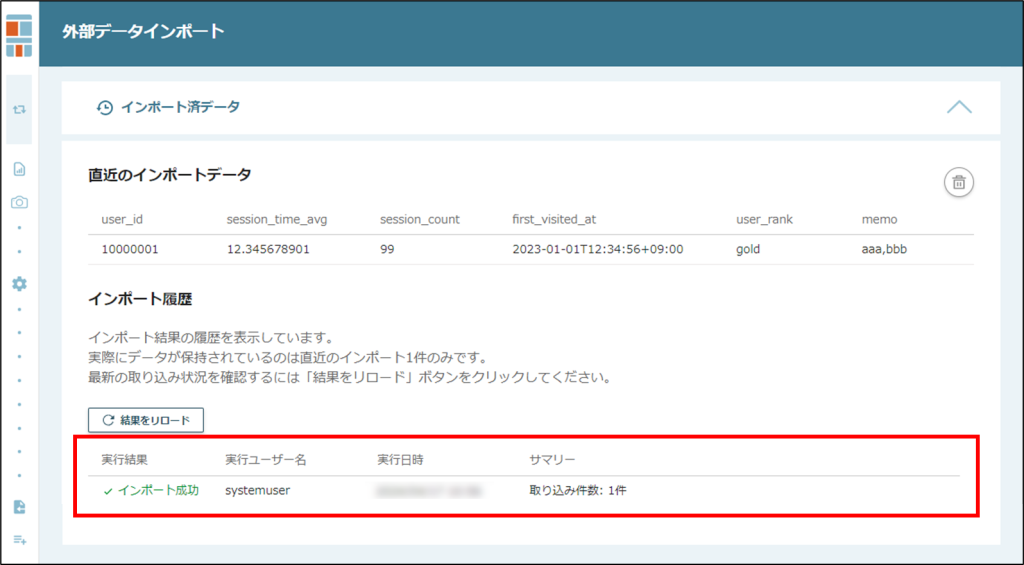
実行結果が「エラー」になっている場合は、サマリーを確認して、インポートフィールドもしくはCSVファイルの修正を行い、再度インポートをお試しください。
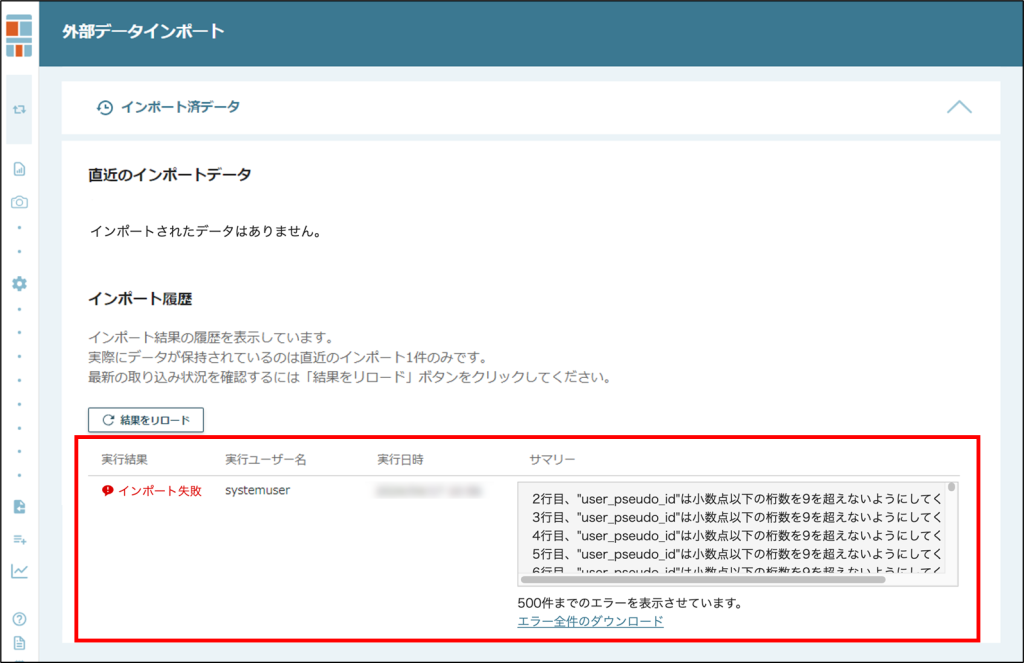
②直近のインポートデータ
直近のインポートデータは、最大で500件が表示されます。
想定通りにデータが取り込みされているか、確認してください。
データに問題がなければ初回インポートは完了です。
レポート画面で、フィルタとしてインポートデータを活用してください。
フィルタの使用方法は、機能ガイドリンクを確認してください。
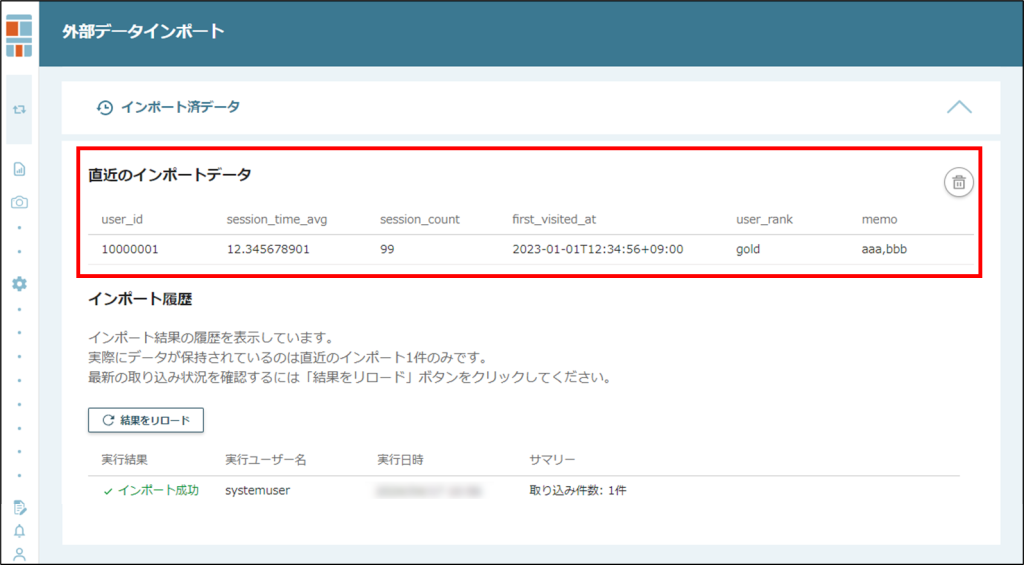
【機能ガイドリンク】
フィルタ:フィルタの使い方をご紹介します
2回目以降のデータインポート
2回目以降のデータインポートを手動で実行する方法をご紹介します。
なお、2回目以降のインポートは、SFTP設定を行うことで自動化することも可能です。
自動化の方法は、機能ガイドリンクを確認してください。
【機能ガイドリンク】
データインポート - スケジュールされたインポート:データインポートを自動化する方法をご紹介します
STEP.1 インポートデータをCSV形式で用意し、インポートする
①CSVファイルを用意する
アップロードするCSVファイルは、以下のルールで作成されたファイルを使用してください。
- 文字コード:UTF-8
- ファイルサイズ:10MBまで
- フィールド数(横の列):20列まで
- ヘッダー行:必須
【CSVファイルのサンプル】
user_id,session_time_avg,session_count,first_visited_at,user_rank,memo
10000001,12.345678901,99,2023/1/1 12:34:56,gold,"aaa,bbb"
10000002,,,,,
Content Analyticsでは、個人情報のインポートを禁止しております。
氏名、メールアドレス、電話番号など、個人を特定できる情報はCSVに含めないようにしてください。
2回目以降のインポートでは、追加処理ではなく全件更新を行います。
インポート済みデータがすべて破棄されるため、2回目以降のインポート時は、それまでにインポートしたデータも含めたCSVファイルを作成してください。
2回目以降のインポートで、インポートフィールドの追加や変更が伴う場合は、インポートフィールドの再設定が必要です。
登録済みのインポートフィールドを削除したい場合は、初回設定をやり直す必要があります。登録済みのインポートフィールドをすべて破棄し、最初から設定を行ってください。
登録済みのインポートフィールドに追加したい場合は、インポートフィールドの「編集」をクリックして、フィールドの追加を行ってください。
詳しい設定方法は、機能ガイドリンクを確認してください。
【機能ガイドリンク】
データインポート - インポートフィールドの追加:データインポート機能の詳細な仕様をご紹介します
②アップロードするCSVファイルを指定
画面中央部「データインポート」欄の「ファイルを選択」をクリックして、アップロードするCSVファイルを指定し、アップロードをクリックします。
初回設定時のファイルアップロード箇所と異なりますので、注意してください。
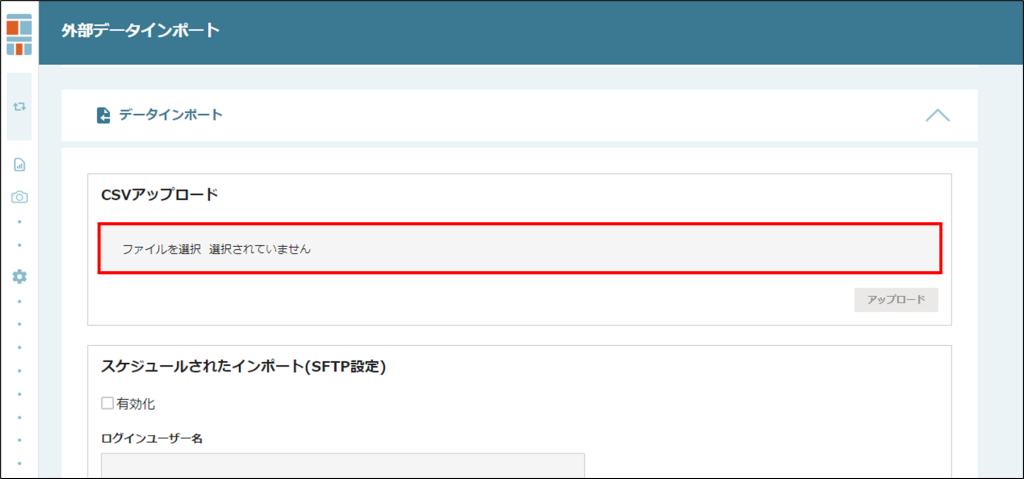
インポート処理中は、全ての項目が操作できない状態になり、メッセージが表示されます。
画面を移動しても問題ありませんので、処理完了までしばらくお待ちください。
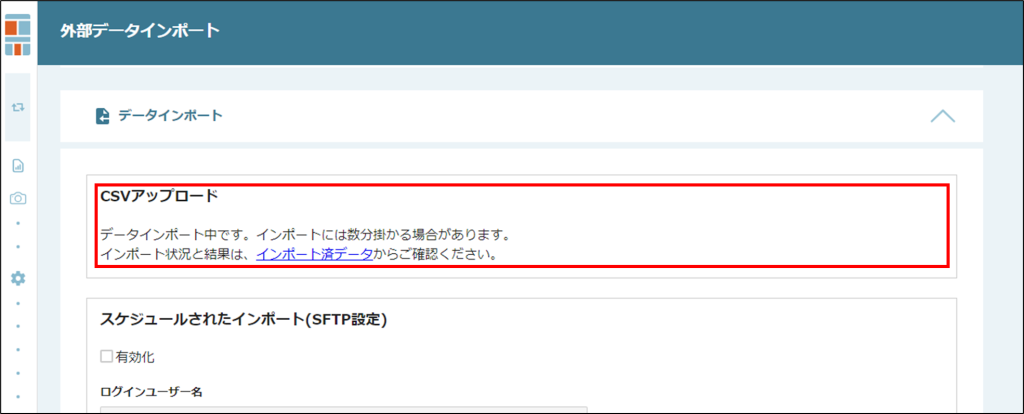
STEP.2 インポート結果を確認する
インポートが完了すると、直近のインポートデータの内容と、インポート履歴が表示されます。
①インポート履歴の確認
インポート履歴に実行結果が表示されます。
最新の実行結果が「成功」になっている場合は、直近のインポートデータの確認に進みます。
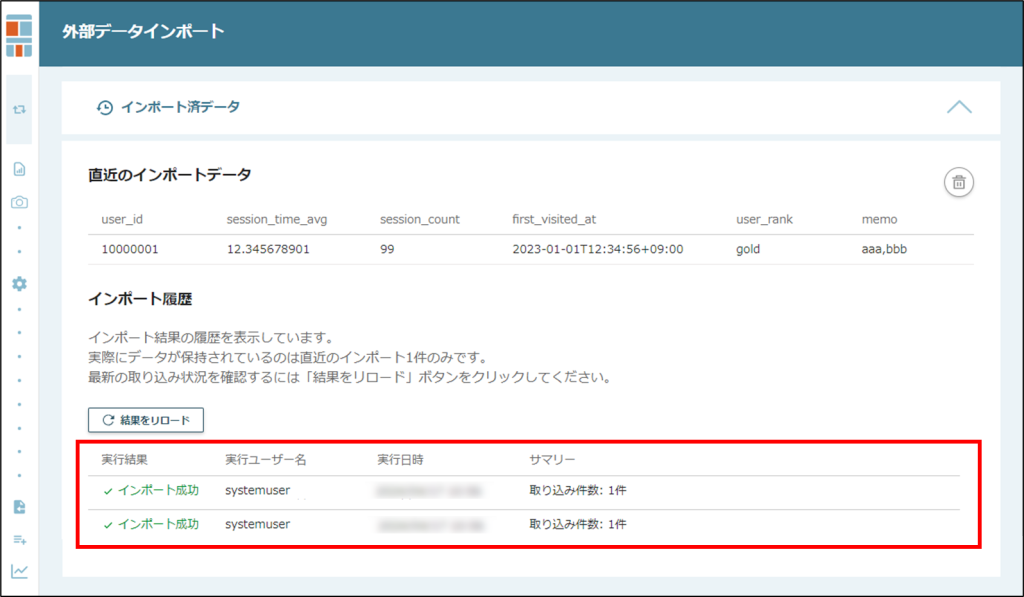
実行結果が「エラー」になっている場合は、サマリーを確認してCSVファイルの修正を行い、再度インポートをお試しください。
なお、最新のインポートが「エラー」になっている場合、上部に表示されている「直近のインポートデータ」は「前回のインポートデータ」ですのでご注意ください。
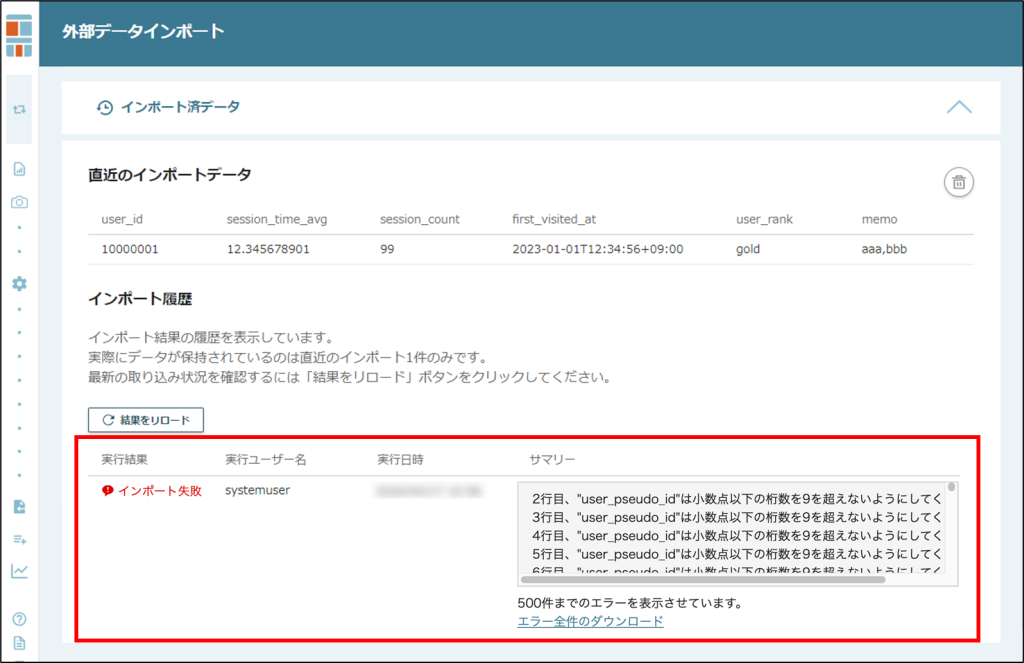
②直近のインポートデータ
直近のインポートデータは、最大で500件が表示されます。
想定通りにデータが取り込みされているか、確認してください。
データに問題がなければインポートは完了です。