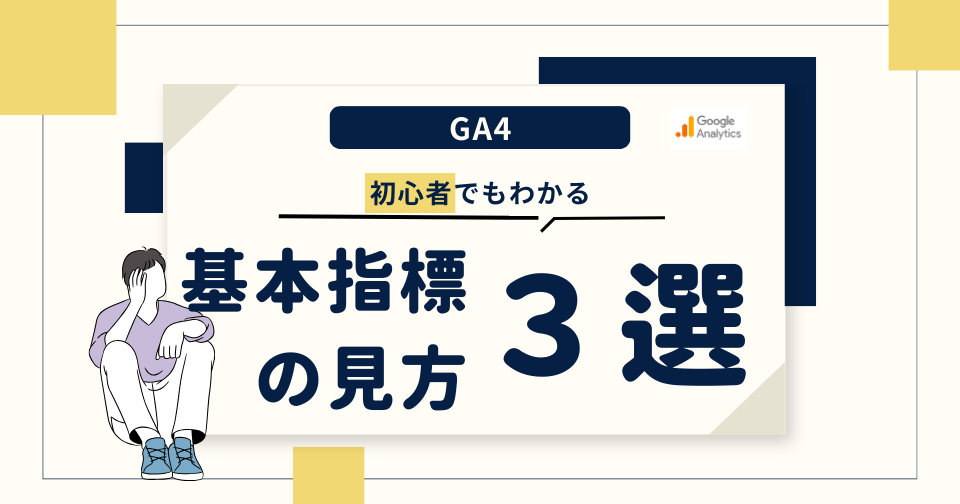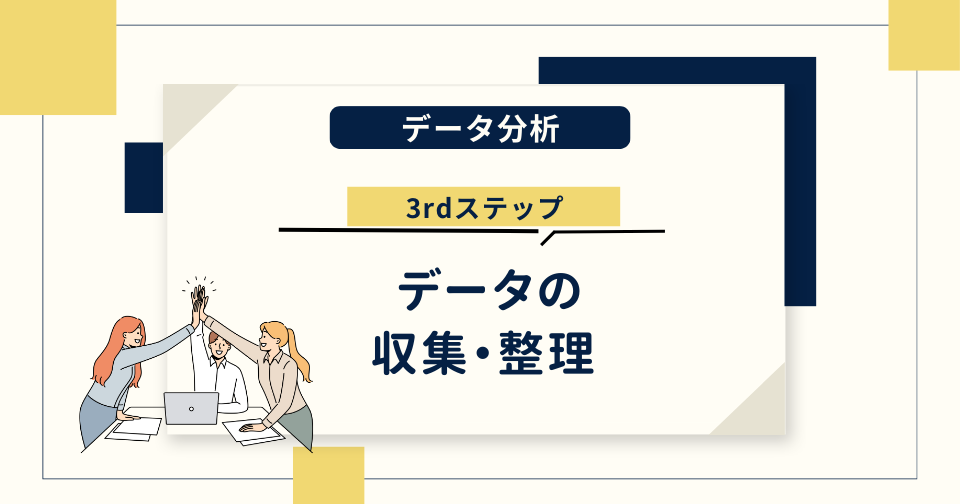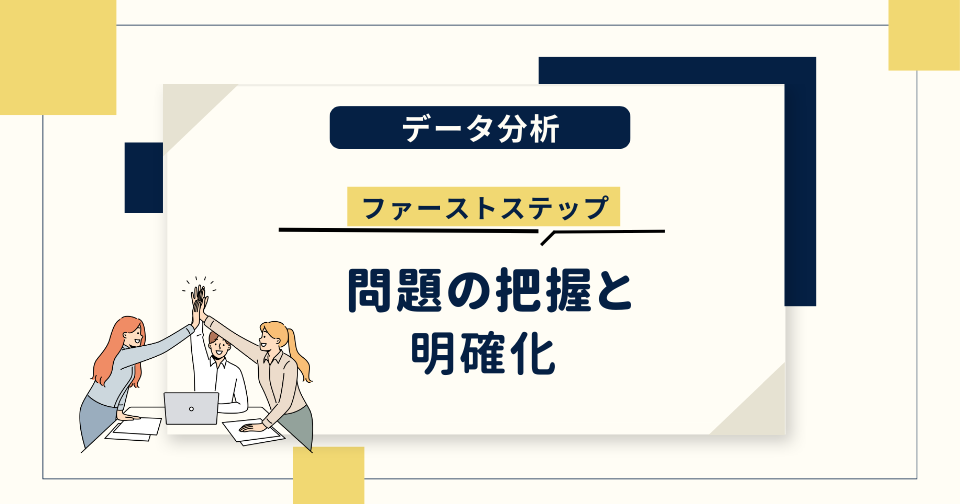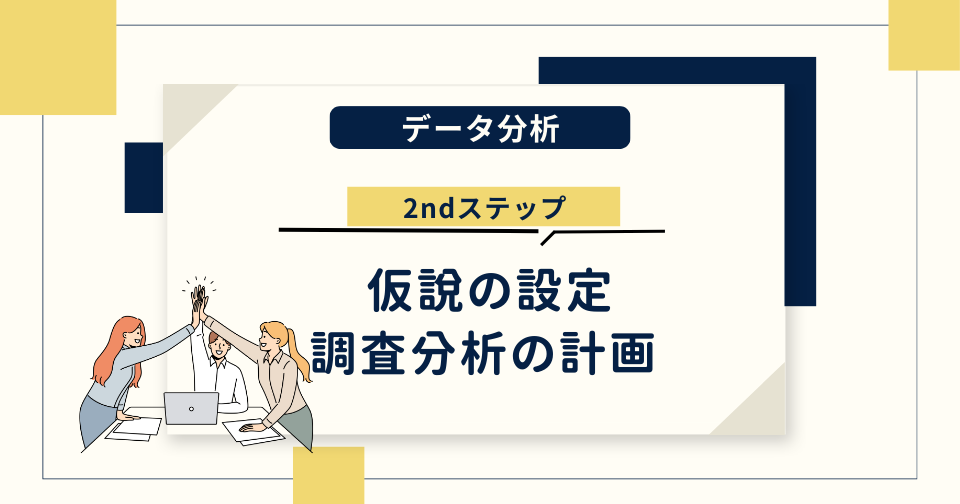この記事が解決できること
- パラメータを使用してグラフを動的に切り替える方法がわかる
はじめに
今回はLooker Studioでパラメータを使用してグラフを動的に切り替える方法を紹介します。
具体的には下記のようになります(クリックしてください)
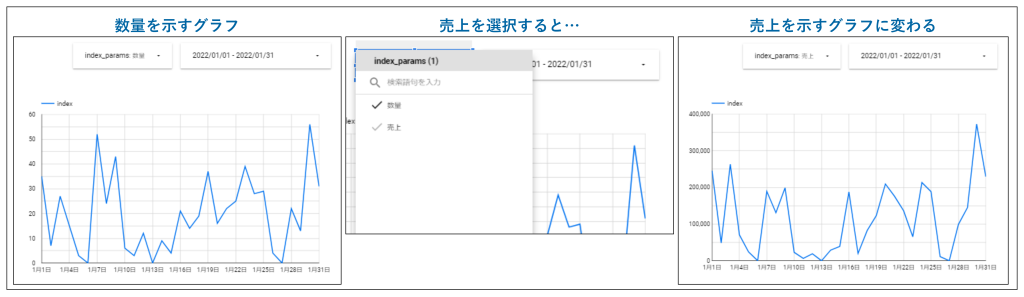
「グラフ設定のオプションの指標を使えば一発だよ」
と言ってしまえばそれまでなのですが、例えばディメンションと指標を同時に動かすにはパラメータを使わないといけません。
パラメータと聞いて、あまり馴染みのない方もいると思いますが、
「グラフを切り替えたり、都度値を入力して柔軟な計算ができるんだなぁ」くらいに考えてもらえれば大丈夫です。
それでは早速いってみましょう!
実践
今回は、パラメータを使ってグラフの指標を売上⇔数量で自由に切り替える方法を紹介します。
「パラメータで作成したフィルタで売上が選択されている場合は売上を。数量が選択されている場合は数量を返す。」という状態をゴールとします。
とっても簡単なので、こちらの解説を見ながら作ってみてください。
この解説の中で使用するデータは、Tableauという別のBIに付属しているサンプルデータを参考にしたものです。
パラメータを作成する
まずはパラメータを作成します。レポートにデータソースを追加したあと、画面右にあるデータの一覧からパラメータ追加が可能です。
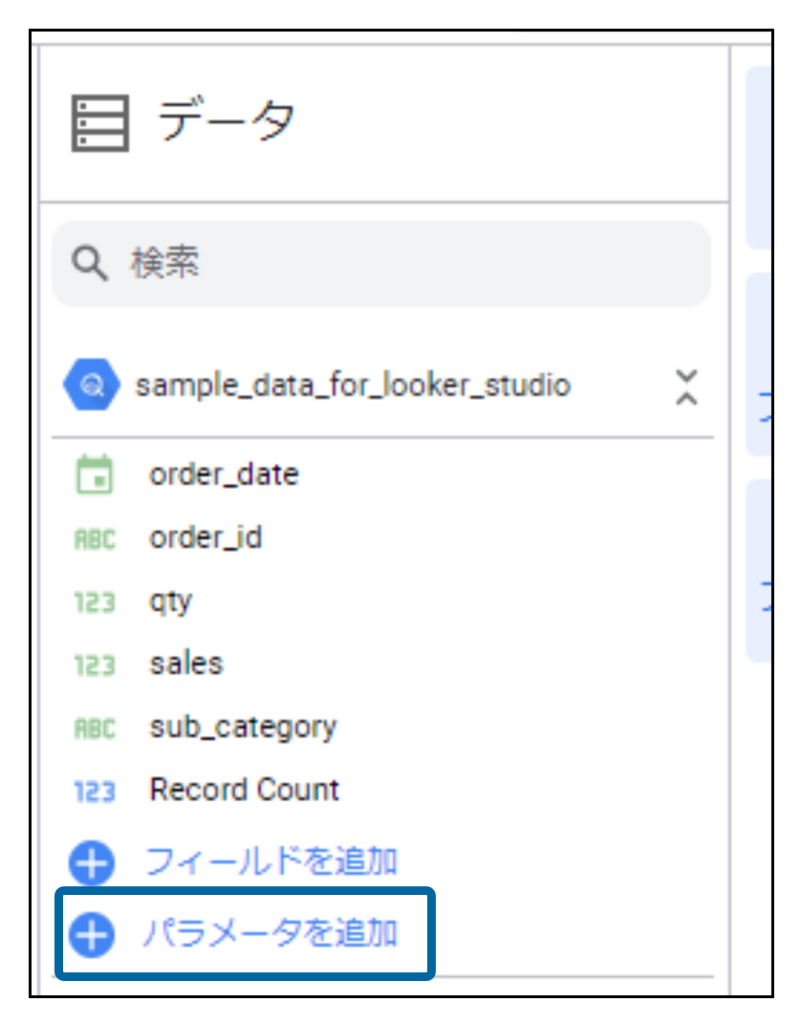
もしくは、「リソース」→「追加済のデータソースの管理」からデータソースを編集して追加することも可能です。どちらも結果は同じです。
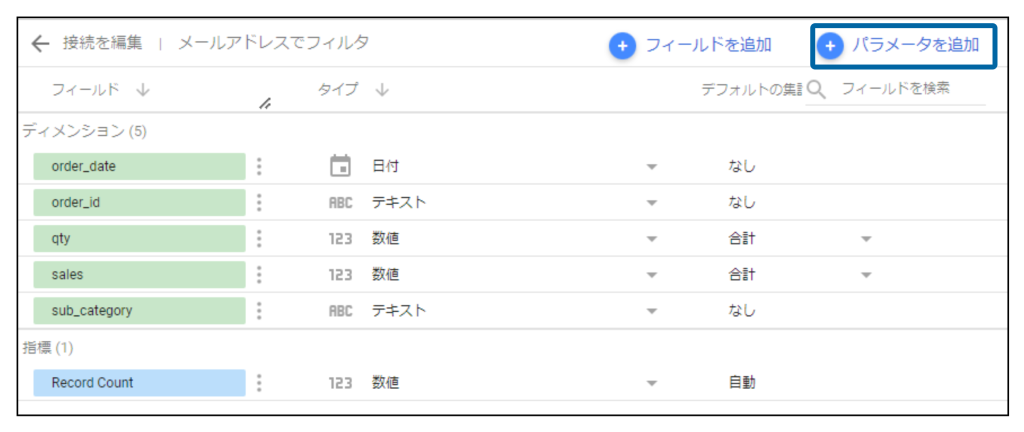
パラメータの設定画面が立ち上がります。いくつかポイントがあるので解説します。
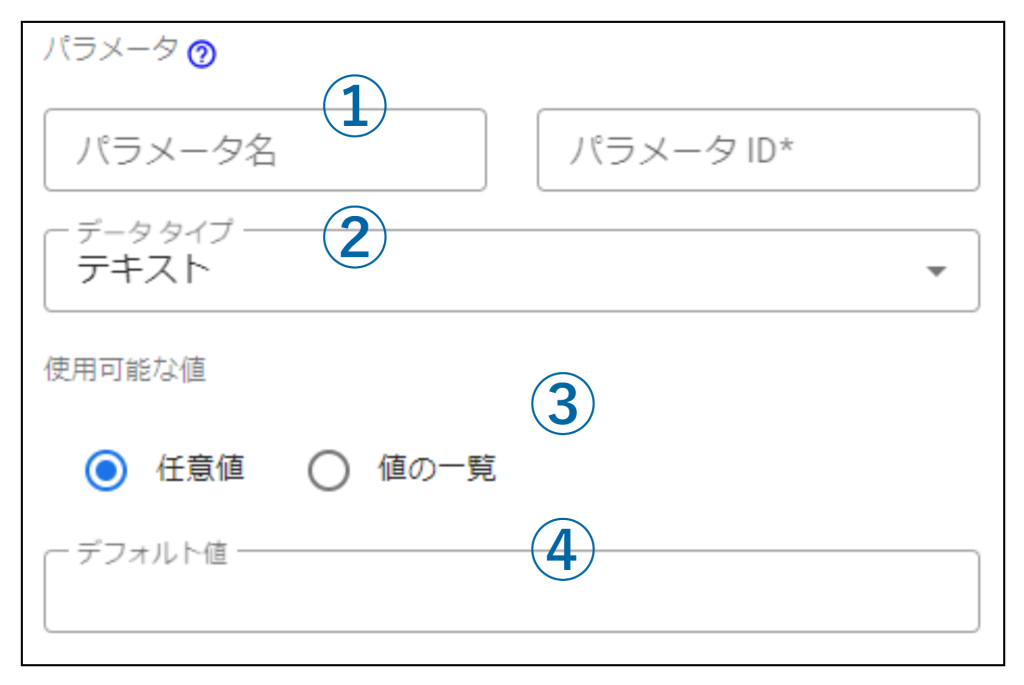
①パラメータ名(パラメータID)
今回作成するパラメータに名前を付けることができます。パラメータ作成後、ここで設定する名前を使用して計算フィールドやグラフを作成します。
②データ タイプ
パラメータのデータタイプを設定することができます。使用できるタイプは、
・テキスト
・数値(整数)
・数値(小数)
・ブール値
以上の4つです。今回はパラメータを使用して計算フィールドを組んでいくことになるのですが、その際にパラメータを文字列として認識させる必要があります。なので今回は「テキスト」を選択します。
③使用可能な値
任意の値(単一)、もしくは値の一覧(複数)を選択できます。パラメータとして規定される値を自由に切り替えることでグラフを変化させることが目的なので、今回は「値の一覧」を選択します。
④デフォルト値
パラメータを使用してグラフを作成する場合、初期状態でどの値を表示させるかを選択する必要があります。今回は指標に売上or数量を使用するので、「レポートを開いた段階でどちらを表示させるか?」という設定になります。
パラメータを設定しました。
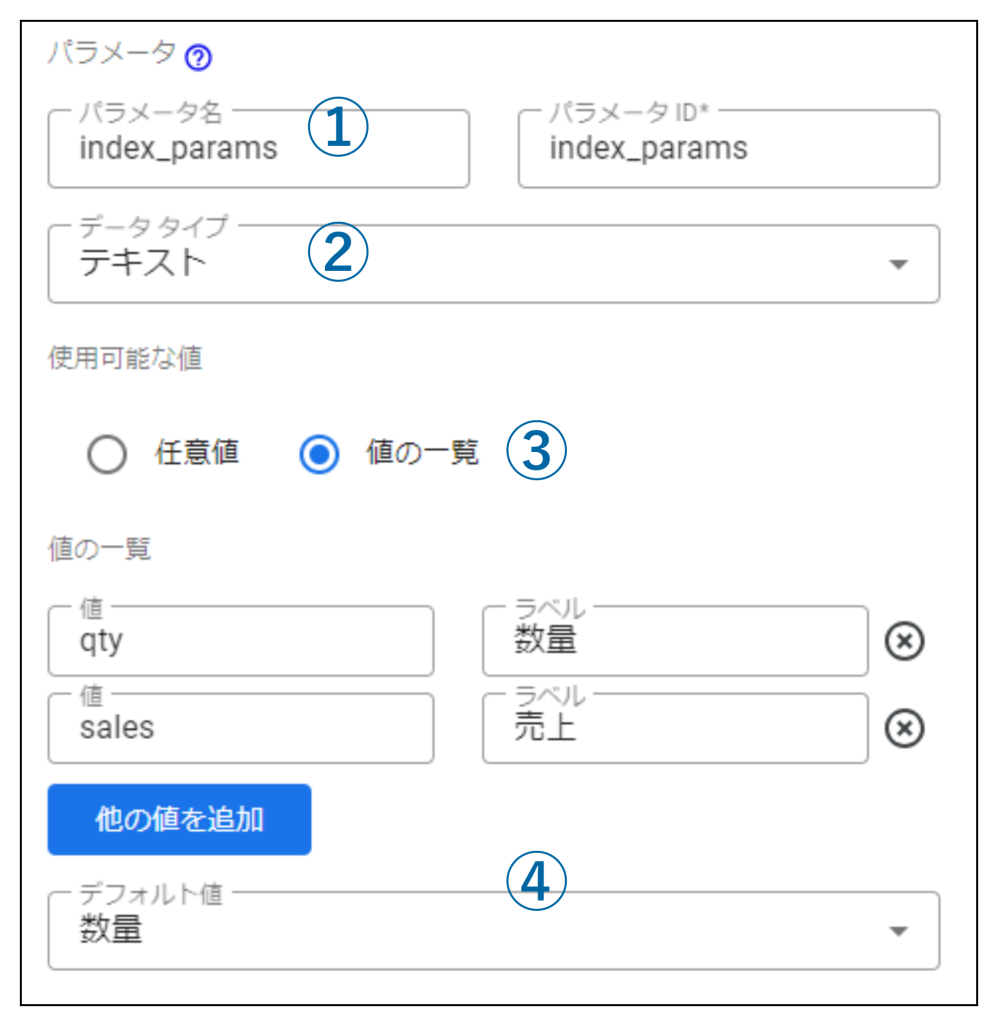
①パラメータ名(パラメータID)
パラメータ名はindex_paramsとしました。パラメータIDはパラメータ名が自動で入力されます。ここはあまり気にしなくても大丈夫です。
②データ タイプ
データ タイプには先ほども説明があったように「テキスト」を選択しています。
③使用可能な値
「値」と「ラベル」という項目があります。値は、パラメータとしてどんな値を設定するか。ラベルはその値に付与する名前です。計算フィールドに使用するのは「値」。パラメータでフィルタを作成した場合は、フィルタ項目に「ラベル」が表示されます。
④デフォルト値
今回は数量を選択しています。
これでパラメータの設定は完了です。
グラフを作成する
パラメータを使ってグラフを作成します。まずは完成形のグラフを見てみましょう。
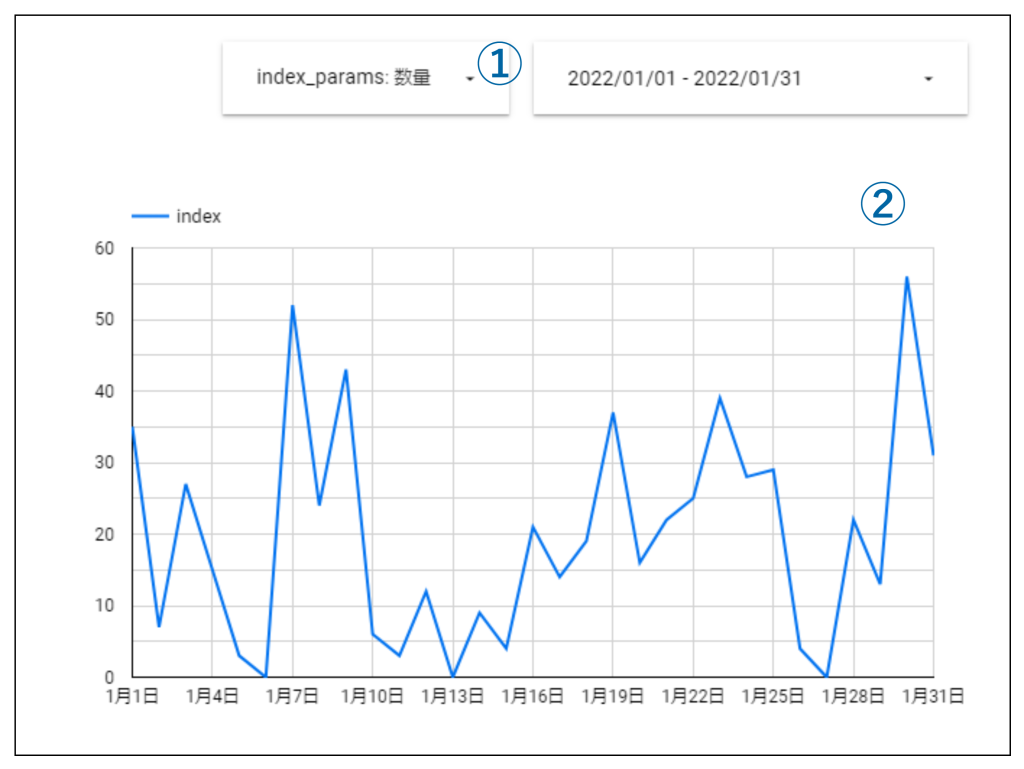
このグラフは、指定した期間に対して任意の指標(売上or数量)を表示させる設定が組まれています。
①フィルタ
通常のフィルタ作成と同じように、「コントロールを追加」から追加します。「コントロール フィールド」に、パラメータを設定します。
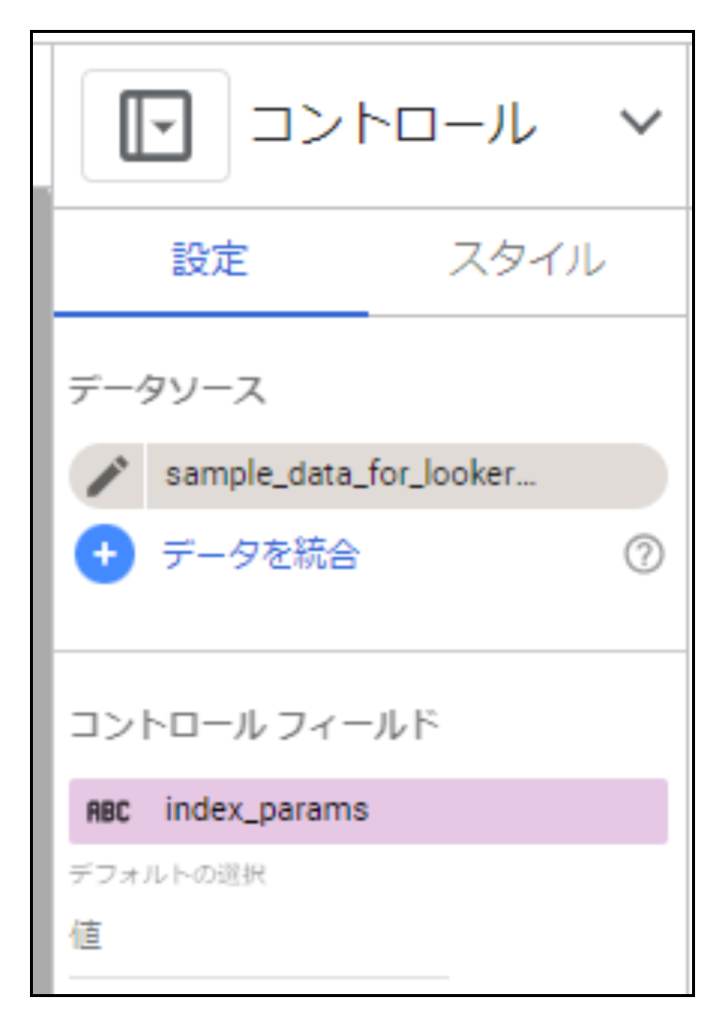
②グラフを作成する
時系列グラフなのでディメンションは期間カラムを指定します。指標は計算フィールドで作成します。
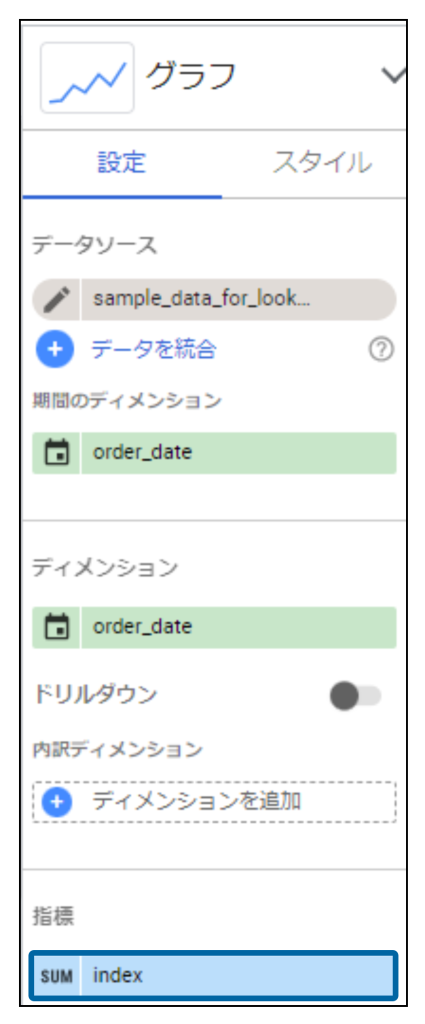
「フィルタが数量を選択しているときは数量を返す。売上を選択しているときは売上を返す。」という状況を作りたいので、CASE文を使って指示をします。
CASE
WHEN index_params = 'sales' THEN sales
WHEN index_params = 'qty' THEN qty
ELSE NULL END
「パラメータ=●●」で指定するのはパラメータ設定画面で設定した値です。ラベルではありません。間違えやすいのでご注意ください。
これでグラフは完成です!
パラメータの値によってグラフが切り替わっていることがわかります。
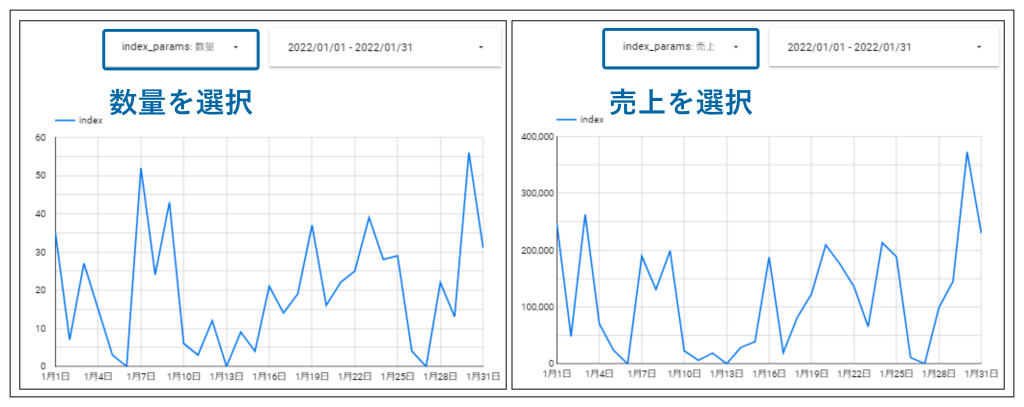
まとめ
パラメータを使ってグラフを動的に切り替える方法を紹介しました。
ここまで説明してあれですが、私自身そんなにパラメータを使ってグラフを切り替える場面はありません。この方法に限ったメリットで言えば、スペースを節約できるくらいかと思います。
どうしても何かの都合で一つのグラフに収めなければいけない場合にご活用ください。
当然ですがパラメータという機能自体はとても便利です。是非この機会にパラメータを極めてみてはいかがでしょうか。
ここまでお読みいただきありがとうございました!