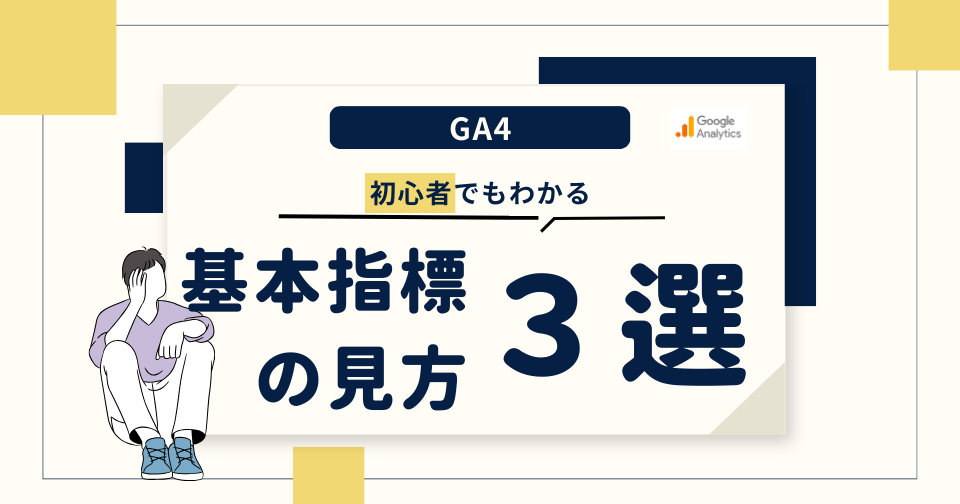この記事が解決できること
- 標準レポートでチャネル別分析ができるようになる
- 探索レポートでチャネル別分析のためのレポートが作成できる
はじめに
この記事では、EC担当者がGA4の標準レポートと探索レポートを使って、チャネル別分析をするための方法を具体的にご紹介します。
「チャネル別分析は何のためにするの?」
「チャネル別といっても色んな切り口の分析(ディメンション)があってよくわからない」
という方に向けては、こちらで紹介をしているので参考にしてください。
チャネル別分析 標準レポート
まずはGA4の標準レポートを使用する方法です。分析に必要な基本的なレポートがあらかじめ用意されているので、最初にこちらを確認します。
これからご紹介する2画面を定期的に確認しておけば、チャネル別分析のための基本的なパフォーマンスは常に把握することが可能です。
画面はたったの2つ
- 集客『ユーザー獲得』
新規ユーザーの各種実績をチャネル別に見る時に使います - 集客『トラフィック獲得』
日々のサイト訪問者の各種実績をチャネル別に見る時に使います
『Life cycle』→『集客』配下にあります。
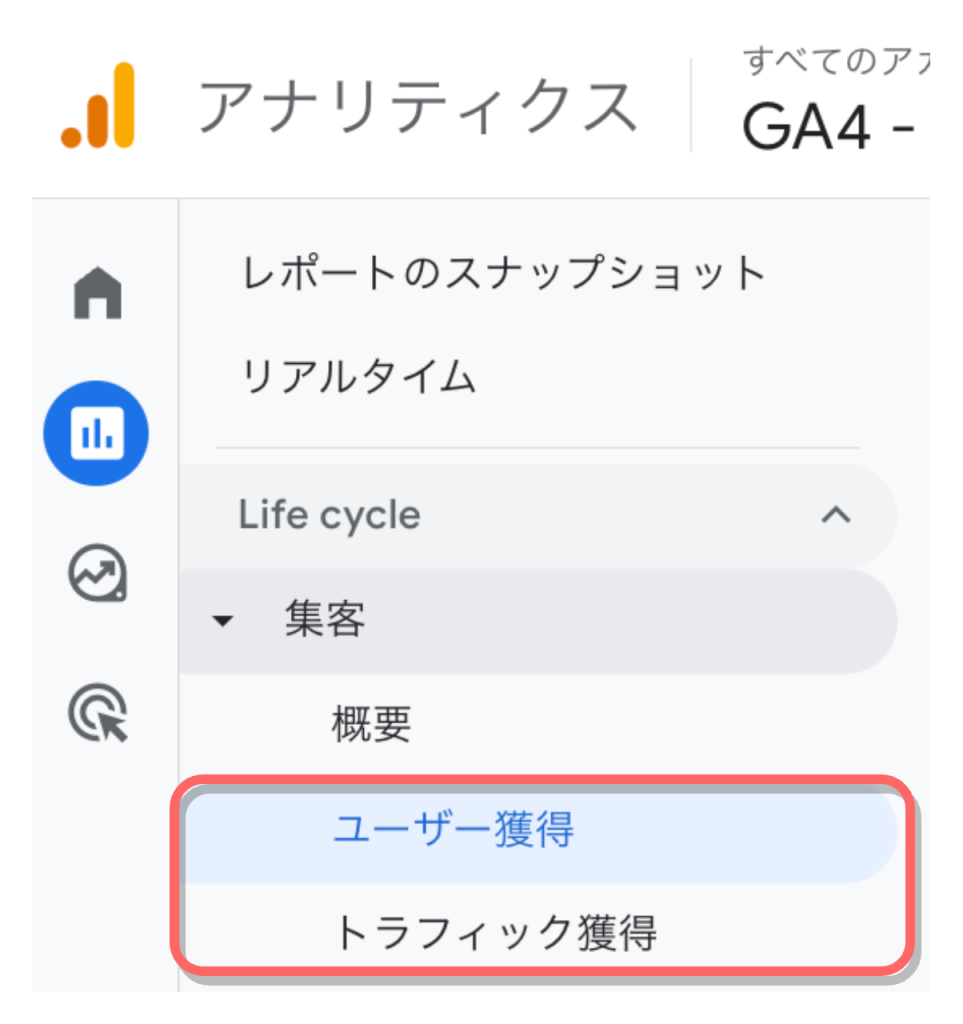
①集客『ユーザー獲得』
➡︎獲得した新規ユーザーに関するチャネル別分析が可能!
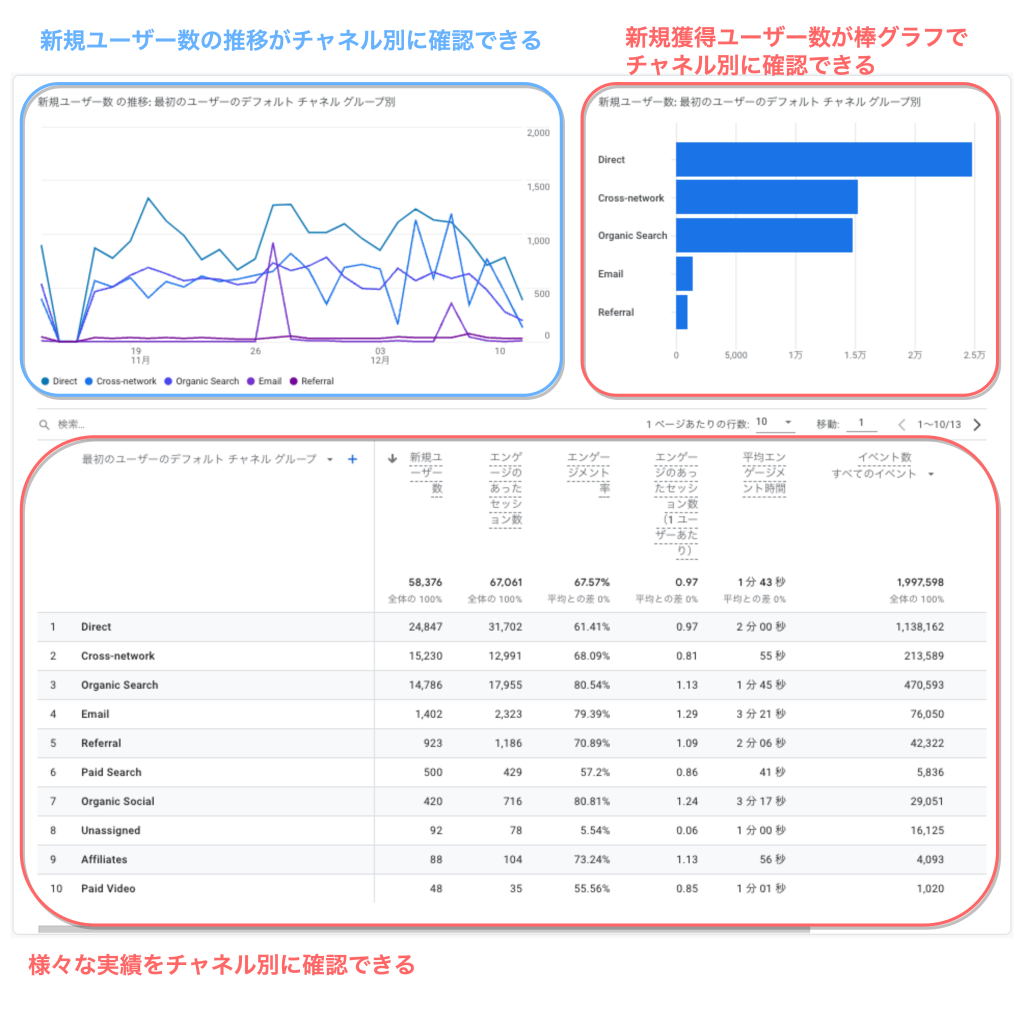
様々な実績について
ユーザー
新規ユーザー数
エンゲージのあったセッション数
エンゲージメント率
エンゲージのあったセッション数(1ユーザーあたり)
平均エンゲージメント時間
イベント数
コンバージョン
合計収益
これらの実績を確認することができます。指標の定義については別の記事で解説をしていますので参考にしてください。
初期設定では全ての表・グラフは最初のユーザーのデフォルト チャネル グループ別になっていますが、下記のように変更をすることが可能です。
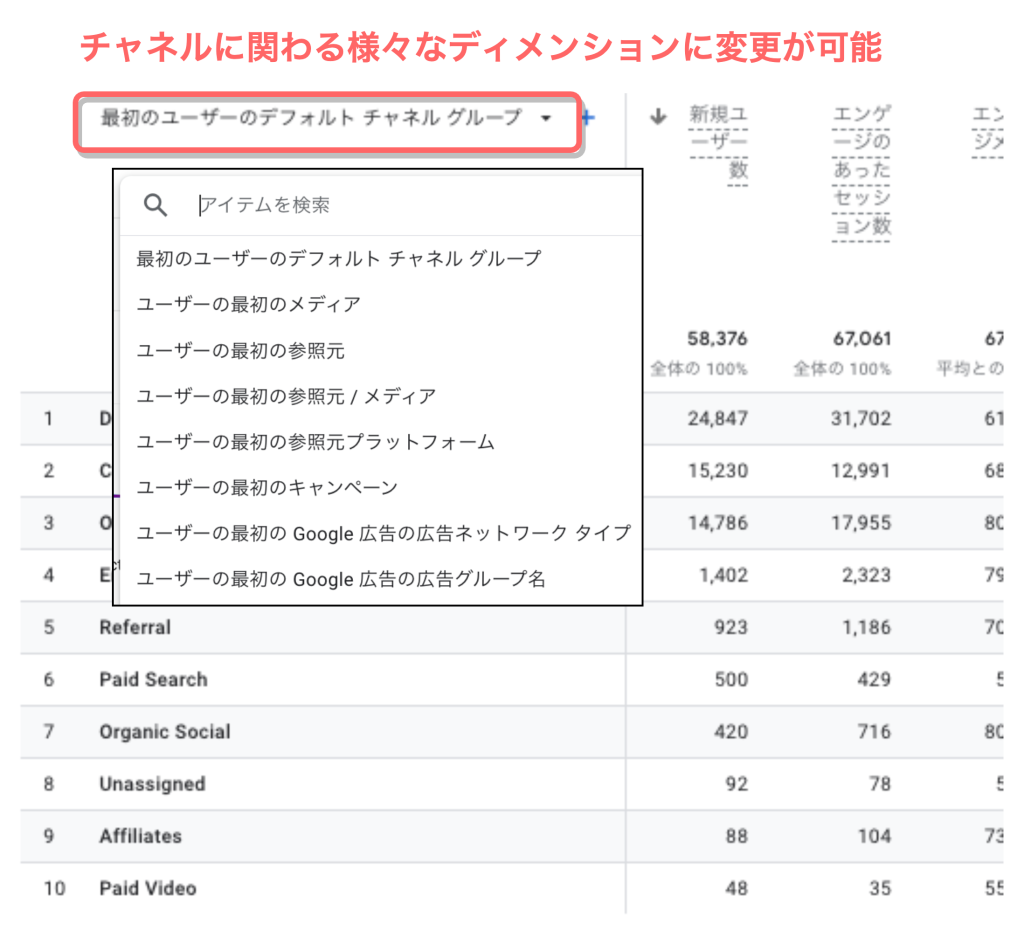
また、1つだけディメンションを追加することも可能です。ここでは、チャネル別分析に関わらない様々なディメンションを選択することができます。
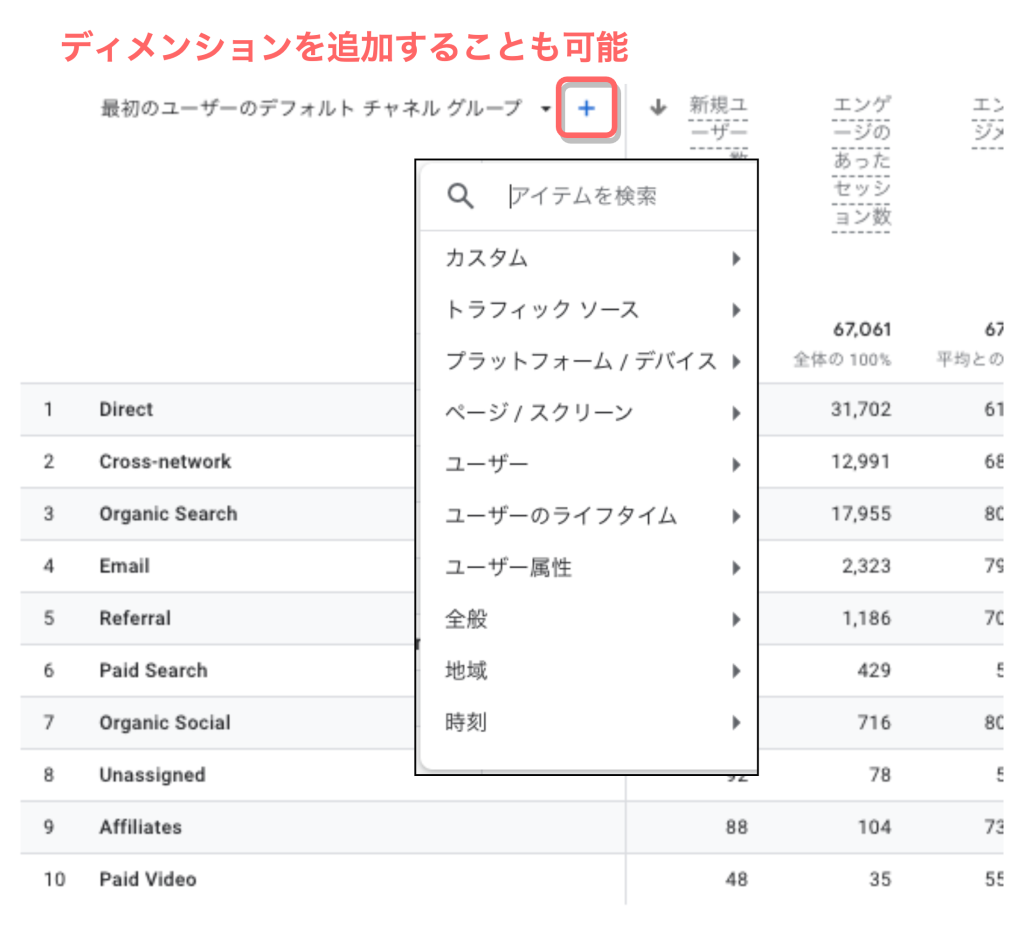
②集客『トラフィック獲得』
➡︎日々サイトに訪問するユーザーに関するチャネル別分析が可能!
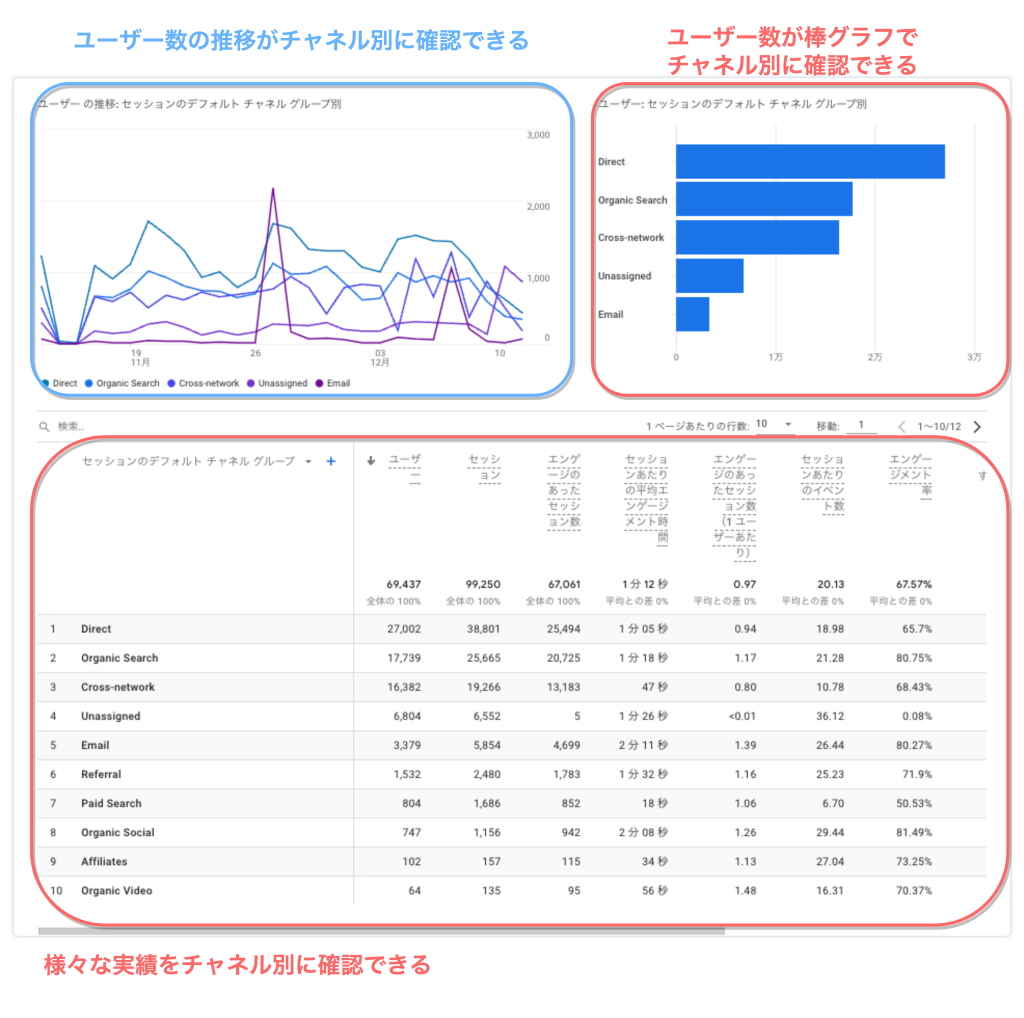
様々な実績について
(ユーザー獲得の指標と一部異なります)
ユーザー※
セッション※
エンゲージのあったセッション数
セッションあたりの平均エンゲージメント時間
エンゲージのあったセッション数(1ユーザーあたり)
セッションあたりのイベント数※
エンゲージメント率
イベント数
コンバージョン
合計収益
※ユーザーの獲得の表にはない指標です
これらの実績を確認することができます。指標の定義については別の記事で解説をしていますので参考にしてください。
初期設定では全ての表・グラフはセッションのデフォルト チャネル グループ別の表示となっていますが、先ほどと同様に切り替えができますし、ディメンションを追加することができます。
デバイス別分析 探索レポート
ここまで標準レポートを使ったチャネル別分析の方法を紹介してきました。標準レポートの良い点は、すでに表・グラフの定義が決まっているため、素早く分析を始められる点にあります。反面、分析者の意図に沿ったグラフ形式や指標を選択することができません。
「ないなら自分で作ればいい」が叶うのが、この探索レポートです。
今回は
①チャネルごとの新規ユーザー数
②チャネルごとのアクティブ ユーザー数
を、標準レポートでは確認することができない
割合を示す円グラフで作成します。
①チャネルごとの新規ユーザー数
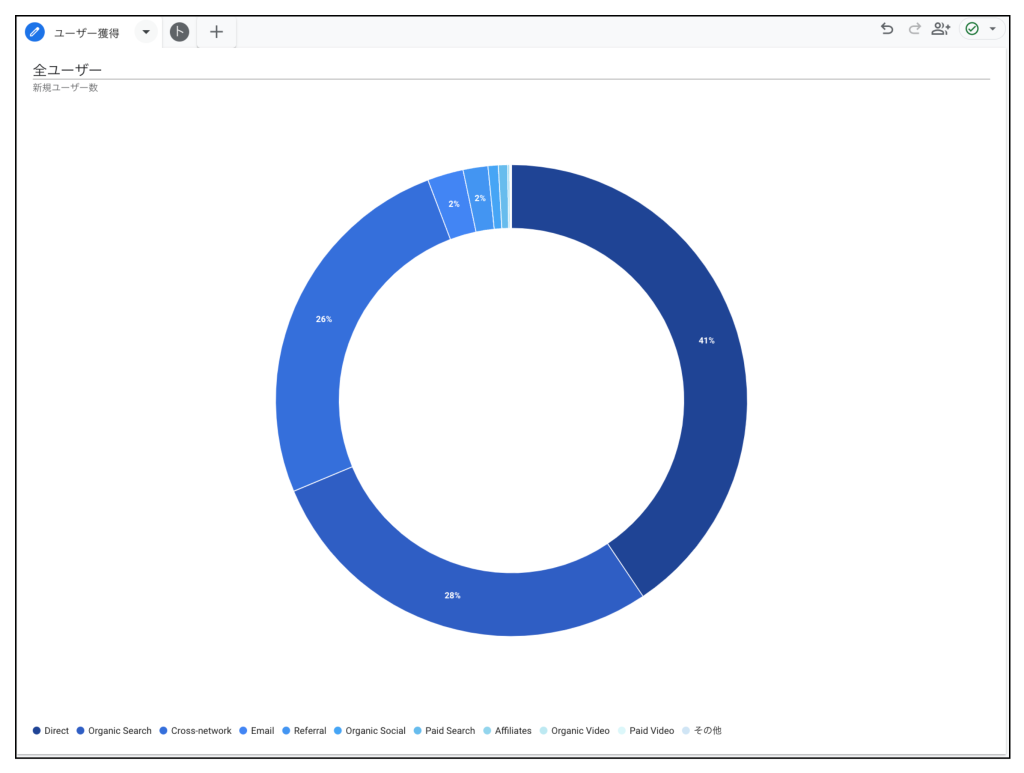
一つ目の探索レポートです。新規ユーザー数の割合を最初のユーザーのデフォルト チャネル グループ別に示した円グラフを作成します。
1.レポートを新規作成して変数を設定する
探索レポートから新しくレポートを作成します。
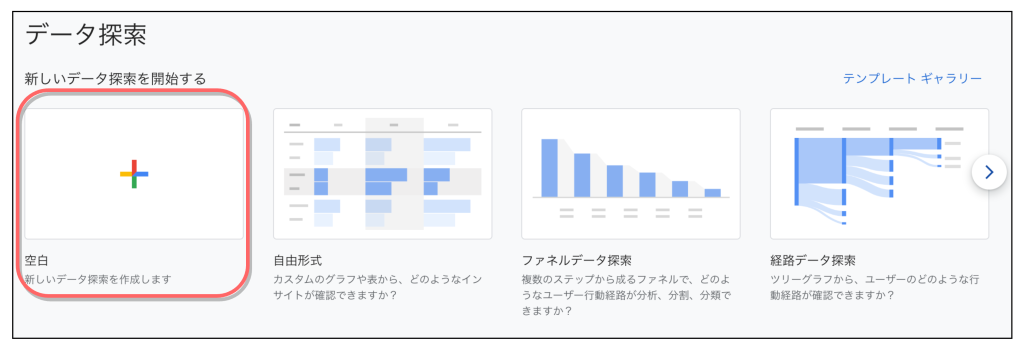
レポートの新規作成画面が立ち上がりました。まずは変数を指定します。
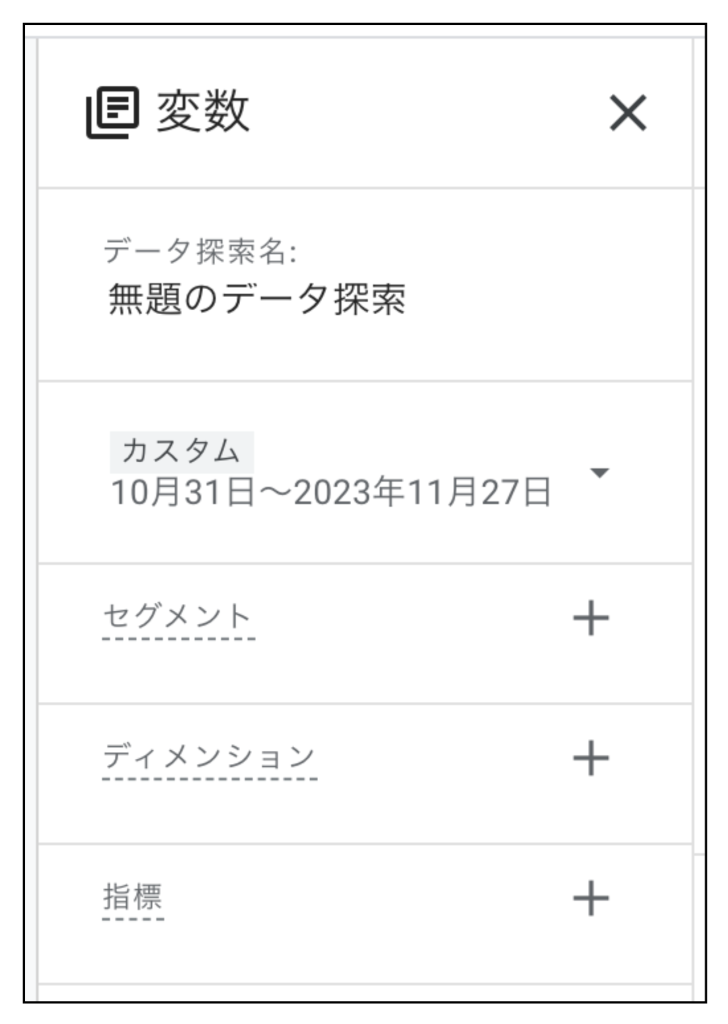
ディメンションと指標に下記を選択します。このあと作成するチャネルごとのアクティブ ユーザー数で使用する項目も入っています。
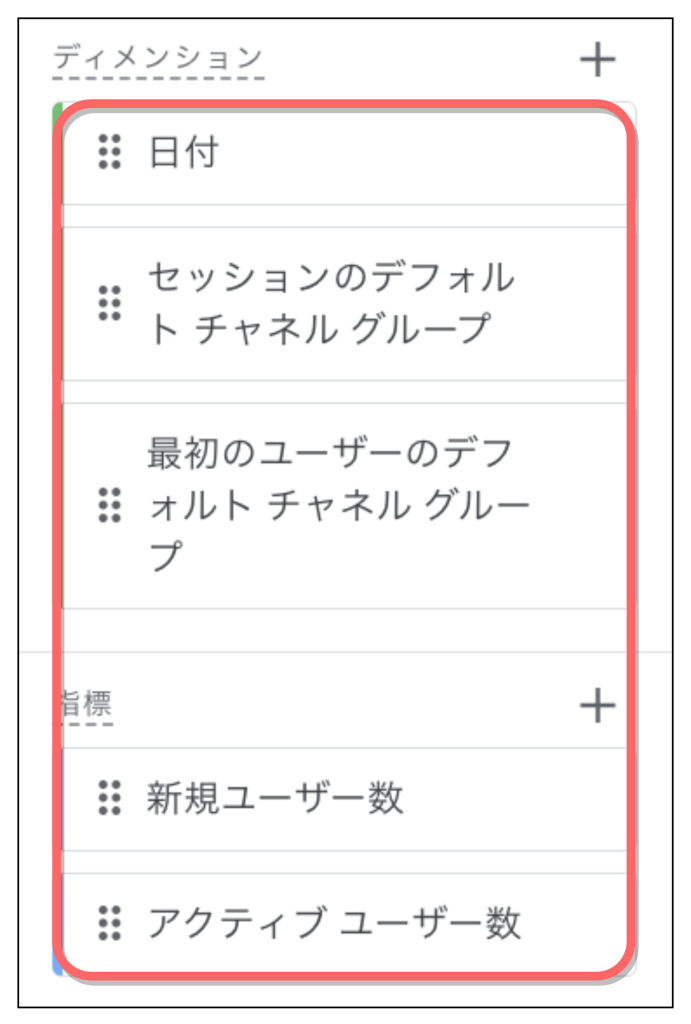
2.レポートを作成する
変数で指定した項目を、レポート設定画面にドロップしていきます。
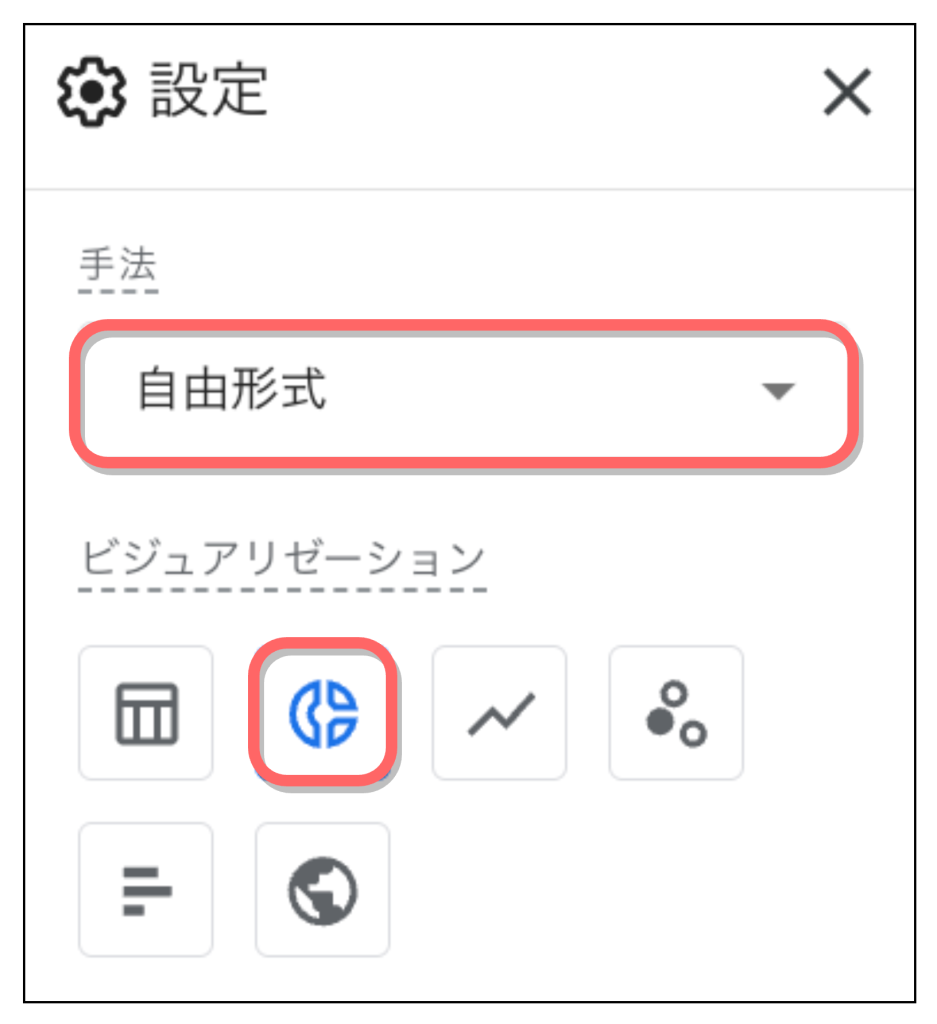
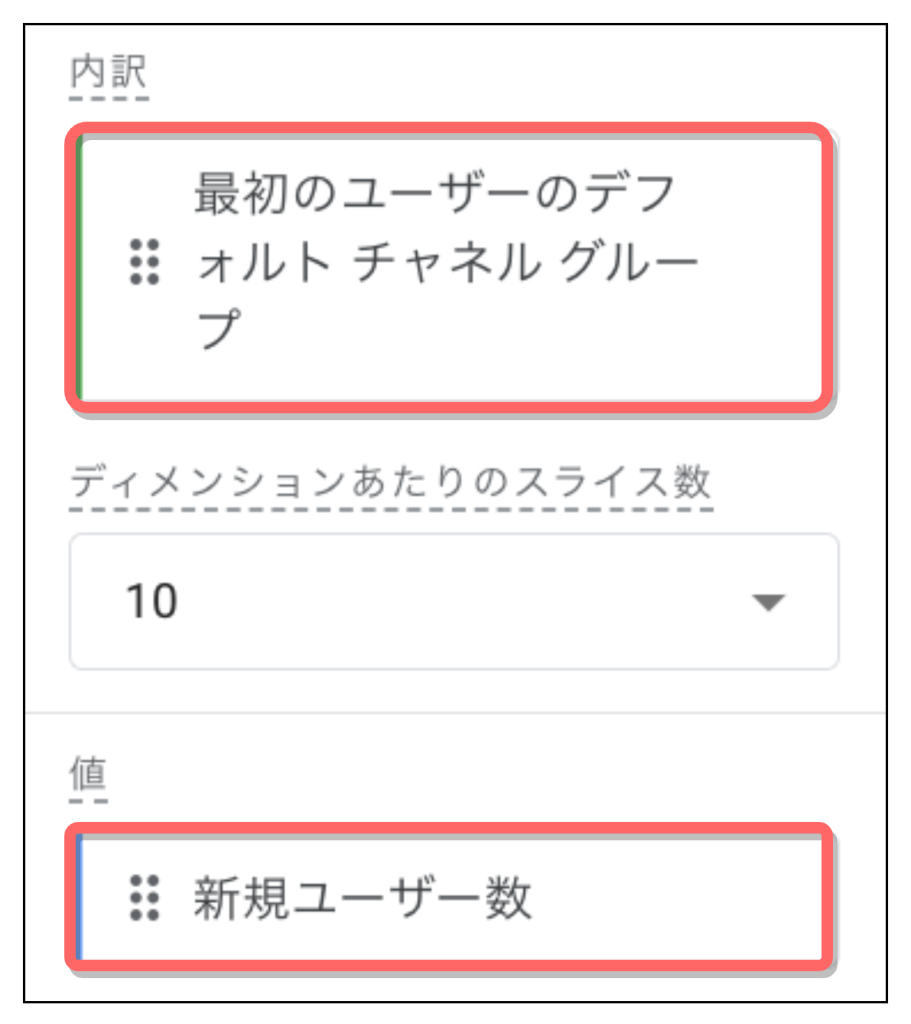
②チャネルごとのアクティブ ユーザー数
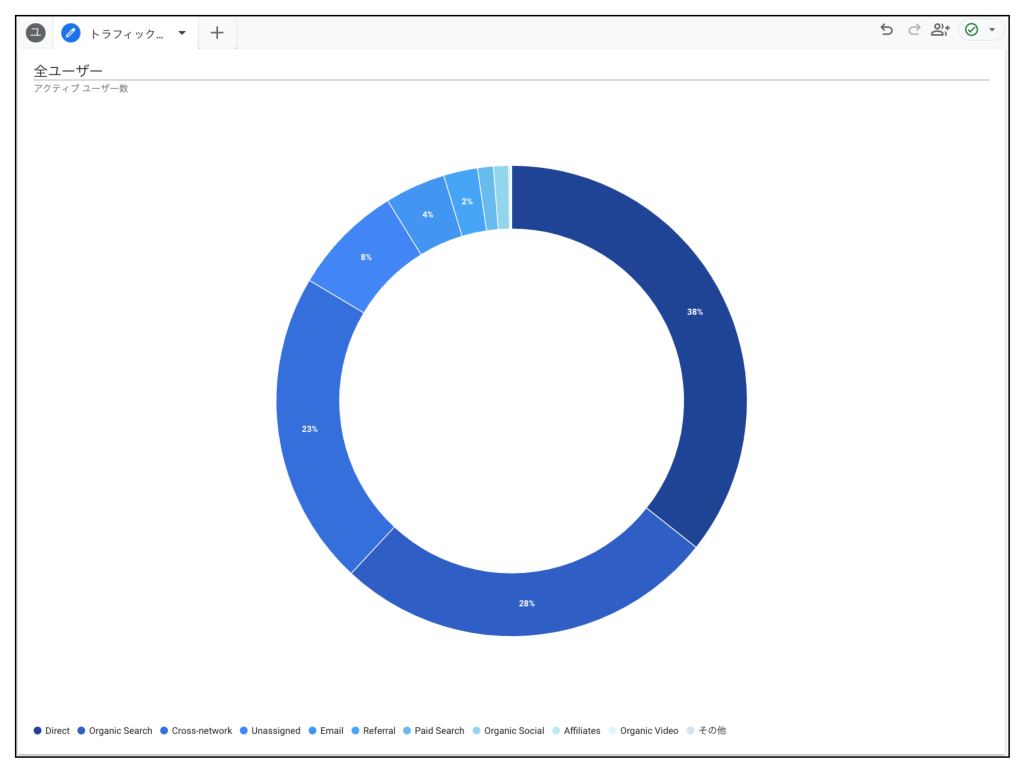
二つ目の探索レポートです。アクティブ ユーザー数の割合をセッションのデフォルト チャネル グループ別に示した円グラフを作成します。
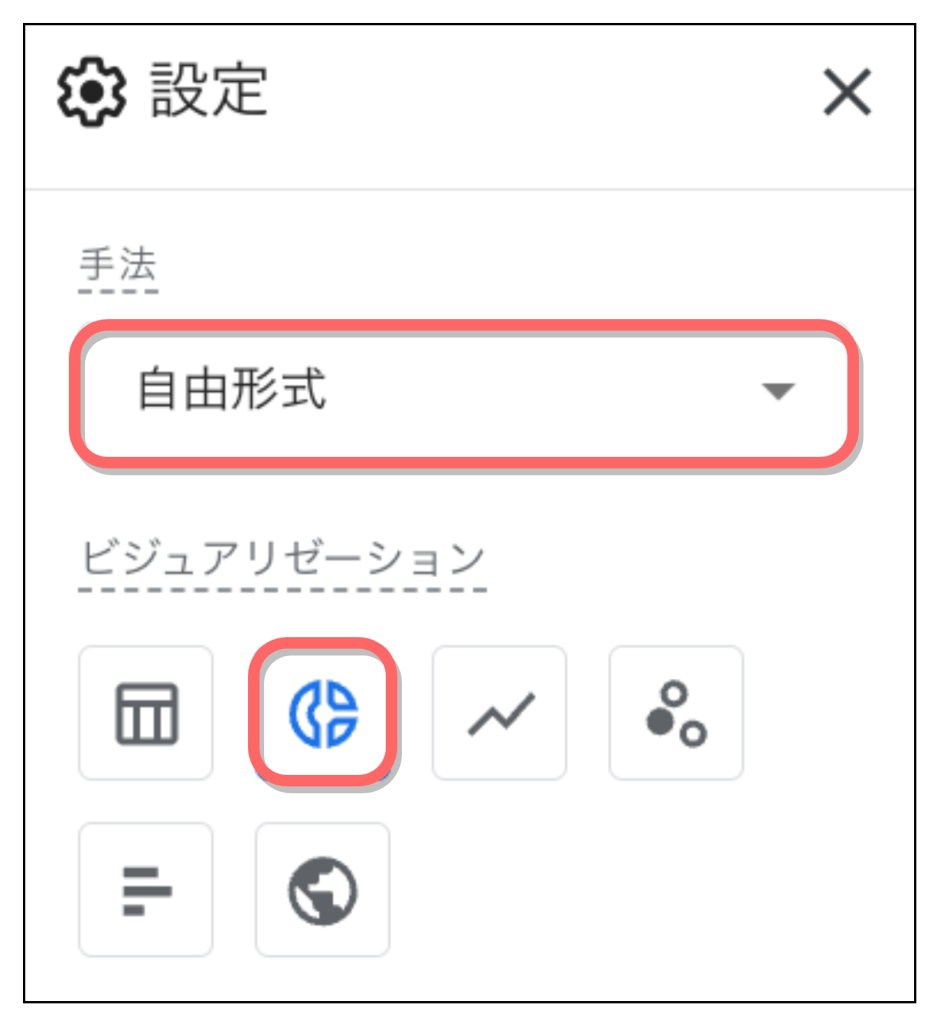
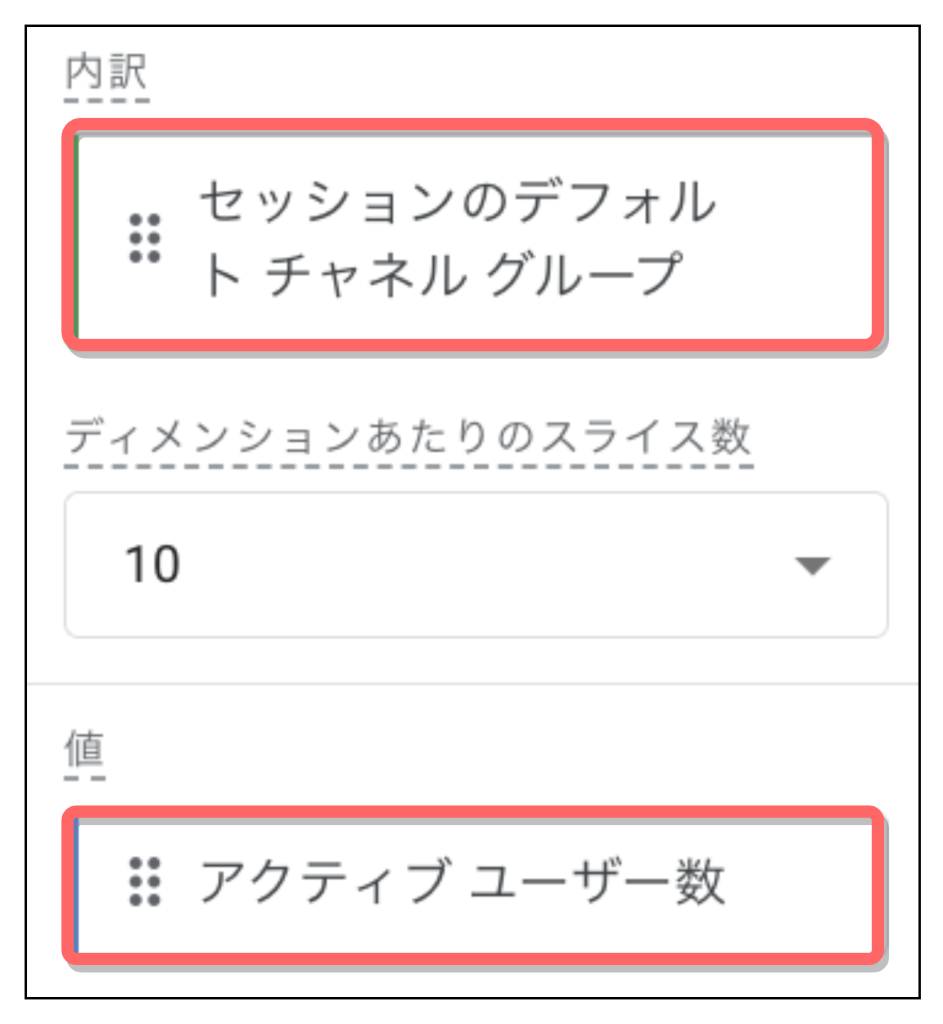
まとめ
今回はECサイトのチャネル別分析をGA4の標準レポートと、探索レポートを使用して行う方法をご紹介しました。
標準レポートでは分析者の手間があまりかからないこと。探索レポートでは分析の意図に沿って、様々な指標やグラフを表現できることがわかったと思います。
ただ、探索レポートにはデメリットもあります。
例えば今回作成した円グラフのディメンションですが、標準レポートのように柔軟な切り替えができないため、差分のグラフを作成するか、毎回設定からディメンションや指標を差し替える必要があります。
加えてGA4のレポートそのものは共有が大変です。
・分析意図ごとにディメンションと指標を差し替える
・キャプチャを取って資料に貼り付ける
・それを毎回行う
これは日々の分析業務において手間です。
しかしこの問題は解決することができます。
次回はこれら悩みを一足飛びに解決する、GA4とLooker Studioを接続してチャネル別分析のためのレポートを作成する方法をご紹介します。
今回ご紹介したグラフをLooker Studioで再現する設定方法の解説や、テンプレートも配布しております。
ここまでお読みいただきありがとうございました。