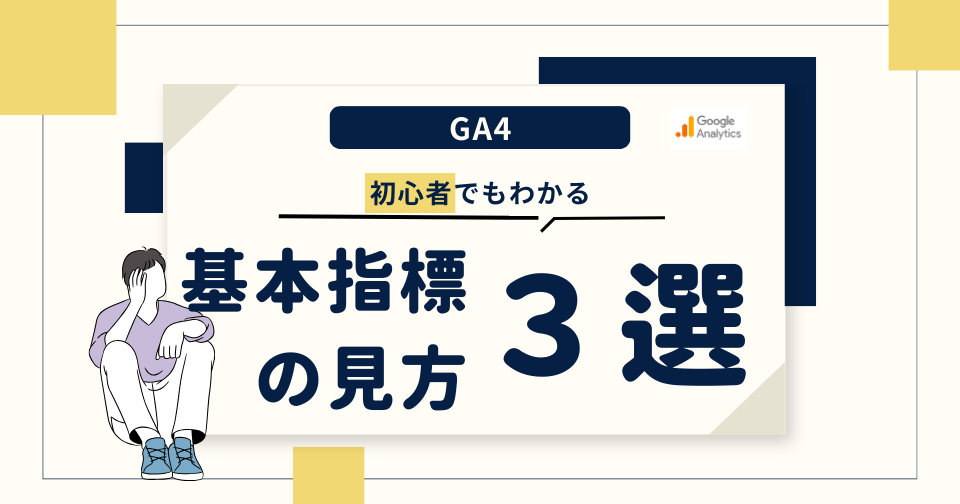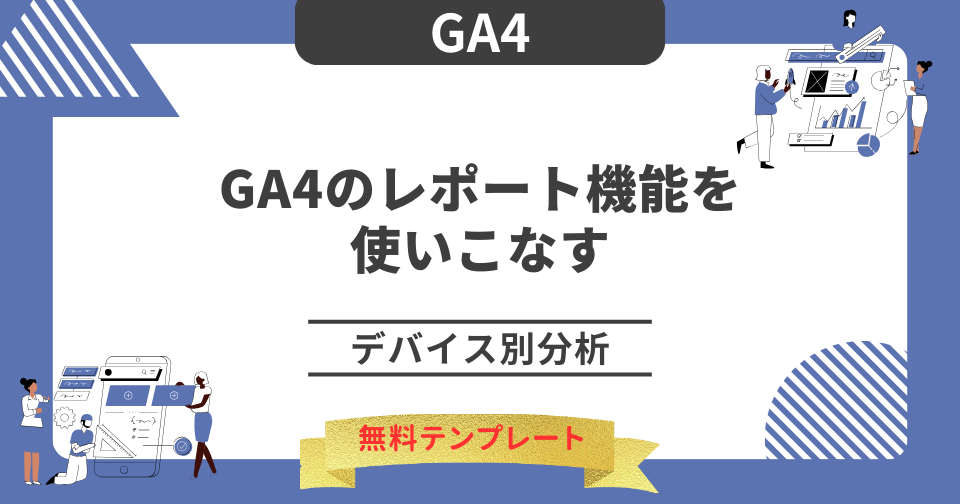【GA4】Looker Studioを使いこなす|チャネル別分析 ※無料テンプレートあり
更新日:2024/01/25
目次
この記事が解決できること
- GA4のチャネル別分析レポートをLooker Studioで作成する方法がわかる
- Looker Studioの無料テンプレートが手に入る
はじめに
前回の記事は、GA4でチャネル別分析をする方法をご紹介しました。
今回は、同じ指標をLooker Studioを使って可視化するための具体的な方法を紹介します。
「具体的な設定方法を読みながら、弊社テンプレートと同様のレポートを作成することができる」という状態を目指して説明をします。
あわせて、弊社のブログ編集部で作成した無料テンプレートを配布しています。どうぞ最後までお読みください。
Looker Studioを一度も使ったことがない方向けに、Looker Studioの概要や基本操作をまとめた記事もあります。初めての方はまずこちらの記事を読んでみてください。
レポート概要
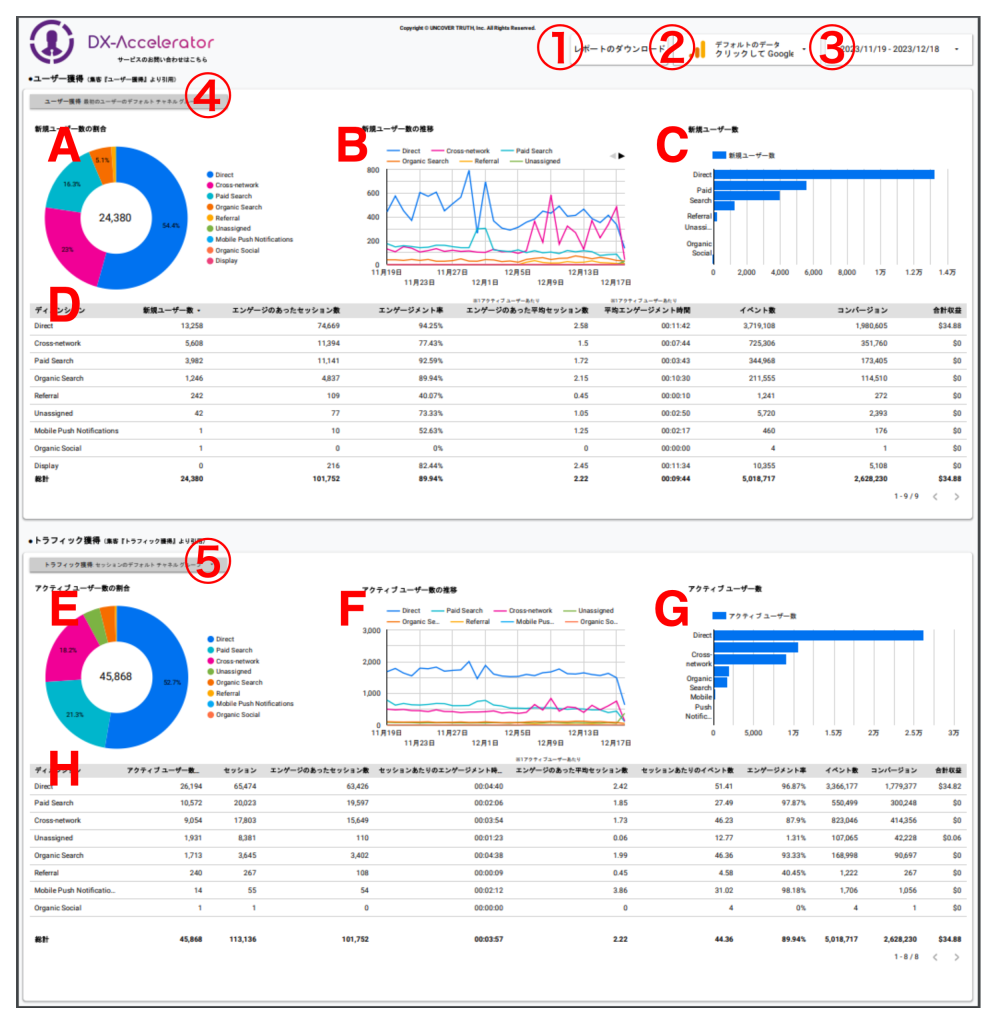
弊社ブログ編集部で作成したレポートです。指標・グラフは前回の記事で紹介をした標準レポートと探索レポートを参考に作成しました。加えていくつかのボタンとフィルタを設置しました。
※記事の後半ではこちらのテンプレートを無料配布しています。
フィルタ・ボタン
①レポートのダウンロード
レポートをPDF形式でダウンロードできます。日次で資料化をして報告をする必要がある場合、こちらを使用することで簡単にダウンロードができます。
※PDF化したデータではフィルタが使えません。レポートなどで出力する際はご注意ください。
②データソース切り替え
閲覧可能なGA4のプロパティ切り替えが可能です。
※データソースの一覧は使用中のgoogleアカウントに依存します
③期間フィルタ
閲覧したいデータ期間を指定することができます。プリセットでは過去7日間になるように設定をしています。
④⑤ディメンション切り替え
こちらのディメンションを切り替えることで、表・グラフのディメンションが変わります。
初期状態のディメンションはそれぞれ、
④…最初のユーザーのデフォルト チャネル グループ
⑤…セッションのデフォルト チャネル グループ
となっています。
グラフ
A 新規ユーザー数の割合
新規ユーザー数をチャネル別の割合で示したものです。
前回の記事の探索レポートで作成した表を参照しました。
わかりやすいようにドーナツの中央に実数値を設置しています。これは探索レポートではできません。
B 新規ユーザー数の推移
チャネル別の新規ユーザー数を時系列で示したものです。
GA4の標準レポートと同様の内容です。
C 新規ユーザー数
チャネル別の新規ユーザー数を棒グラフで示したものです。
GA4の標準レポートと同様の内容です。
D チャネル別 各種実績
チャネル別の各種実績を示したものです。
GA4の標準レポートと同様の内容です。
E アクティブ ユーザー数の割合
アクティブ ユーザー数をチャネル別の割合で示したものです。
前回の記事の探索レポートで作成した表を参照しました。
わかりやすいようにドーナツの中央に実数値を設置しています。これは探索レポートではできません。
F アクティブ ユーザー数の推移
チャネル別のアクティブ ユーザー数を時系列で示したものです。
GA4の標準レポートと同様の内容です。
G アクティブ ユーザー数
チャネル別のアクティブ ユーザー数を棒グラフで示したものです。
GA4の標準レポートと同様の内容です。
H セッション別 各種実績
チャネル別の各種実績を示したものです。
GA4の標準レポートと同様の内容です。
レポートの無料テンプレート
レポートは下記より入手が可能です。これから解説するレポートと照らし合わせながらご覧いただくと理解がしやすいと思います。
レポートの作り方
それではレポートの作り方を解説します。テンプレートはコピーしてそのままお使いいただけるのですが、Looker Studioをご自身のスキルとして身につけたい方は、是非これから解説する作り方をご覧いただきながら、家具でも組み立てるような感覚で作成してみてください。
1.データソースを追加する
レポートを新規作成するとデータソースの選択を求められます。
『Google アナリティクス』を選択します。
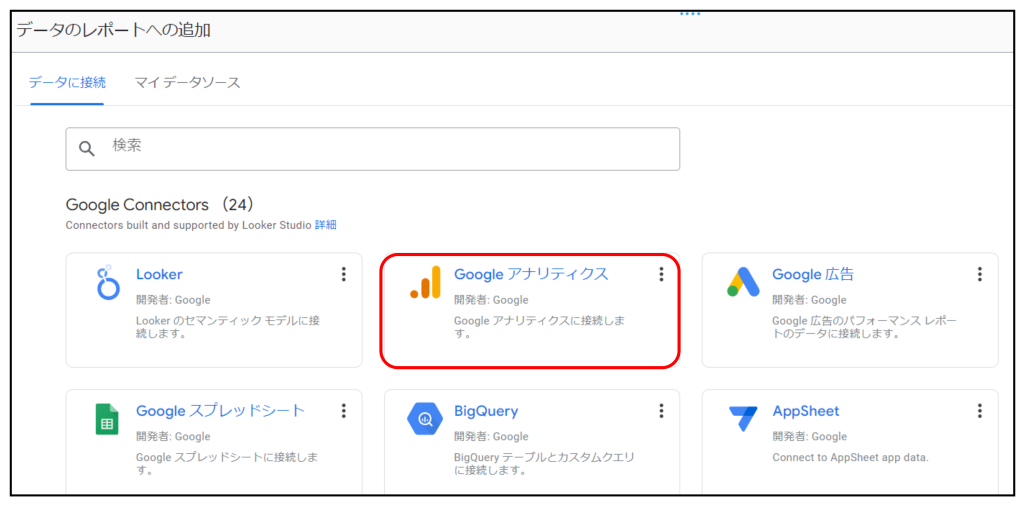
使用中のGoogleアカウントでアクセスすることのできるGA4のプロパティ一覧が出ます。
データソースとして追加したいプロパティを選択して追加してください。
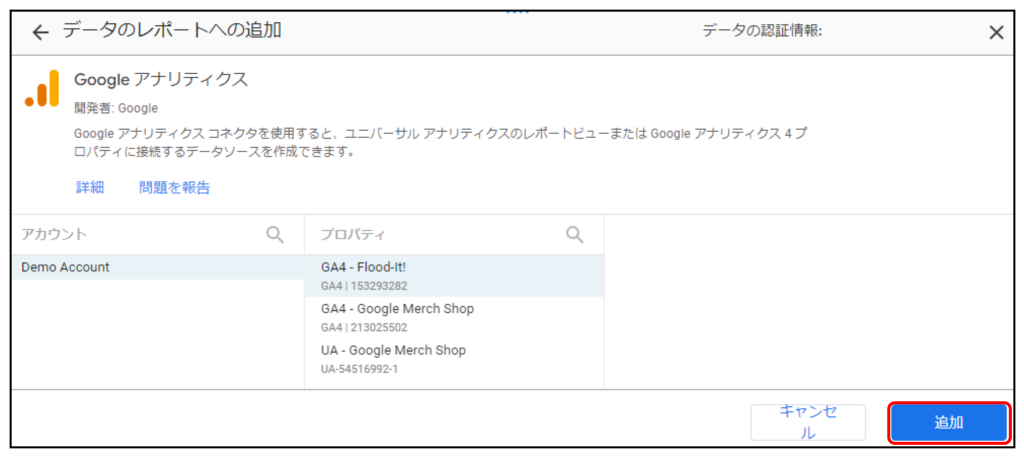
2.レイアウトを変更する
レポートの背景
『テーマとレイアウト』から『カスタマイズ』を選択します。
背景色を16進数『#f8f9fa』に変更
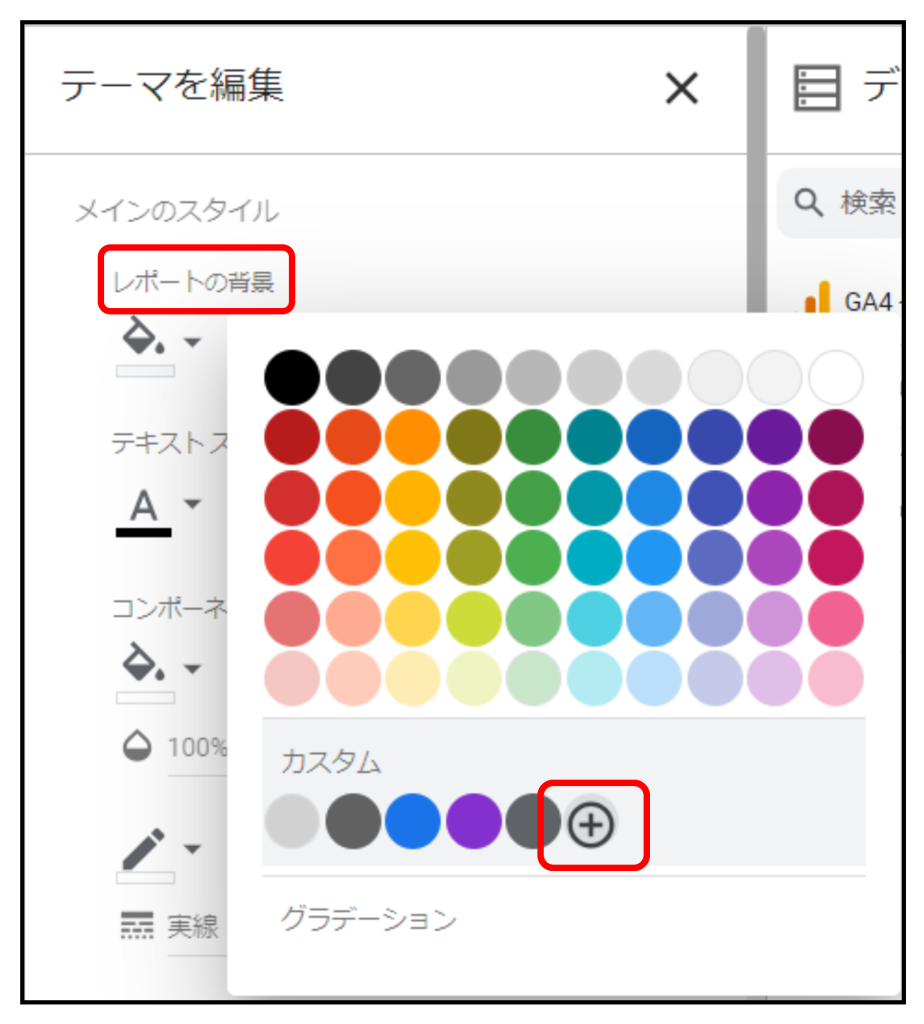
キャンバスサイズ
『テーマとレイアウト』から『レイアウト』を選択します。
サイズを『幅1600×高さ1650』に変更
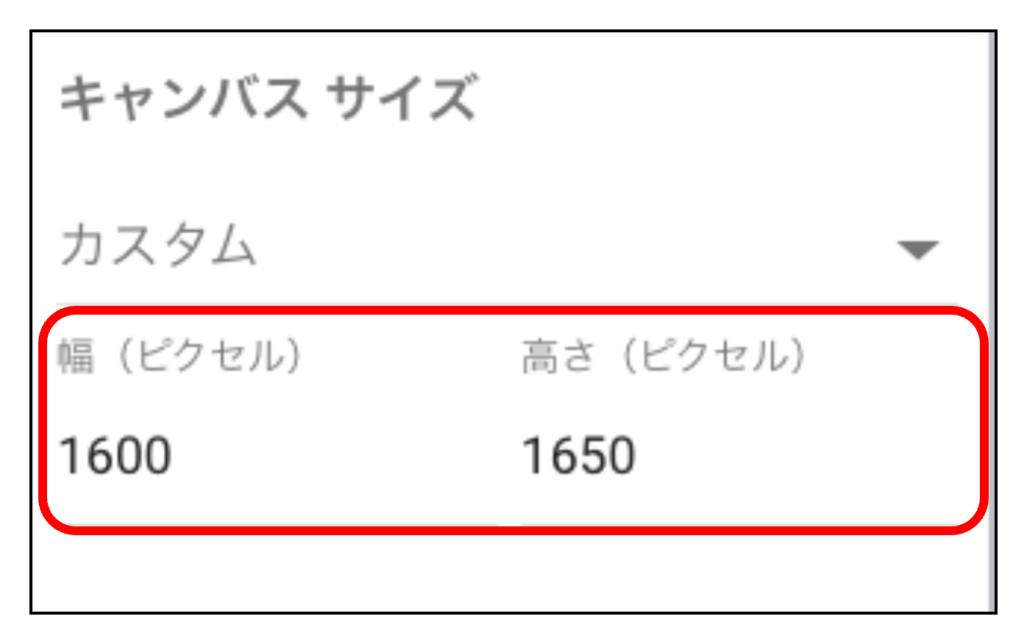
3.ボタン・フィルタを作成する
①レポートのダウンロード
『コントロールの追加』から『ボタン』を選択します。
『レポートの操作』→『レポートをダウンロード』に設定
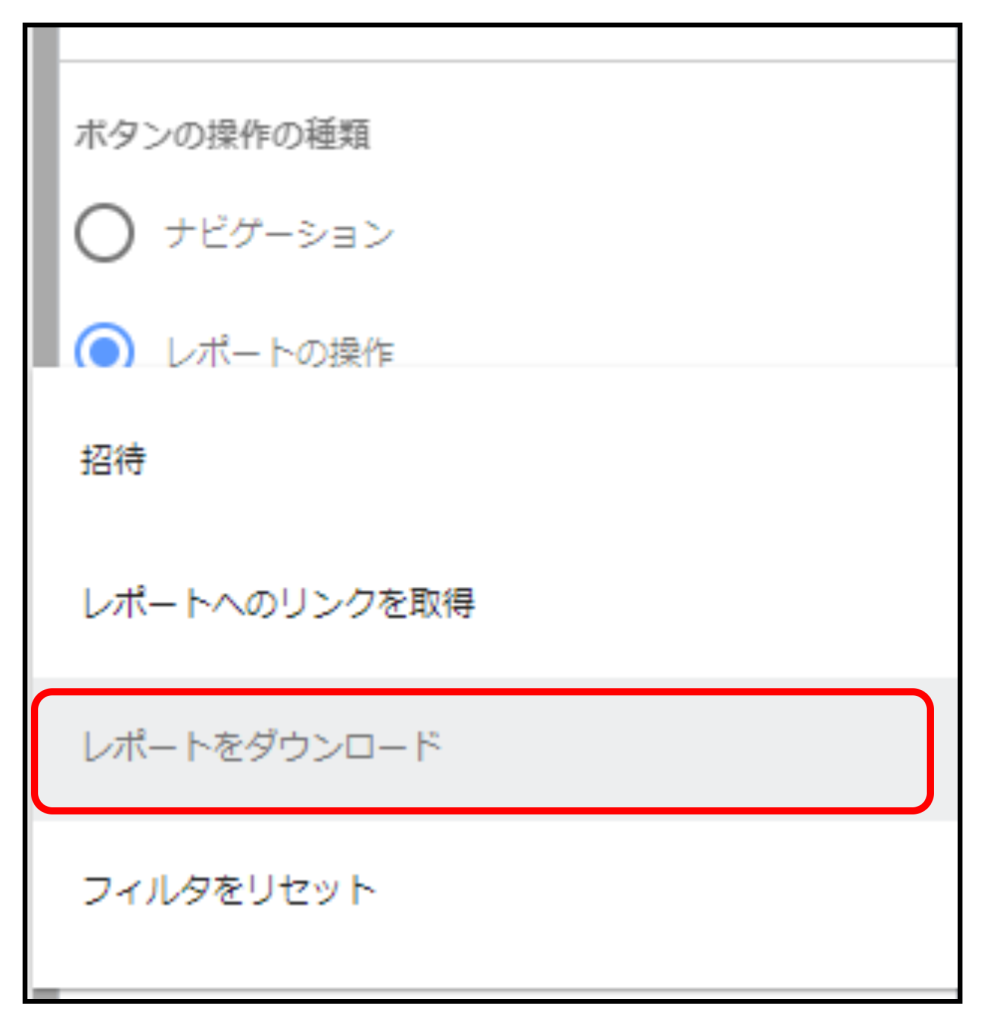
『新規ボタン』をクリックして、『レポートのダウンロード』に書き換えます。
『スタイル』→文字サイズを『14px』、背景を『白』に変更
『枠線に影を付ける』を選択
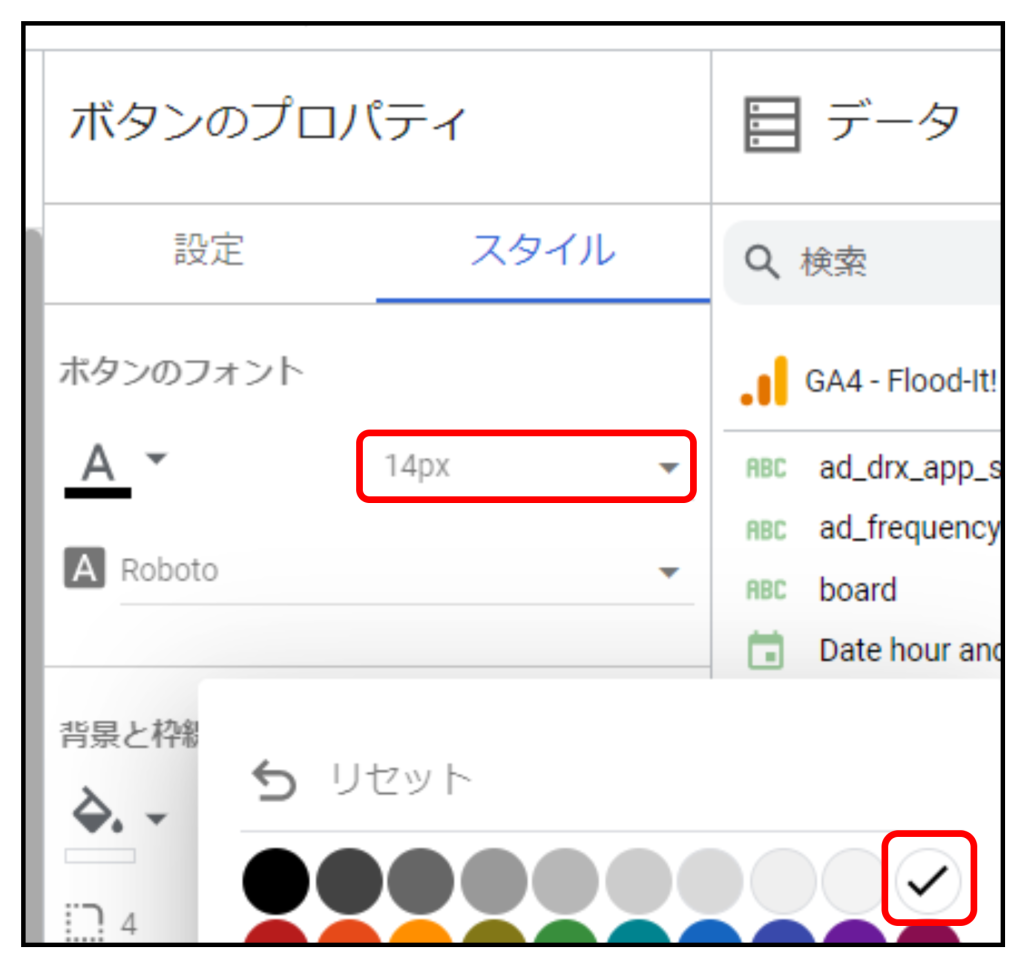
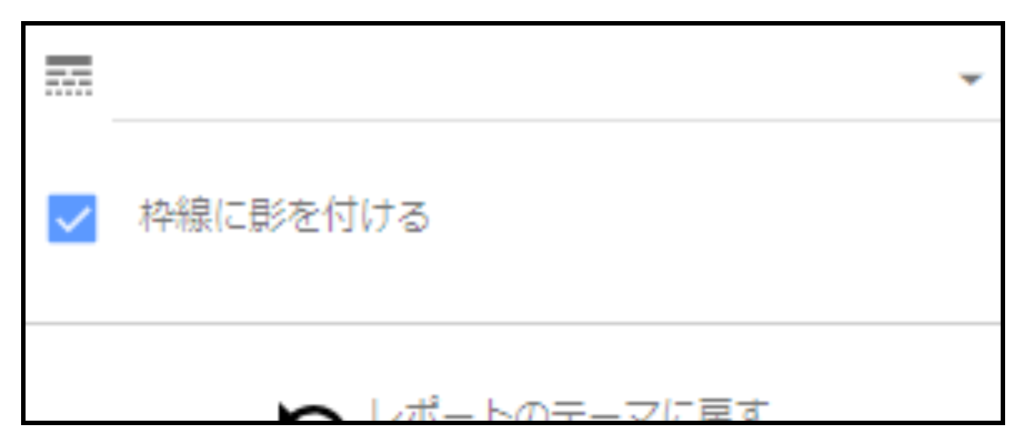
②データソースの切り替え
『コントロールの追加』から『データ管理』を選択します。
コネクタ種類『Google アナリティクス』、
データセットのタイプ『Google アナリティクス4』に変更
スタイルの設定内容は『レポートのダウンロード』と同様
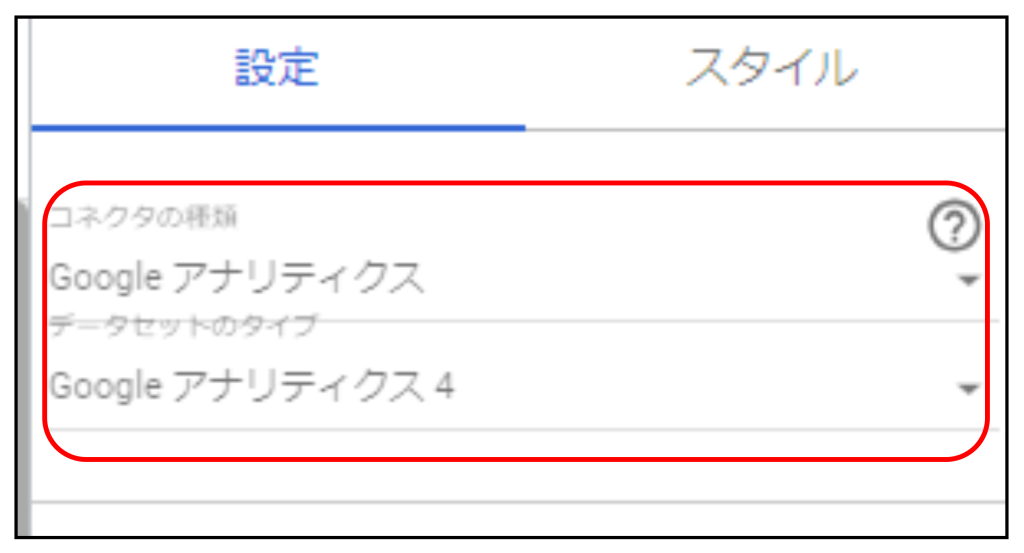
③期間フィルタ
『コントロールの追加』から『期間設定』を選択します。
デフォルトの日付範囲を『過去7日間』に設定します。デフォルトの日付範囲を少なくしておくことで、読み込み速度は速くなります。
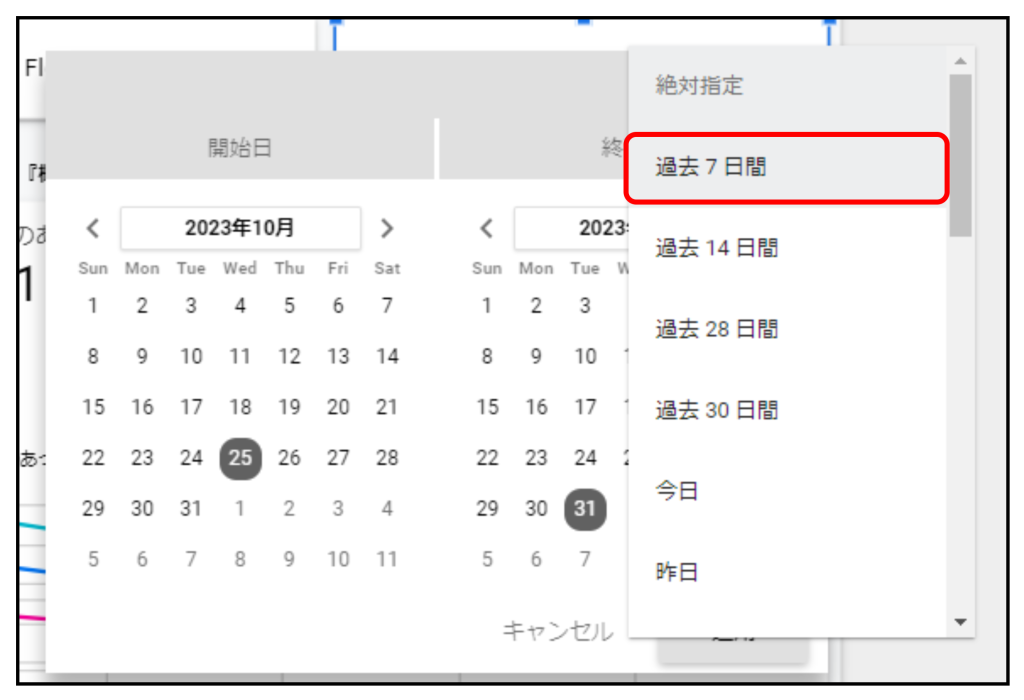
④⑤ディメンション切り替え
使用するデータソースの最下部にある『パラメータを追加』を選択します。
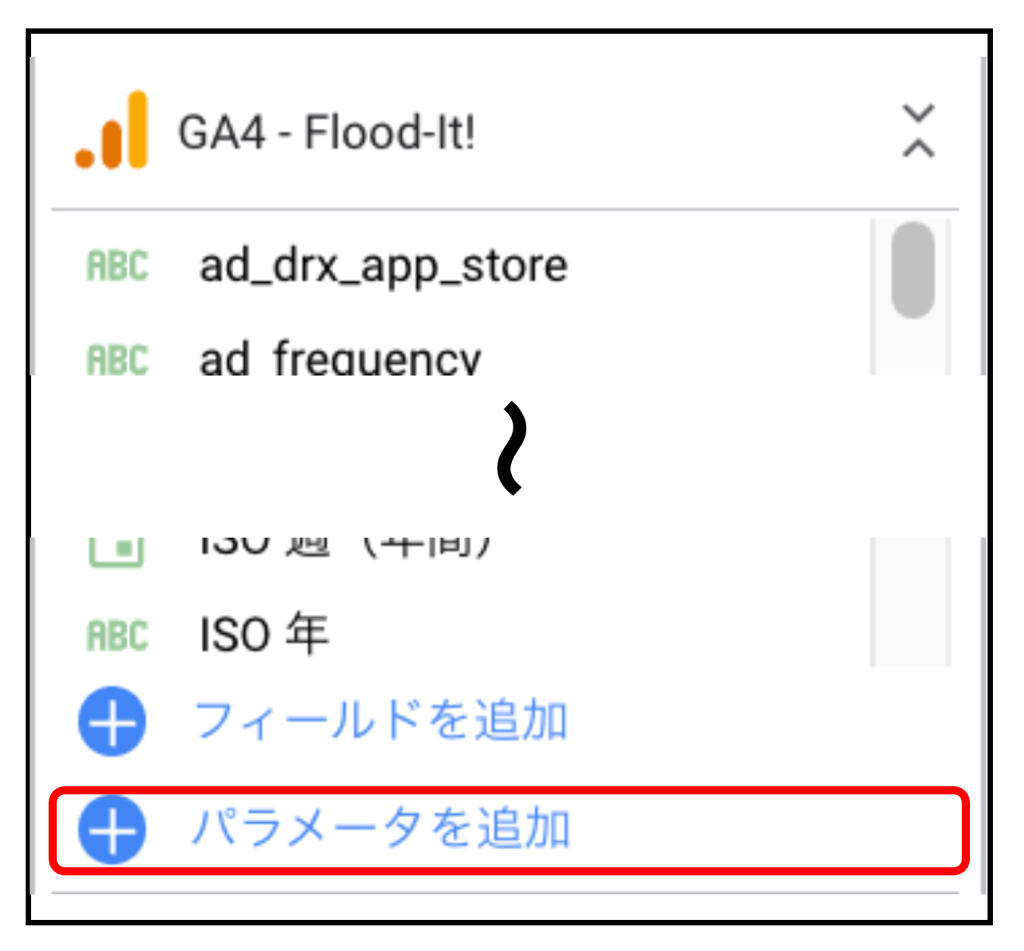
下記の通りテキストを入力、2つのパラメータを作成します。
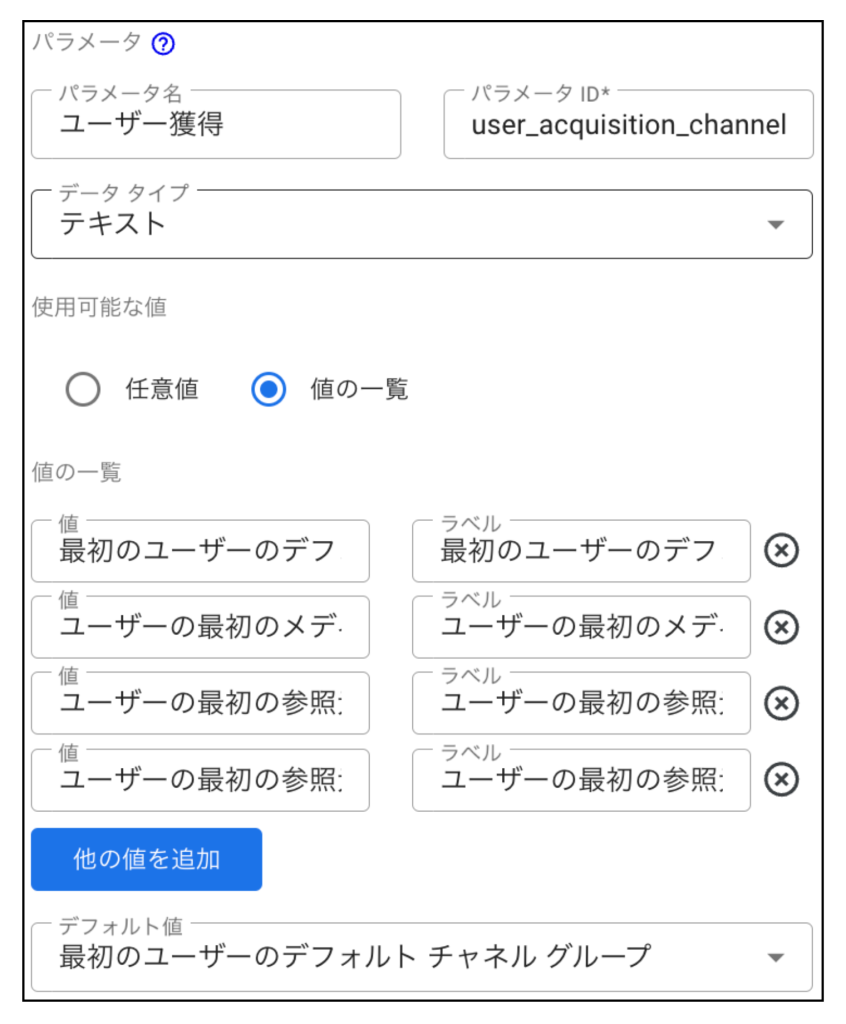
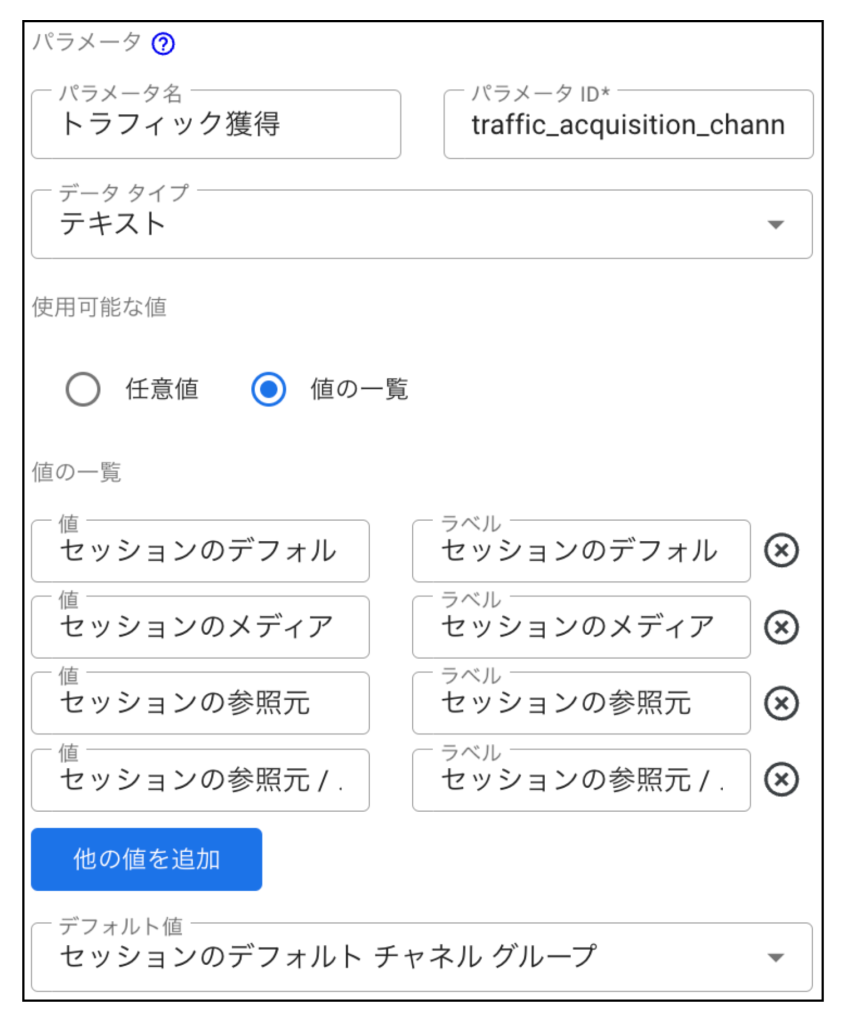
⚫︎値の一覧
ユーザー獲得
-最初のユーザーのデフォルト チャネル グループ
-ユーザーの最初のメディア
-ユーザーの最初の参照元
-ユーザーの最初の参照元 / メディア
トラフィック獲得
-セッションのデフォルト チャネル グループ
-セッションのメディア
-セッションの参照元
-セッションの参照元 / メディア
4.グラフを作成する
A 新規ユーザー数の割合
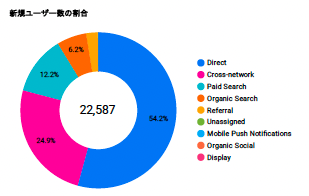
・ドーナツグラフ
『グラフを追加』から『ドーナツグラフ』を選択します。
ディメンション:『ディメンション』
CASE
WHEN ユーザー獲得="最初のユーザーのデフォルト チャネル グループ" THEN 最初のユーザーのデフォルト チャネル グループ
WHEN ユーザー獲得='ユーザーの最初のメディア' THEN ユーザーの最初のメディア
WHEN ユーザー獲得='ユーザーの最初の参照元' THEN ユーザーの最初の参照元
WHEN ユーザー獲得='ユーザーの最初の参照元 / メディア' THEN ユーザーの最初の参照元 / メディア
ELSE NULL
END
指標:『新規ユーザー数』
並べ替え:『新規ユーザー数』降順
クロスフィルタリング:有効
・スコアカード
『グラフを追加』から『スコアカード』を選択します。
指標:『新規ユーザー数』
B 新規ユーザー数の推移
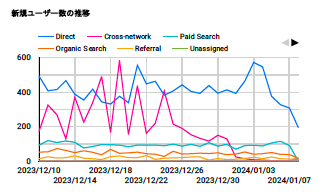
『グラフを追加』から『時系列グラフ』を選択します。
ディメンション:『日付』
指標:『新規ユーザー数』
内訳ディメンション:『ディメンション』※Aのディメンションと同じです
内訳ディメンションの並べ替え:『新規ユーザー数』降順
クロスフィルタリング:有効
C 新規ユーザー数
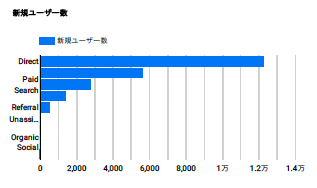
『グラフを追加』から『棒グラフ』を選択します。
ディメンション:『ディメンション』※Aのディメンションと同じです
指標:『新規ユーザー数』
並べ替え:『新規ユーザー数』降順
クロスフィルタリング:有効
D チャネル別 各種実績
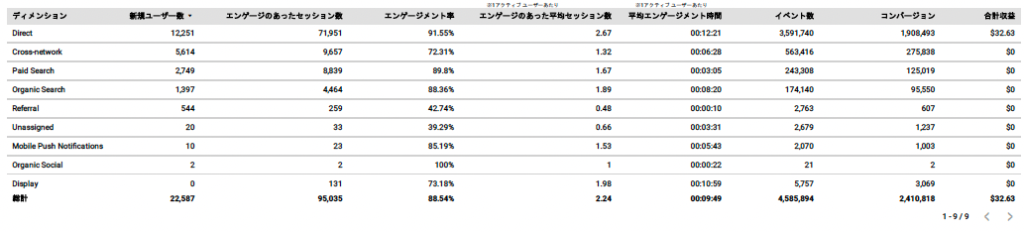
『グラフを追加』から『表』を選択します。
ディメンション:『ディメンション』※Aのディメンションと同じです
指標:『新規ユーザー数』
:『エンゲージのあったセッション数』
:『エンゲージメント率』
:『エンゲージのあった平均セッション数』 ※1アクティブ ユーザーあたりの平均
エンゲージのあったセッション数/アクティブ ユーザー数
:『平均エンゲージメント時間』
ユーザー エンゲージメント/アクティブ ユーザー数
※データの種類を持続時間(秒)に変更
:『イベント数』
:『コンバージョン』
:『合計収益』
並べ替え:『新規ユーザー数』降順
クロスフィルタリング:有効
E アクティブ ユーザー数の割合
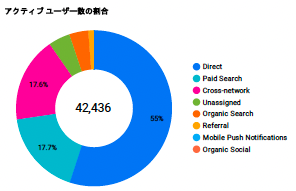
・ドーナツグラフ
『グラフを追加』から『ドーナツグラフ』を選択します。
ディメンション:『ディメンション』
CASE
WHEN トラフィック獲得='セッションのデフォルト チャネル グループ' THEN セッションのデフォルト チャネル グループ
WHEN トラフィック獲得='セッションのメディア' THEN セッションのメディア
WHEN トラフィック獲得='セッションの参照元' THEN セッションの参照元
WHEN トラフィック獲得='セッションの参照元 / メディア' THEN セッションの参照元 / メディア
ELSE NULL
END
指標:『アクティブ ユーザー数』
並べ替え:『アクティブ ユーザー数』降順
クロスフィルタリング:有効
・スコアカード
『グラフを追加』から『スコアカード』を選択します。
指標:『アクティブ ユーザー数』
F アクティブ ユーザー数の推移
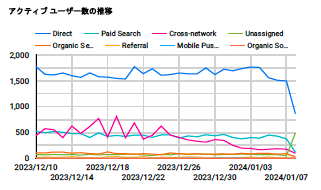
『グラフを追加』から『時系列グラフ』を選択します。
ディメンション:『日付』
指標:『アクティブ ユーザー数』
内訳ディメンション:『ディメンション』※Eのディメンションと同じです
内訳ディメンションの並べ替え:『アクティブ ユーザー数』降順
クロスフィルタリング:有効
G アクティブ ユーザー数
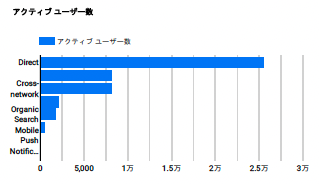
『グラフを追加』から『棒グラフ』を選択します。
ディメンション:『ディメンション』※Eのディメンションと同じです
指標:『アクティブ ユーザー数』
並べ替え:『アクティブ ユーザー数』降順
クロスフィルタリング:有効
H セッション別 各種実績
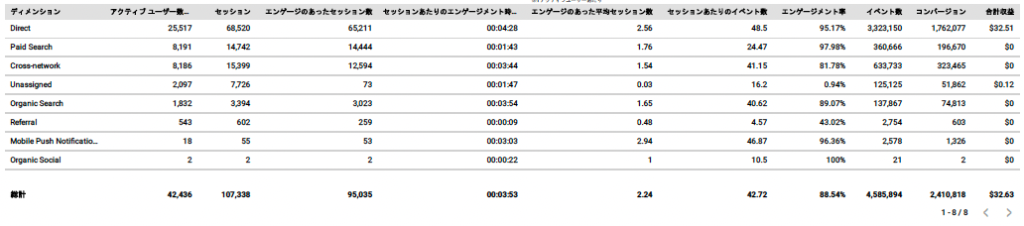
『グラフを追加』から『表』を選択します。
ディメンション:『ディメンション』※Aのディメンションと同じです
指標:『アクティブ ユーザー数』
:『セッション』
:『エンゲージのあったセッション数』
:『セッションあたりのエンゲージメント時間』
ユーザー エンゲージメント/セッション
※データの種類を持続時間(秒)に変更
:『エンゲージのあった平均セッション数』 ※1アクティブ ユーザーあたりの平均
エンゲージのあったセッション数/アクティブ ユーザー数
:『セッションあたりのイベント数』
イベント数/セッション
※データの種類を持続時間(秒)に変更
:『エンゲージメント率』
:『イベント数』
:『コンバージョン』
:『合計収益』
並べ替え:『アクティブ ユーザー数』降順
クロスフィルタリング:有効
背景
『ユーザー獲得』『トラフィック獲得』ごとのまとまりを見せるために白枠で囲みます。下記の図形を用意の上、まとめます。
『長方形』→背景『白』、角の丸みを『5』、枠線に影
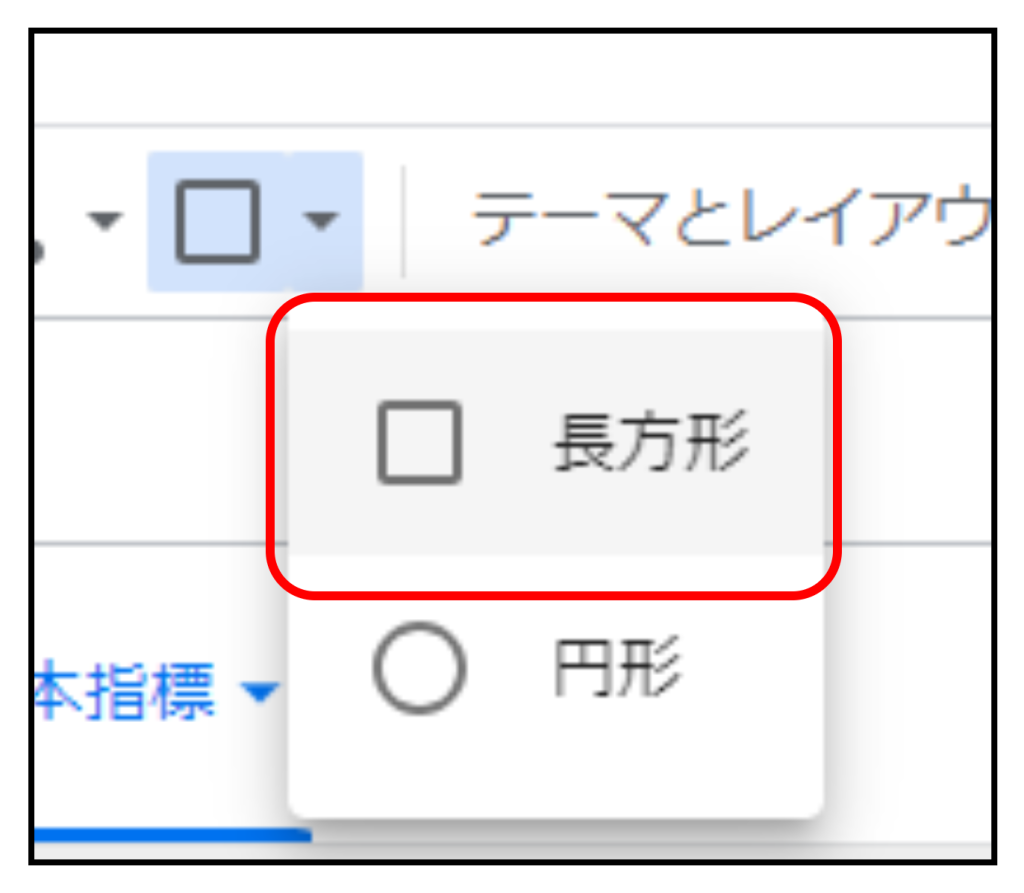
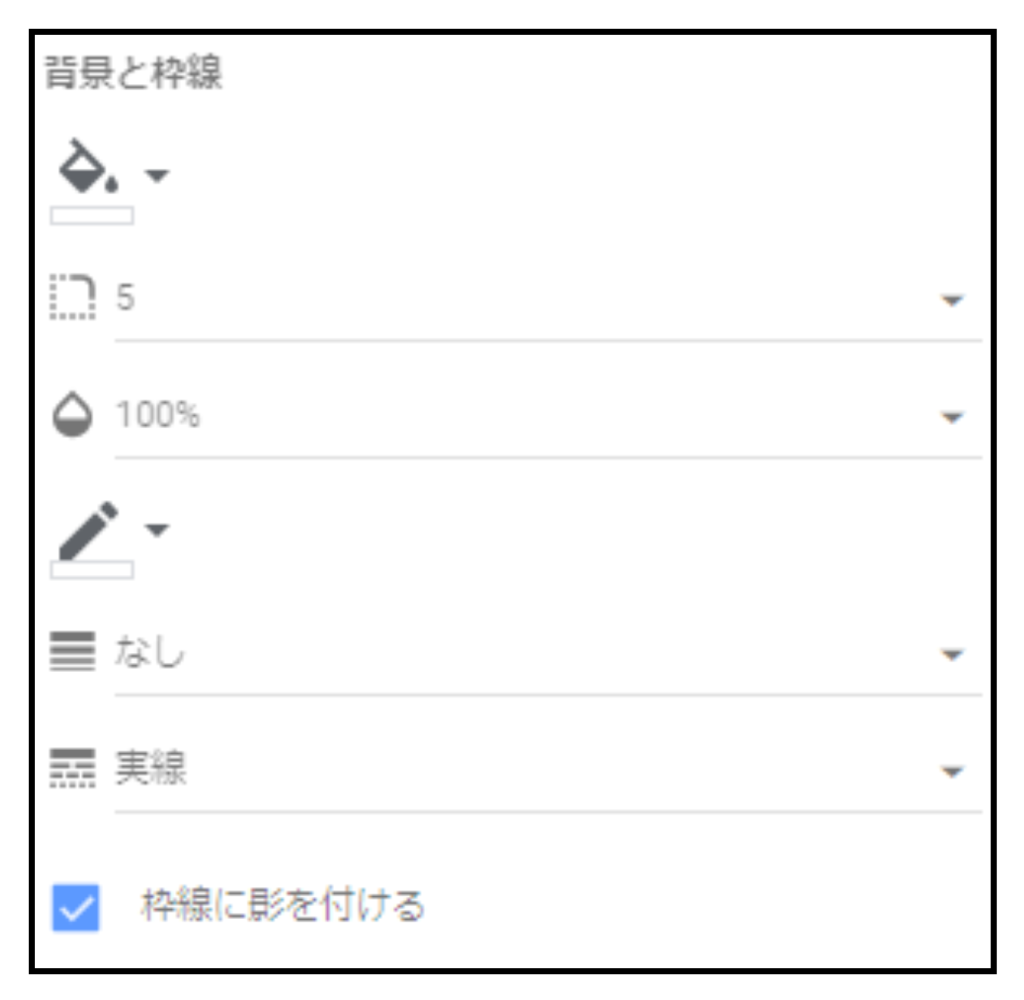
図形を右クリック→順序を『最も奥に移動』に変更
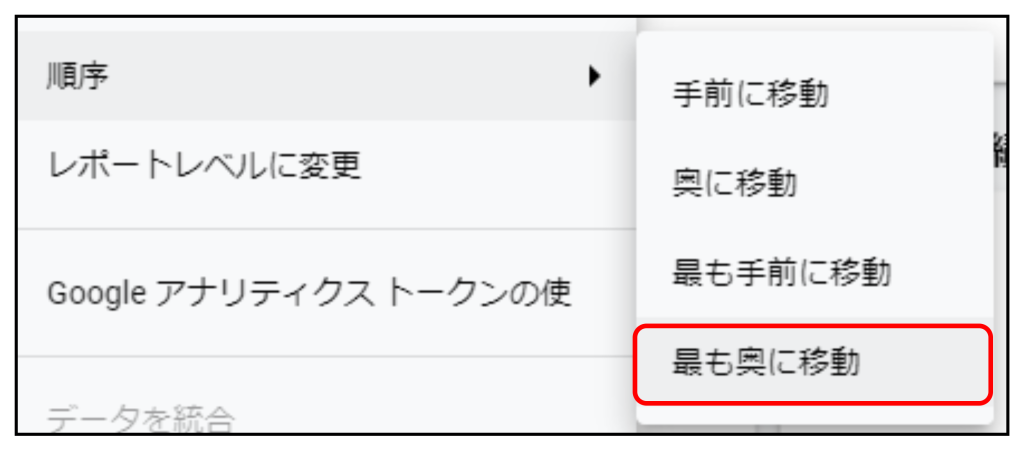
レポートの無料テンプレート
上記で紹介したレポートを無料で配布しております。
無料配布しているレポートの一例です
クリック拡大 可
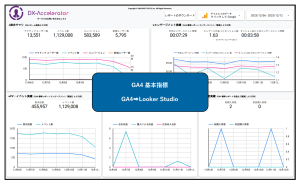
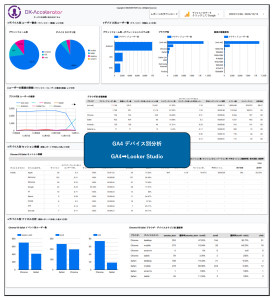
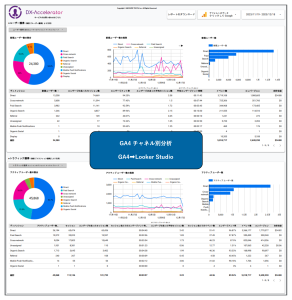
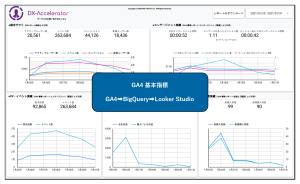
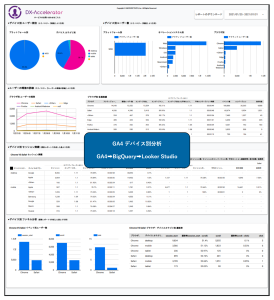
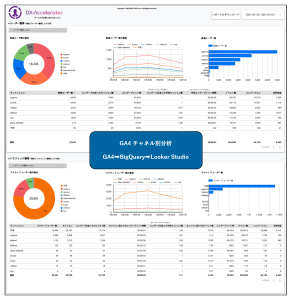
まとめ
ECサイトのチャネル別分析をLooker Studioで行う方法を紹介しました。探索レポートの再現を除いて、今回の構築にはほとんど手間がかかりません。これはLooker StudioがGA4のデータにアクセスする際、複雑な集計をすべて終えてしまっているからです。そのためLooker Studioの使い方さえ覚えてしまえば誰でも簡単にレポートを作成することができます。
次回は同じ内容のレポートを、BigQueryで加工したデータを使用して作成していきます。
「なんでわざわざ面倒なことを…」と思われるかもしれませんが、それなりにメリットもあります。そのメリットについても触れつつ、レポート作成する方法を解説していきます。
ここまでお読みいただきありがとうございました。