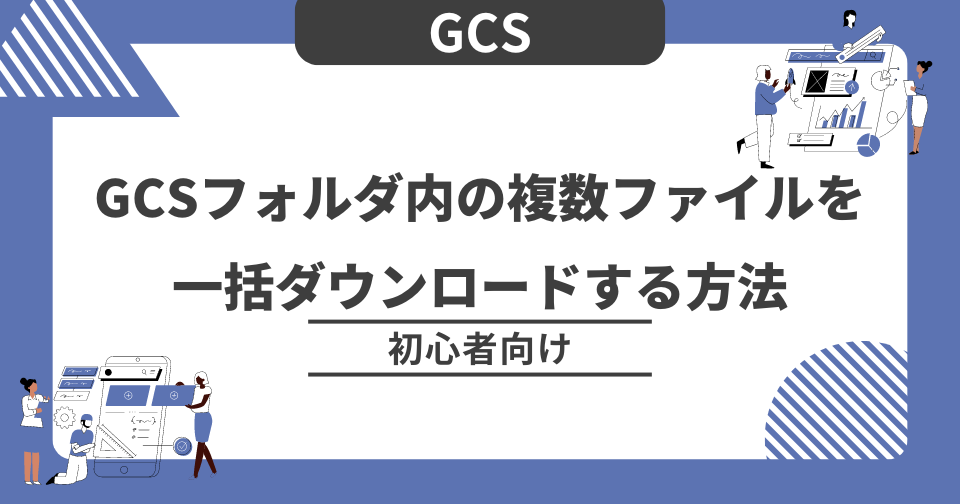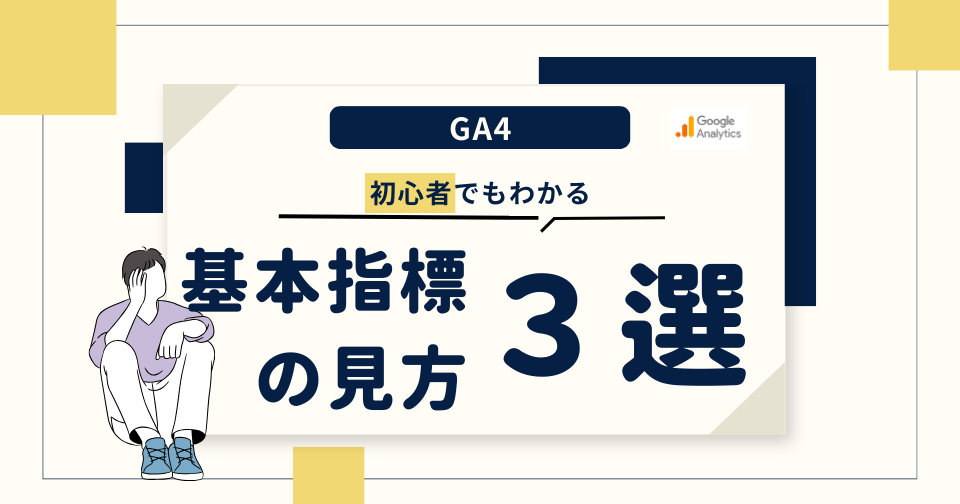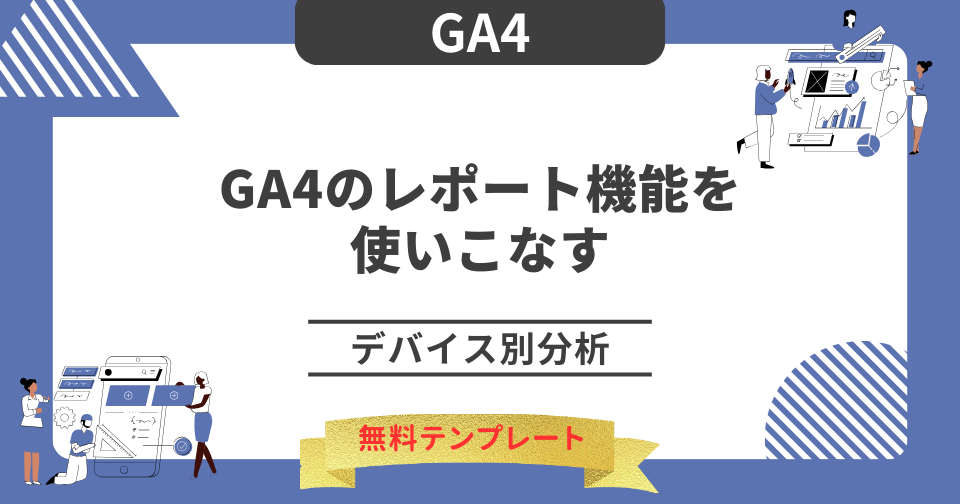目次
はじめに
GCSは大量のデータを保管しておくのに適したツールですが、GUI操作ではGCS上のフォルダをまるごとダウンロードすることができません(2024/03/27現在)。
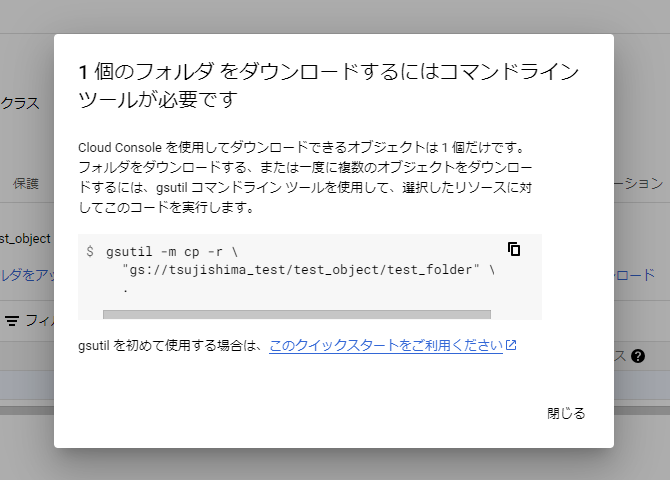
そのため今回はCLIを用いてファイルの一括ダウンロードを行う方法を模索しました。
注意点
本記事の内容はWindows向けの手順です。macOSの場合別の手順になりますのでご注意ください。
Google Cloud CLIを用いたダウンロードの手順
①Google Cloud CLI のインストール
Google Cloud CLI インストーラをダウンロードします。

インストーラを起動し以下手順でインストールを進めていきます。
- Nextを選択
- I Agreeをクリック
- ALL usersにチェックをしてNextを選択
- Nextをクリック(インストールする場所を変更する場合は、フォルダーを変える)
- Installを選択(インストールするコンポーネントを変更する場合はチェックを変える)
- Nextをクリック
- Finishを選択(初期設定
gcloud initが自動で始まる)
②初期設定を行う
以下の手順に沿って初期設定を行います。
1. ログインするか尋ねられるため、「Y」を押す
2. GCS権限のあるアカウントでログイン
3. 「1」を入力しプロジェクトIDでのログインを選択

4. プロジェクトIDを入力

5. 「Y」を押し、数字を入力でリージョンを選ぶ
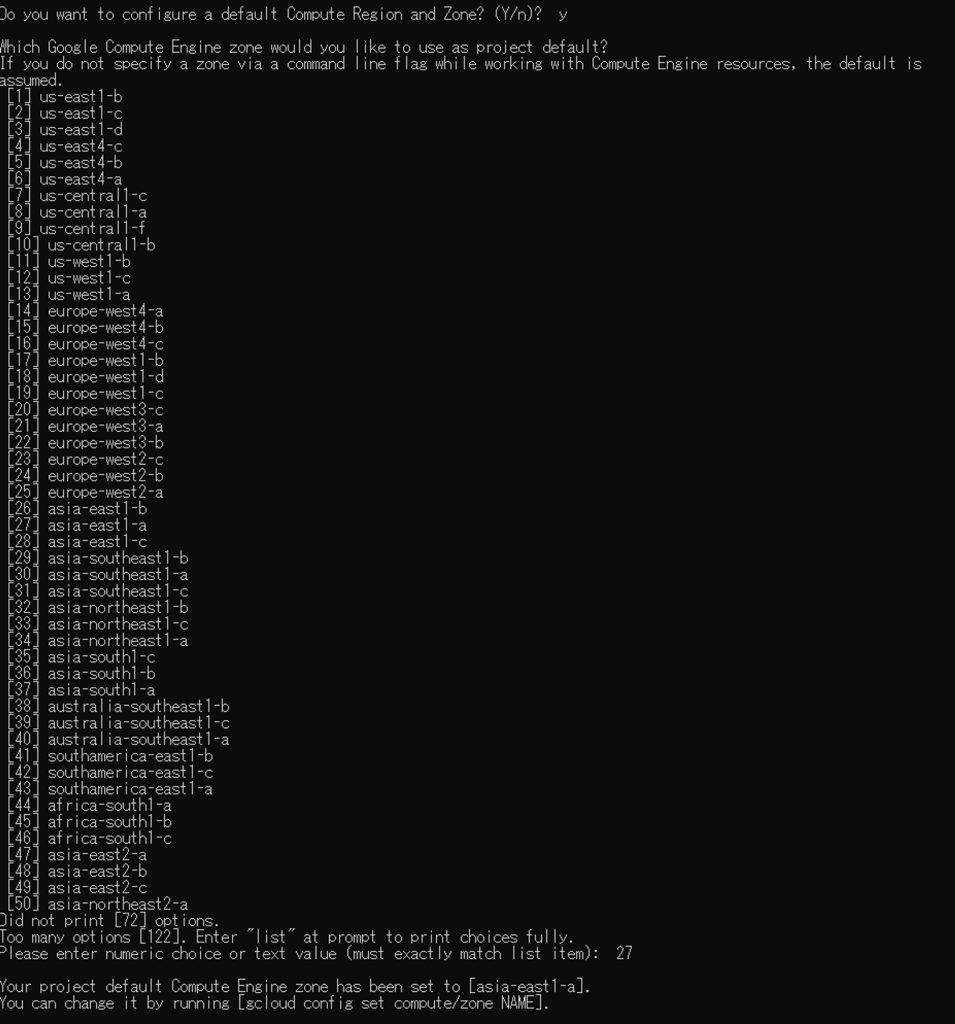
6. gsutil lsを実行
以下のようにプロジェクト内のデータセットが表示されていれば、正しいプロジェクト内にアクセスができています。
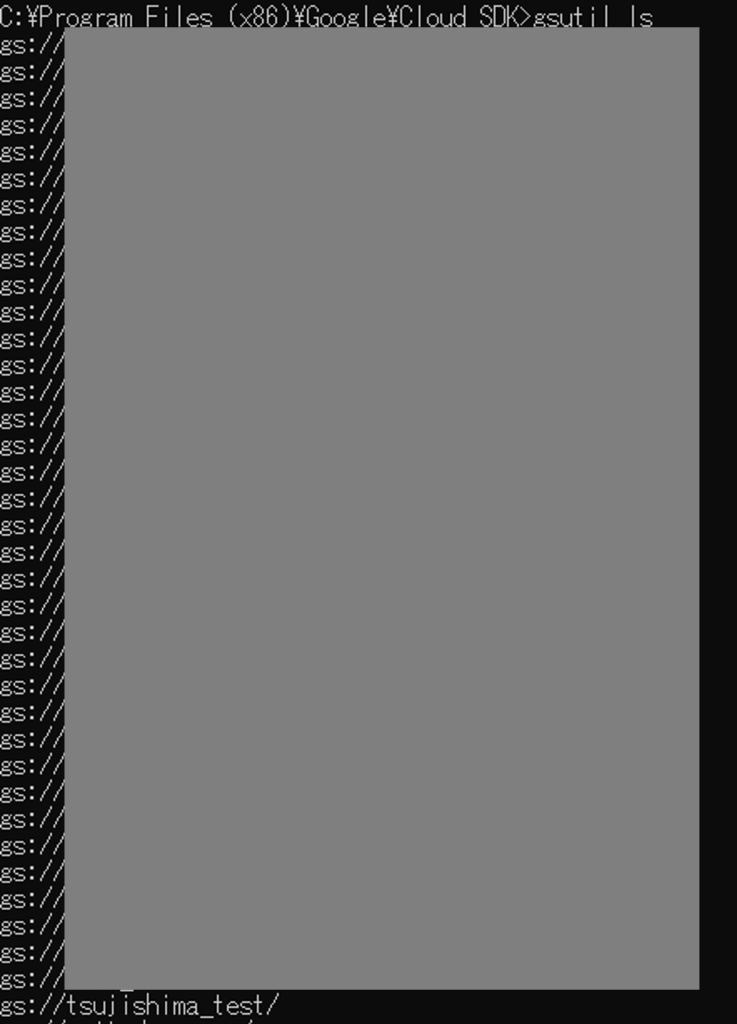
gsutil ls)③ダウンロード
指定プロジェクト内で以下コマンドを実行しダウンロードします。
gsutil -m cp -r "gs://your_dataset_name/object_name/folder_name" "C:\\Users\\xxxx\\Desktop\\xxxx."
ダウンロードのコマンド
上記のコマンドをカスタマイズするときは
- gs://[データセット名]/[オブジェクト名]/[フォルダ名] → GCS内のアドレス
C:\\Users\\xxxx\\Desktop\\xxxx→ 所定のダウンロード場所
にそれぞれ変更してください。
GCS内のフォルダアドレス入手方法
取得したいフォルダのアドレスが分からないときは、下記の方法で入手できます。
1.GCS上でダウンロードしたいフォルダにチェックを入れる
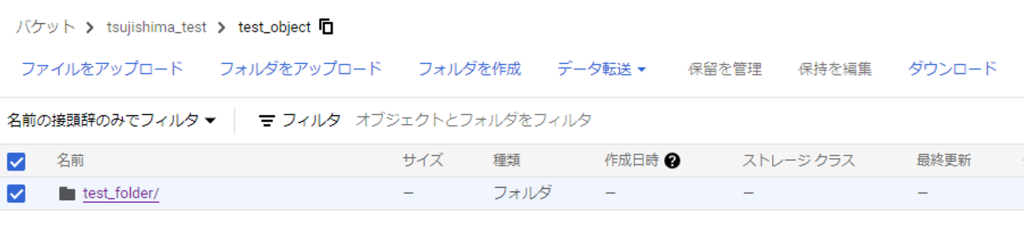
2.ダウンロードボタンを押すと、以下のポップアップからアドレスをコピーできる
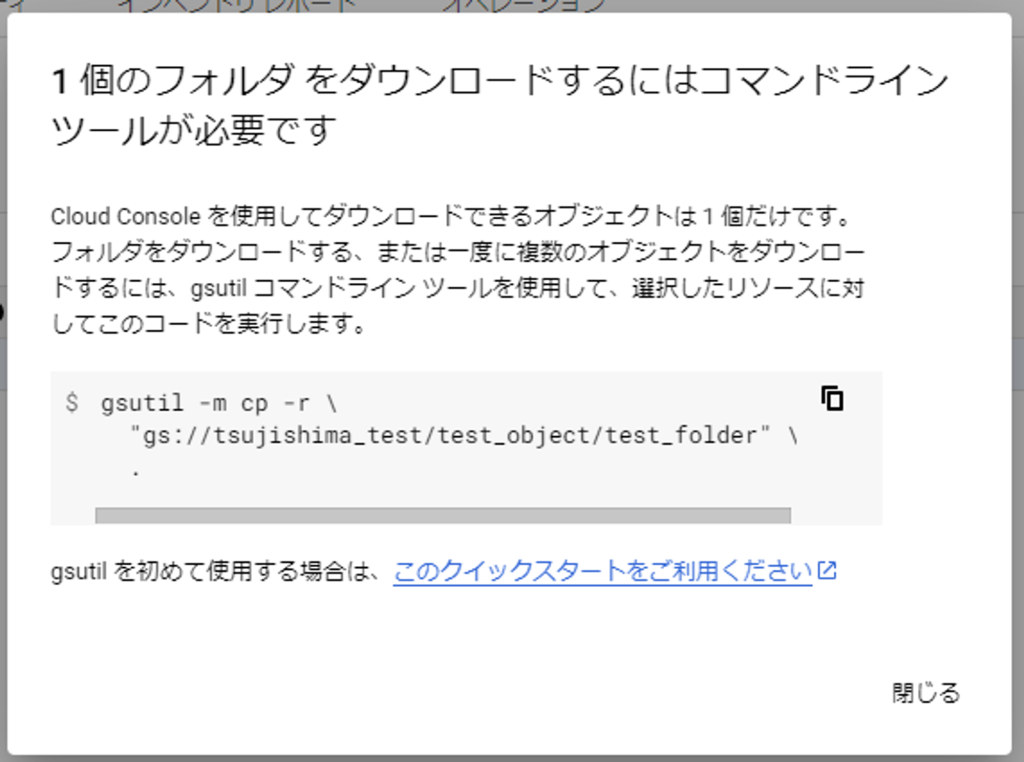
④実行結果
サンプルアドレスをそのまま実行すると指定先のフォルダ下に以下フォルダとファイルが作成されます。
test_folder
└ test_file1.csv
└ test_file2.csv
データ活用支援のお知らせ
データ活用でお困りの方へ
私たちDX-Accelerator事業では、データ活用についての様々なスキルを持った人材が常駐でデータ活用支援を行うサービスを提供しています。
当事業はローンチから約3年(24年9月時点)ですが、これまでに様々な業界・業種のお客さまのお手伝いをさせていただいております。
少しでも興味を持ってくださったり、すでにご相談をしたいことがある方はお気軽にご相談ください。現在あなたの組織のフェーズがどこにあるかは関係ありません。まずはお話をしましょう。
もう少しサービスについて知りたい方はサービス紹介資料もご用意しています。