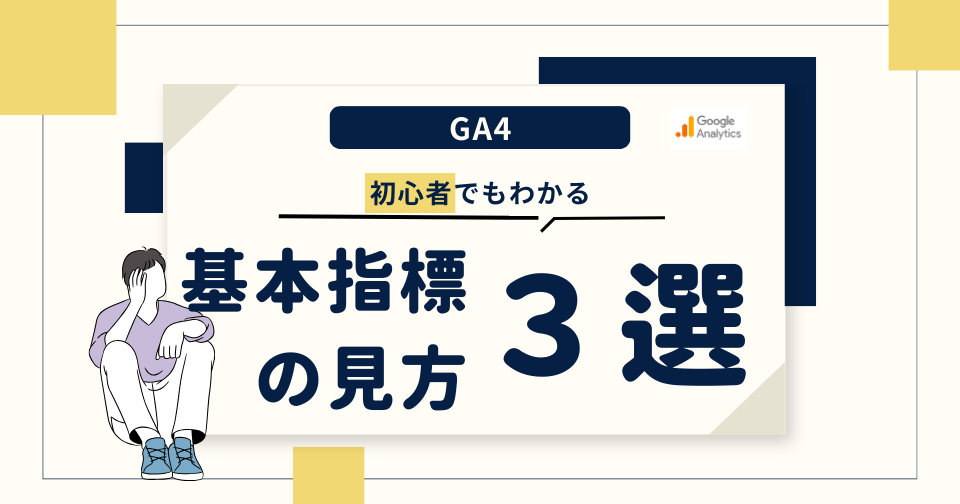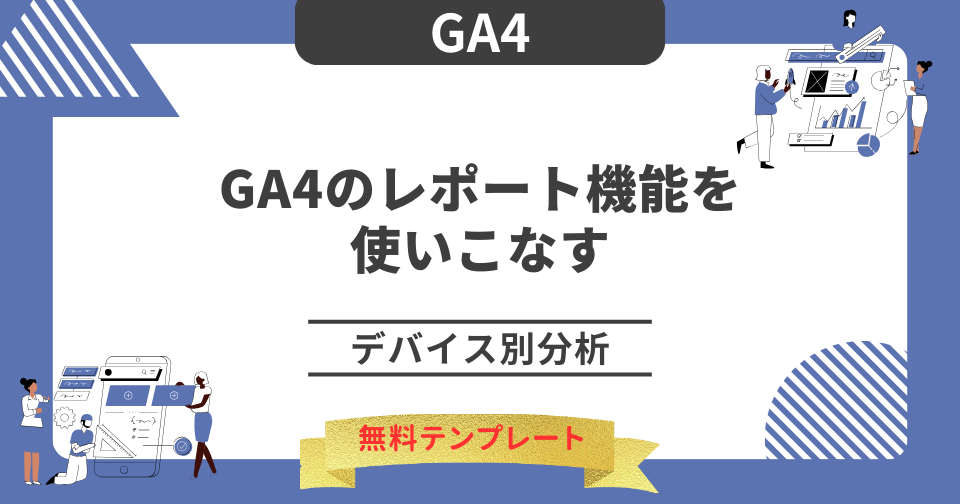目次
この記事が解決できること
- Looker Studioの良いところがわかる
- レポートの作り方がわかる
- レポートの共有方法がわかる
はじめに
この記事では、Looker Studioの使い方について初心者でもよくわかるように解説をします。
「一人で簡単なレポートが作れるようになる」状態を目指して、できるだけたくさんの図解と注釈を交えて基本的な使い方を説明をします。
・レポートなんて作ったことがない
・Excelやスプレッドシートで簡単なグラフしか作ったことがない
ご安心ください。この記事を書いている筆者自身も似たような状況からスタートしました。
今回は、全くの手探りだった筆者が寝食も忘れるほどにのめり込んで身につけたノウハウのうち、これだけは絶対に読んで覚えていただきたいという部分だけに絞ってご紹介します。
知れば知るほど楽しくなる…Looker Studioの世界を堪能してみてください。
GA4の基本KPIが網羅されたテンプレートが大変好評です!
有料級のレポートを無料配布しておりますのでお見逃しなく。
Looker Studioの良いところ
レポートの作り方の前に、このツールの良いところについて解説します。
知識としてあれば嬉しい程度なので、使い方まで読み飛ばしていただいても構いません。
Looker Studioの良いところ 3つ
- レポート共有が簡単
- データ接続が簡単
- グラフ作成が簡単
①レポート共有が簡単
Looker Studioは、共有が簡単です。
・機能解放のための料金
・特別なアカウントの払い出し
・ライセンスの発行
一切必要ありません。Googleアカウントがあれば、誰でも簡単に共有をすることができます。
URLを知っている人がだれでも見れる状態にすることもできれば、特定の人物に対してのみ公開をすることも可能です。これらを閲覧権限と言いますが、それとは別にダッシュボード編集するための編集権限があり、同じように細かい設定が可能です。
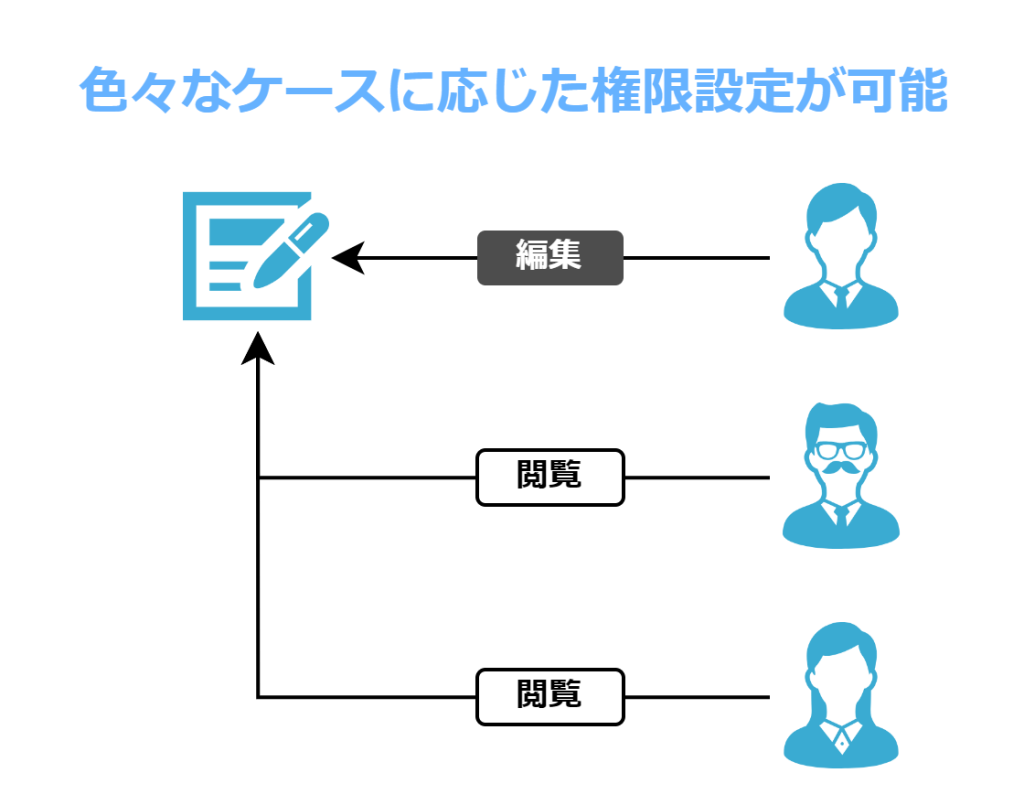
②データ接続が簡単
Looker Studioは、あらゆるデータへの接続が簡単です。
通常、ツール間をつなぐAPIの開発にはPythonやJavaScriptのような言語を使用します。Looker Studioではこうした手間を省いてくれる多数のコネクタが存在します(800種類以上)。
コネクタにはGoogle純正のコネクタと、パートナーコネクタが存在します。
下記は純正のコネクタ一覧です。スプレッドシートやGA4(web解析ツール)はもちろん、BigQueryのようなデータウェアハウスにもノーコードでアクセスできます。
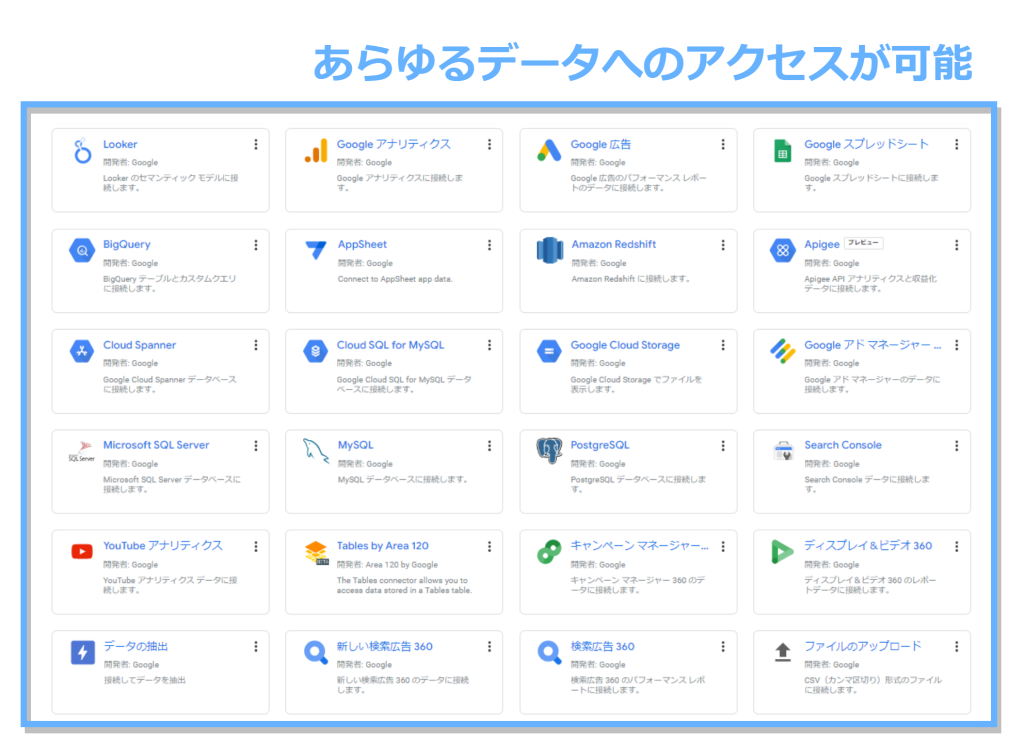
③グラフ作成が簡単
Looker Studioは、グラフ作成が簡単です。
表現したい表・グラフを選択してから、ディメンションや指標を指定位置に入れるだけで簡単に作成ができます。
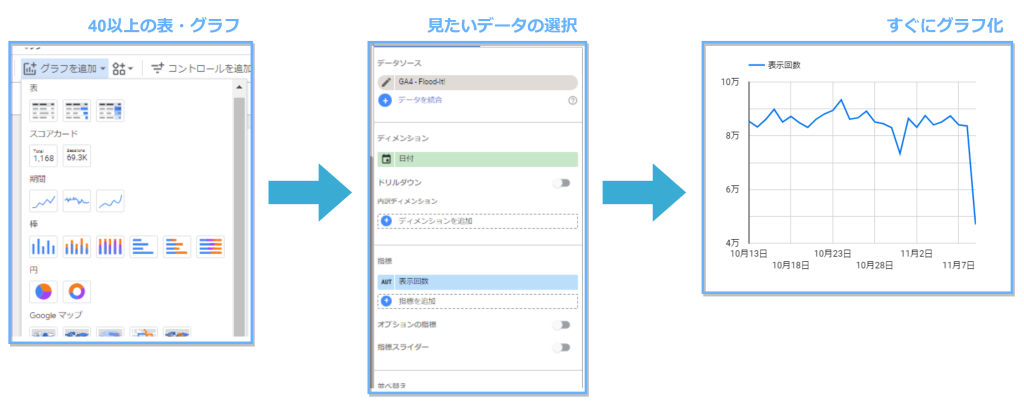
まとめ
- レポート共有が簡単
Googleアカウントさえあれば簡単に共有ができます。共有設定は個別に行うことができ、不特定多数の相手に対して閲覧権限を。特定の個人に対しては編集権限を付与していチームで管理をすることも可能です。 - データ接続が簡単
純正コネクタ、パートナーコネクタは合わせると800種類以上。Googleのツールはもちろん、その他様々な他社ツールへの簡単な接続可能です。 - グラフ作成が簡単
まずは作成したいグラフを選択し、そこに合わせて見たいデータを指定するだけです。スタイル設定ではフォント・色を始めとする様々なデザインの設定が可能です。
Looker Studioの使い方
レポート作成までの流れ
- ツールにアクセスする
- データソースを追加する
- グラフを作成する
- 共有する
①ツールにアクセスする
まずはツールにアクセスします。
ツール自体は基本的に無料で利用することができます。
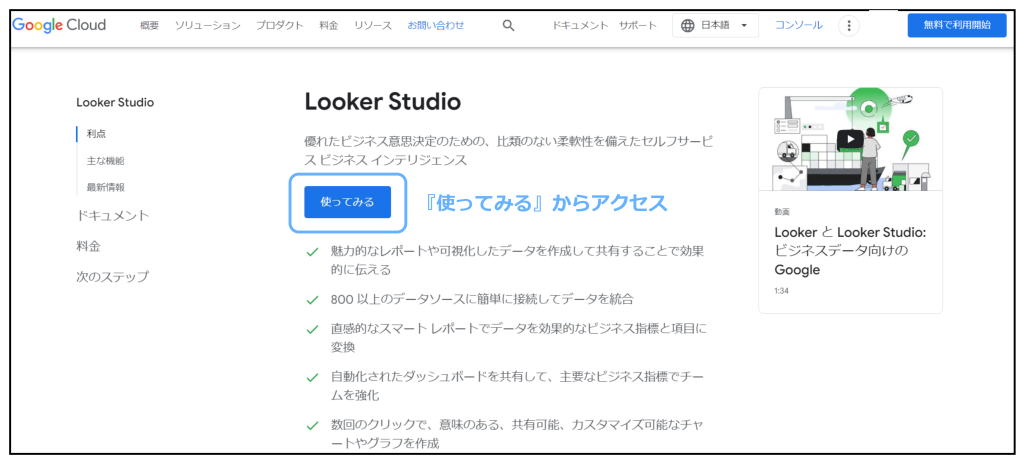
下記のコンソール画面が開きます。
『空のレポート』を選択して新規作成をします。
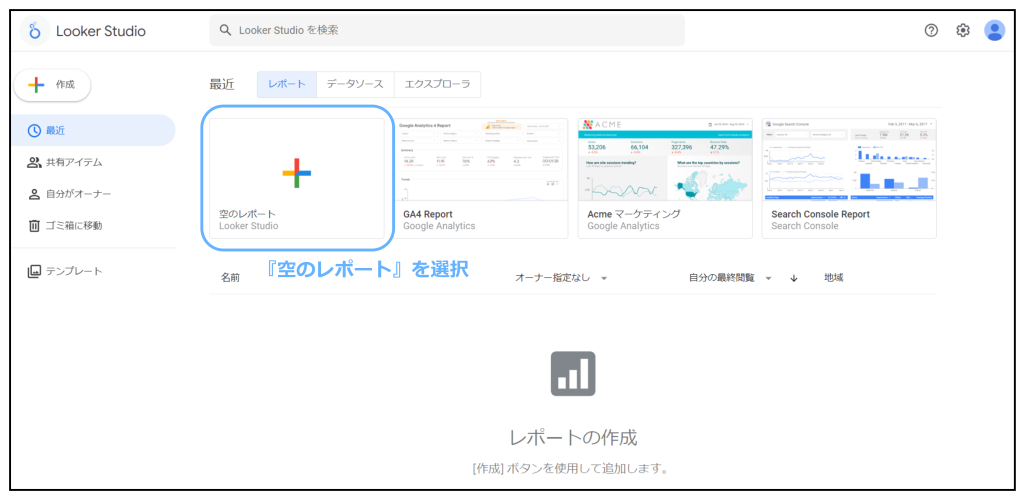
Looker Studioで作成するファイルのことをレポートと呼びます。レポートを何ページに渡って作成しようが、それはすべて1レポート内の情報となります。
アカウントの設定を求められます。会社名は後から変更ができない点にご注意ください。個人で使用する場合は個人で問題ありません。
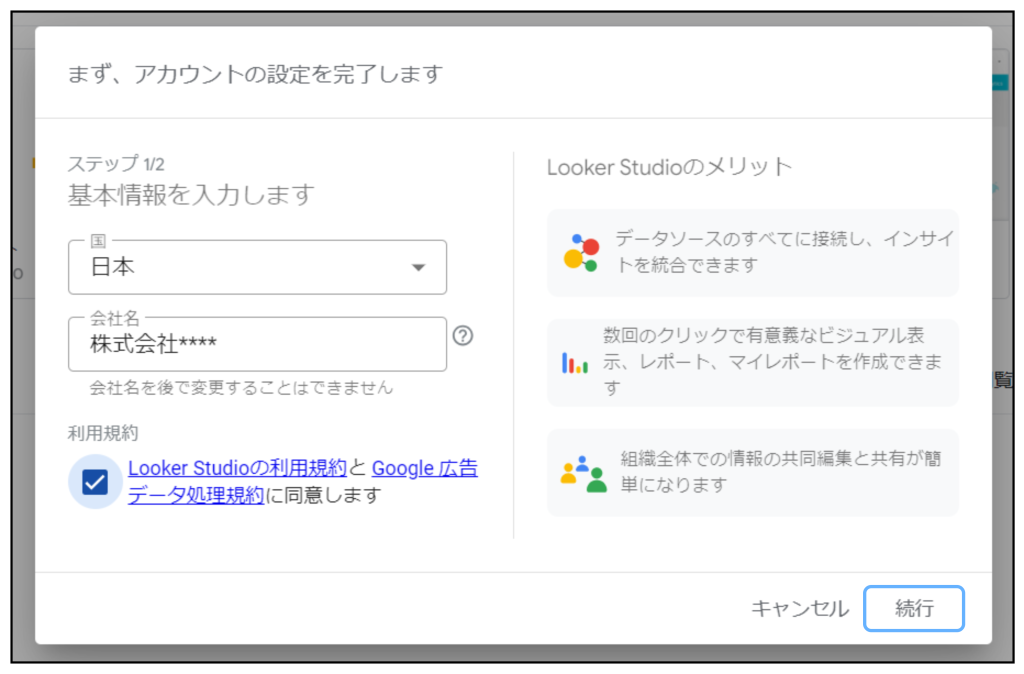
情報受け取りの設定をしたら完了です。
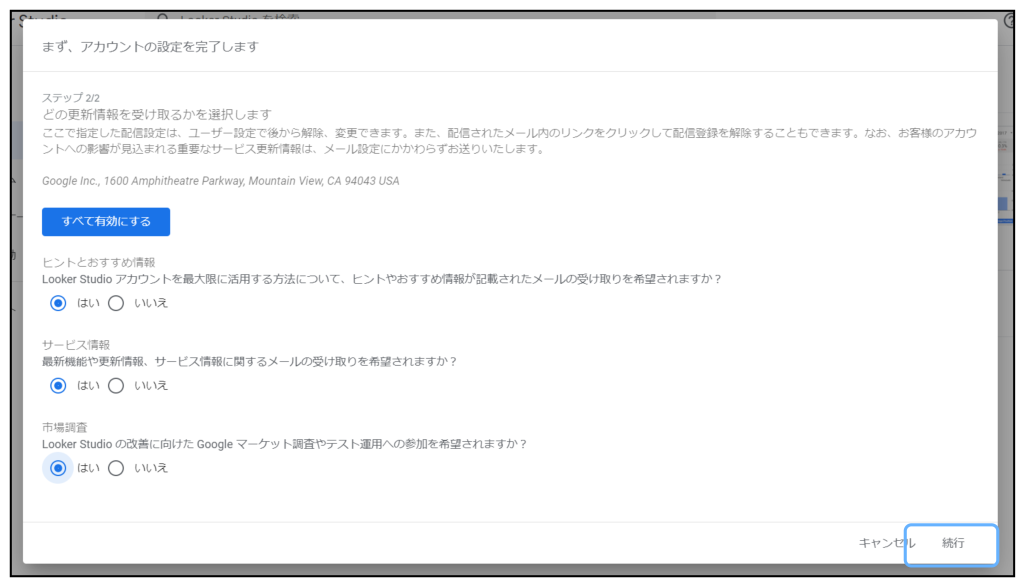
②データソースを追加する
今回使用するデータソース(スプレッドシート)です。サンプルとして、三つの店舗ごとの売上データを一週間分用意しました。
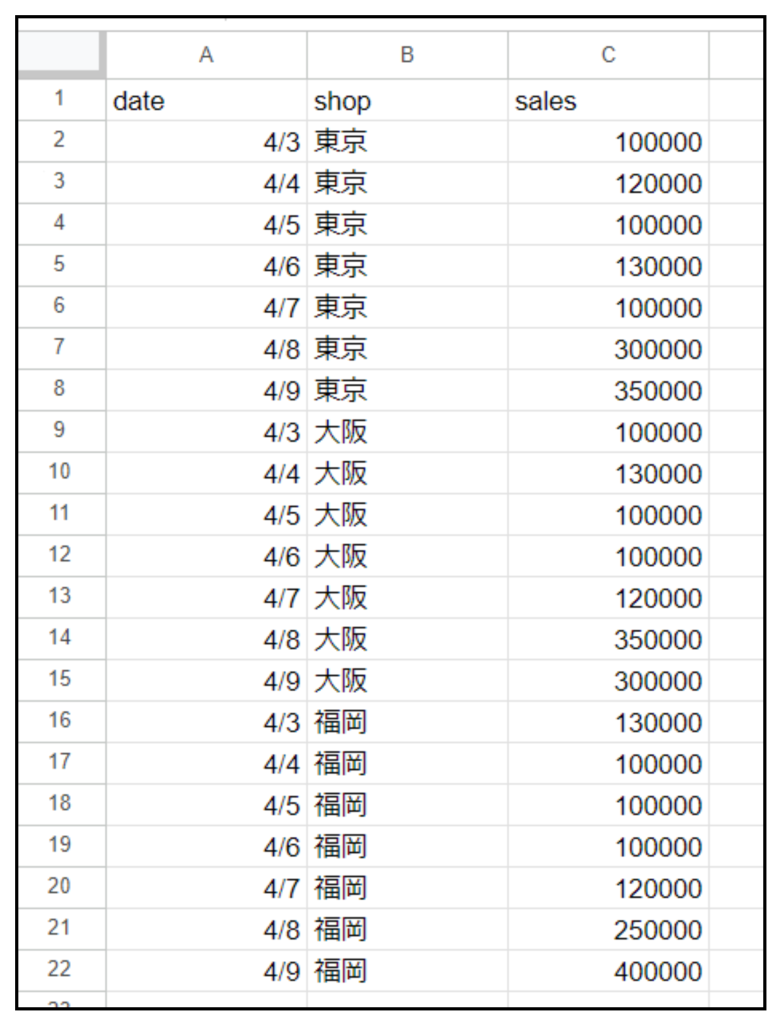
レポートを新規作成すると無題のレポートが立ち上がり、データソースの選択を求められます。
下記に表示されているのが、各ツールへとアクセスをするためのコネクタ一覧です。ここでは『Google スプレッドシート』を選択します。
注意点
Looker Studio(Looker Studio Proを除く)は運用方法によっては料金が発生する場合があります。ツール自体は無料なのですが、接続するデータソースによっては、そのデータソース側に対して料金が発生する場合があるためです。 例えばLooker StudioとBigQuery(データウェアハウスサービス)を接続した場合、Looker Studioは無料で使用できますが、データの読み込みと集計が行われるBigQuery側では料金が発生する場合があります。
今回接続するスプレッドシートは当然ですが無料になりますのでご安心ください。
初めて使用するコネクタに対してはアクセスのための承認が必要です。
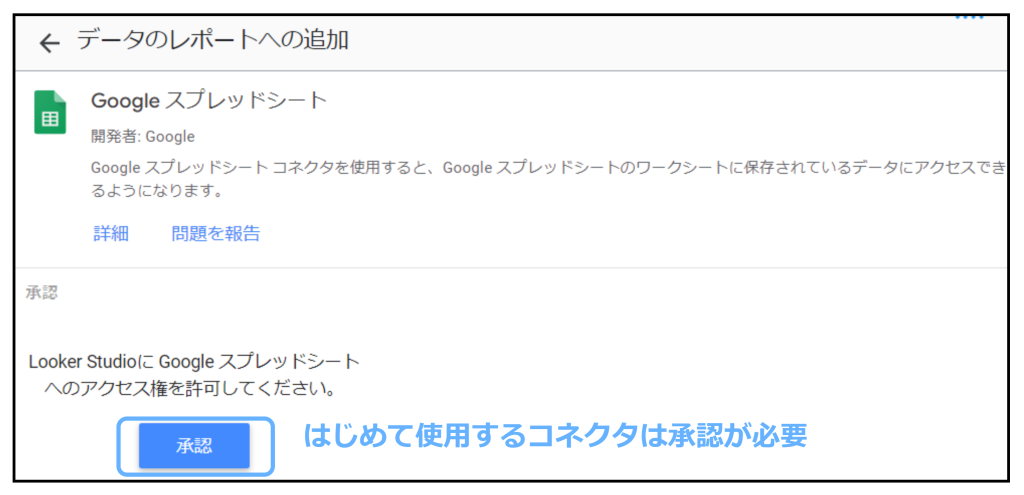
データソースとして参照したいデータソースを選択します。
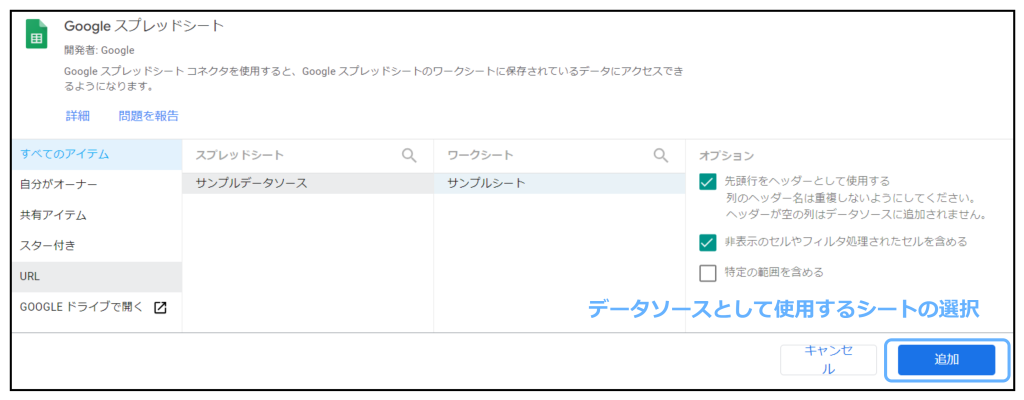
データ追加のための確認を求めれるので、『レポートに追加』を選択します。次回から表示しないを選択しておくと便利です。
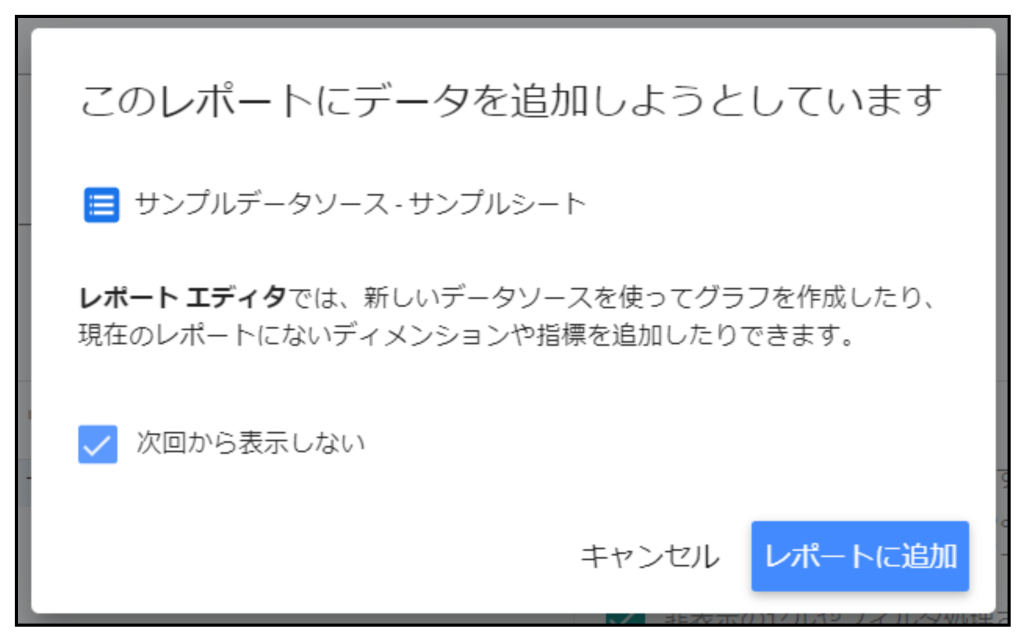
それでは実際にデータが追加されたかの確認をします。『リソース』から、『追加済みのデータソースの管理』を選択します。
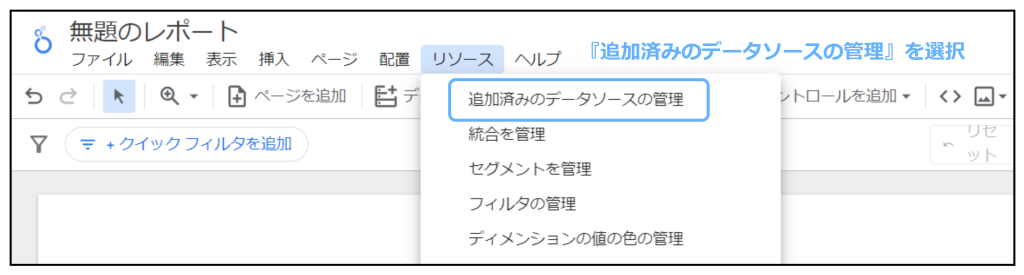
データソースの編集画面です。ディメンションや指標の名前を変更することもできれば、データ型(タイプ)を変更することもできます。今回はLooker Studioがdateを日付として認識してくれましたが、文字列(テキスト)として認識してしまう場合があります。その際はデータソース編集画面から変更をします。
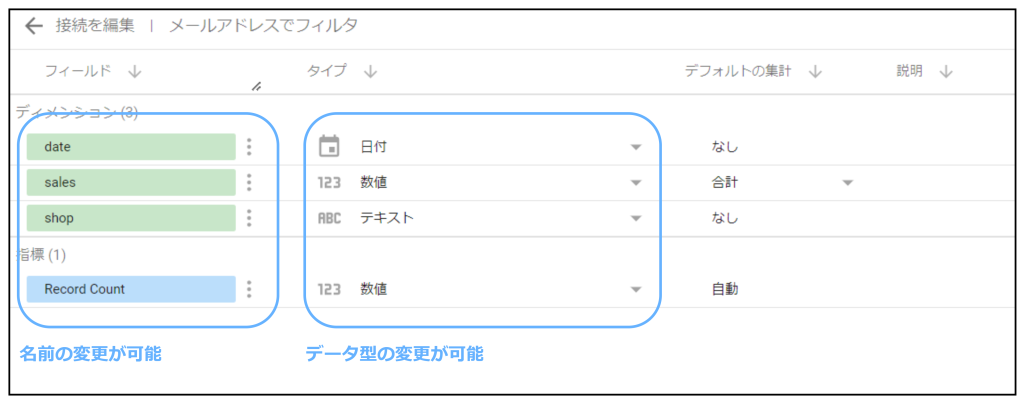
データソースに影響はないの?
「データソース編集画面から編集したらスプレッドシートに影響がないか?」と考える方がいるかもしれません。ご安心ください。この編集はLooker Studio内だけに適用されます。
③グラフを作成する
レポート上部の『グラフを追加』から、表現したいグラフを選択します。まずは、ダッシュボードでもよく使用するスコアカードを選択してみます。
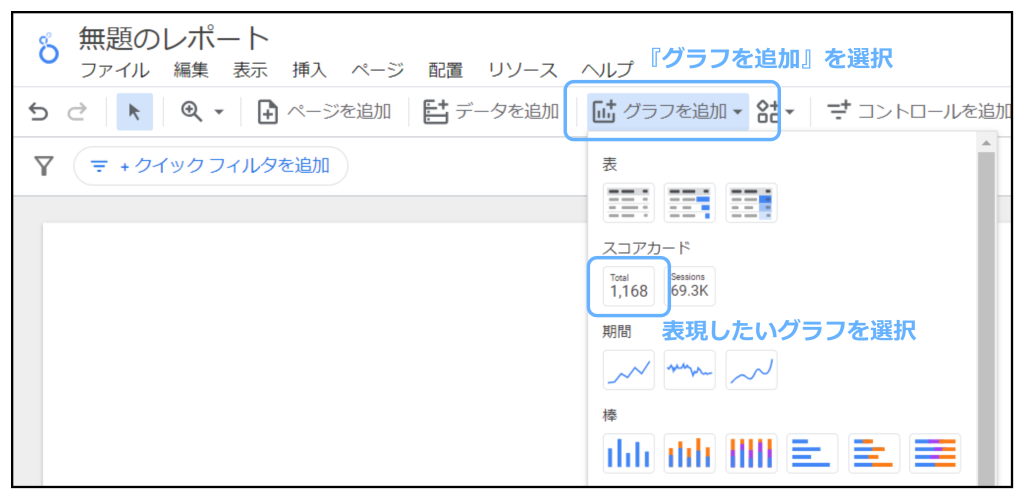
スコアカードを作成しました。これは一体どんな設定なのでしょうか。確認してみます。
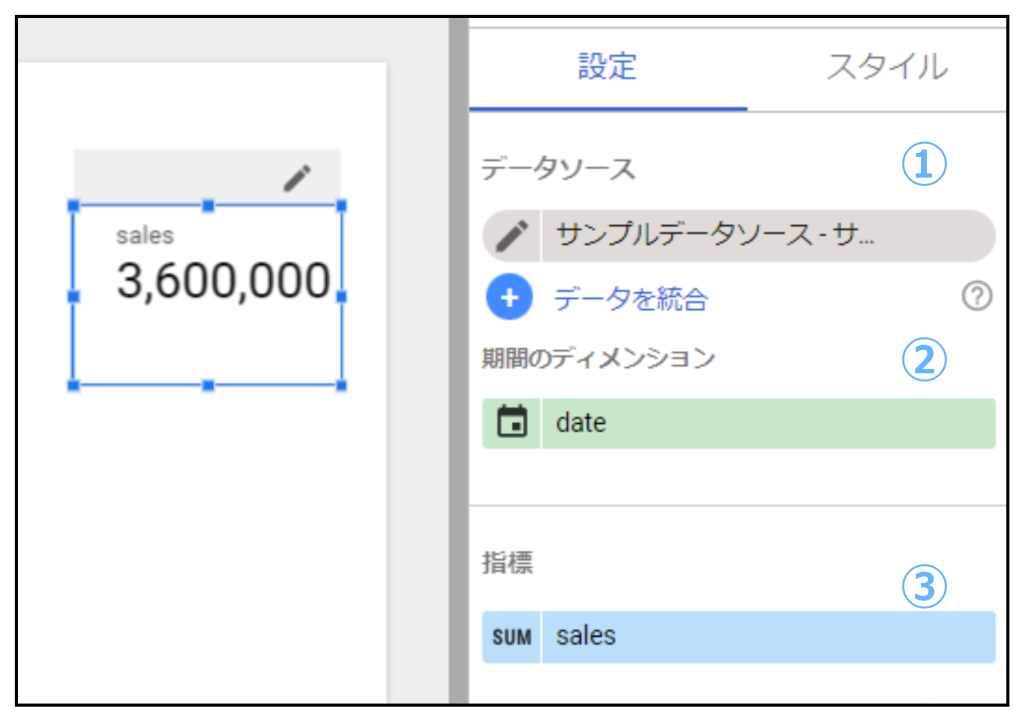
データソース
可視化のために使用しているデータソースです。複数のデータソースを使用する場合、こちらで適宜変更します。
期間のディメンション
このあと作成する日付フィルタと連動するためのディメンションを選択します。期間ディメンションと言っている以上、日付として認識されるディメンションしか設定できません。本来は日付で参照したいはずのディメンションが文字列や数値として認識されてしまった場合、先ほどのデータソース編集画面から変更する必要があります。
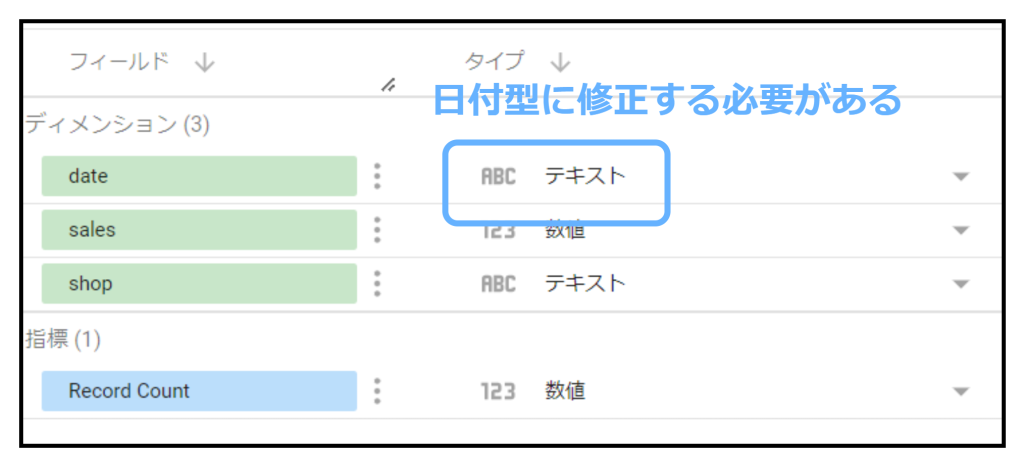
指標
表示したい実績が入ります。ここでは売上を示す『sales』が選択されています。
今度は、先ほどのスコアカードと同じ内容で時系列グラフを作成してディメンションと内訳ディメンションを追加しました。
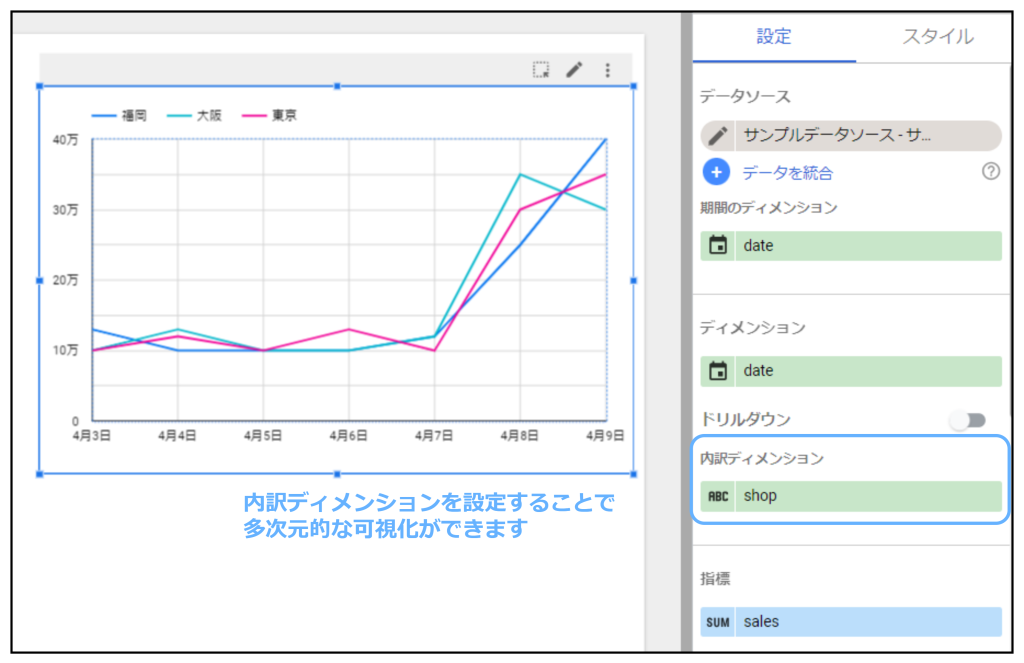
ディメンション
「●●ごとの▲▲(数値)」の”●●”に当てはまる部分です。
上記例では「●●(日付)ごとの▲▲(売上)」となります。
内訳ディメンション
ディメンションをさらに別のディメンションで分解することができます。
「●●(日付)ごとの、■■(店舗)ごとの、▲▲(売上)」と言うことができます。
次に、フィルタを作成します。今回は日付フィルタと店舗フィルタを作成しました。
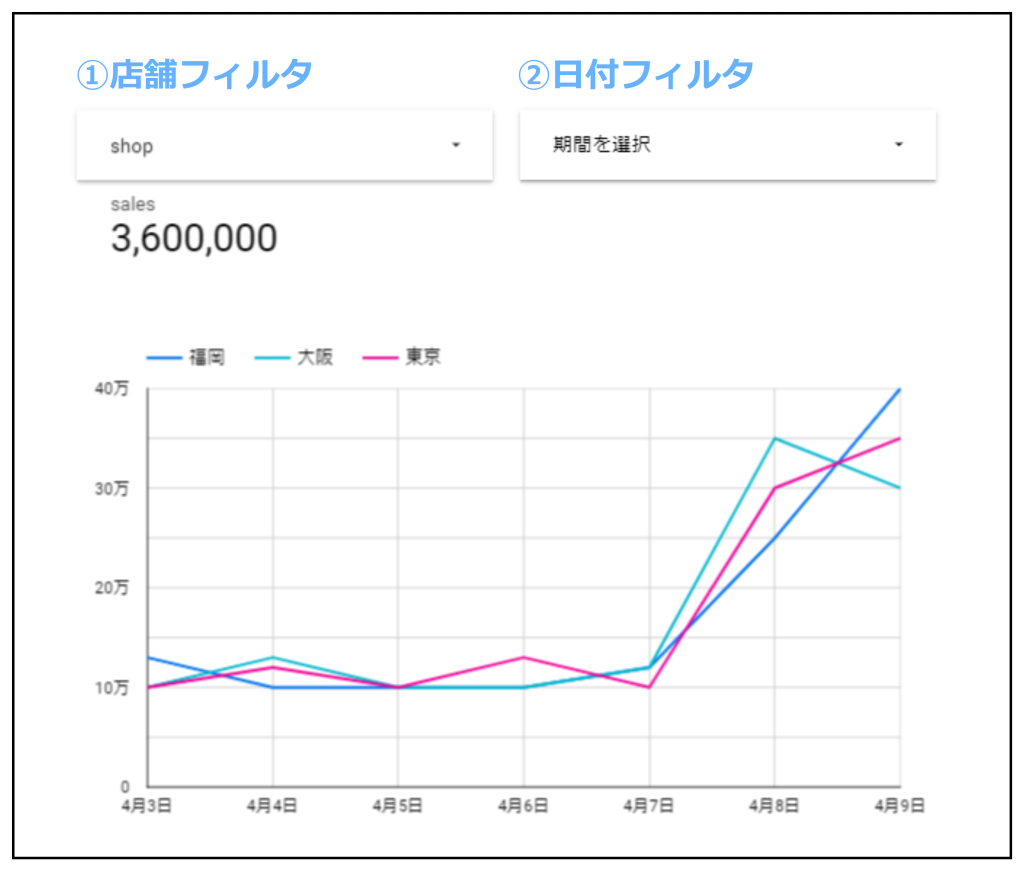
日付フィルタ
『コントロールを追加』から『期間設定』を選択します。日付フィルタはこれで完成です。
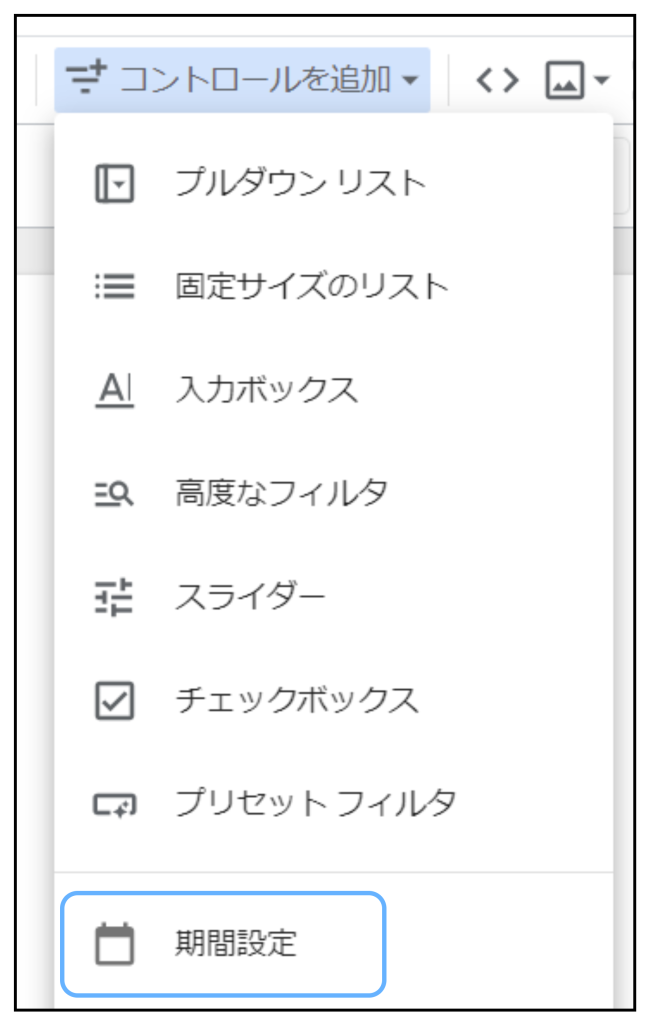
店舗フィルタ
『コントロールを追加』から『プルダウンリスト』を選択します。
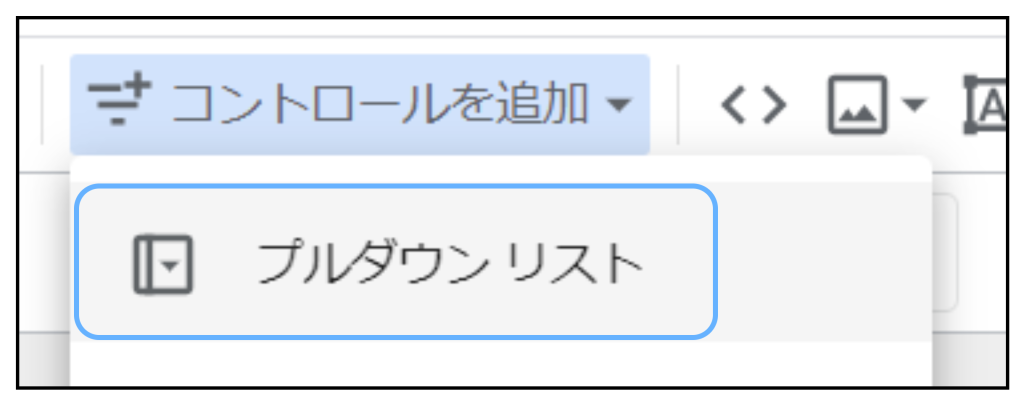
『コントロールフィールド』ではフィルタに使用したいディメンションを。フィルタ内で簡易表示させたい指標がある場合は、『指標』を設定します。
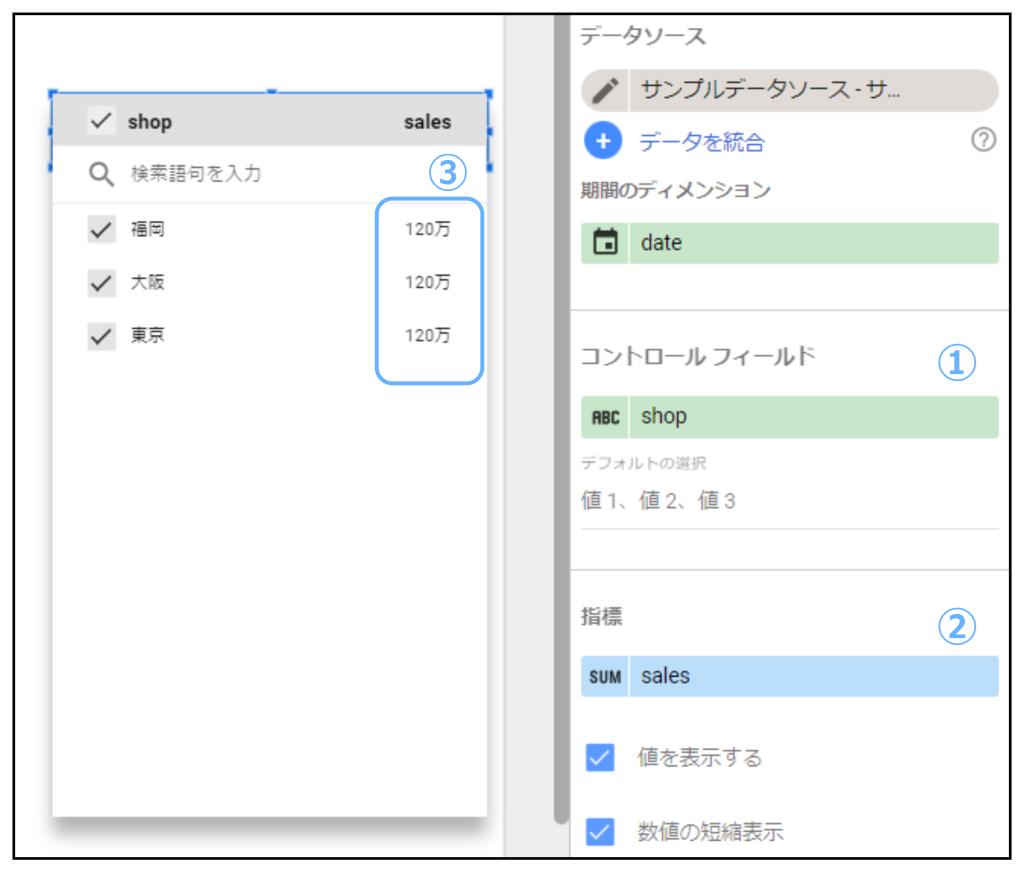
④共有する
最後にレポートの共有方法について解説します。
レポート右上、『共有』を選択します。
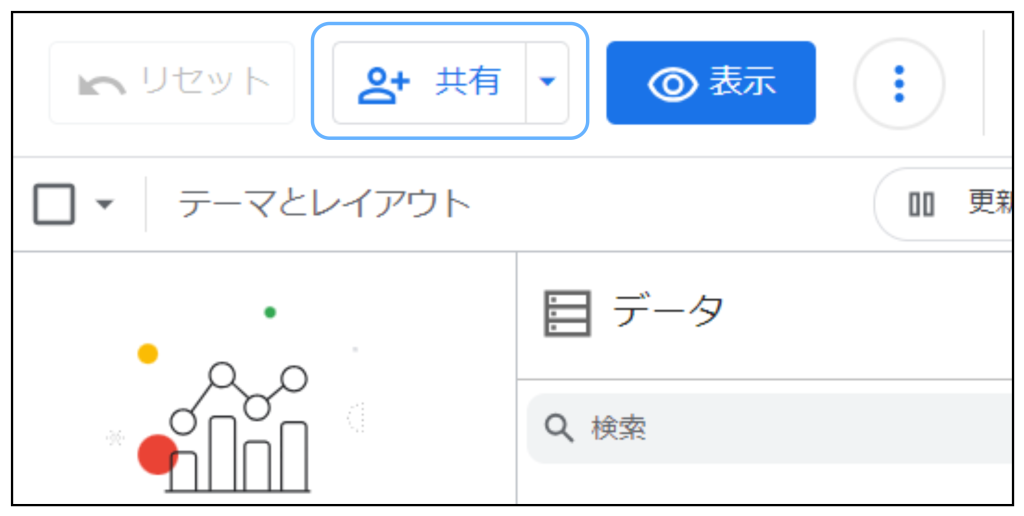
『ユーザーやグループを追加』を選択します。
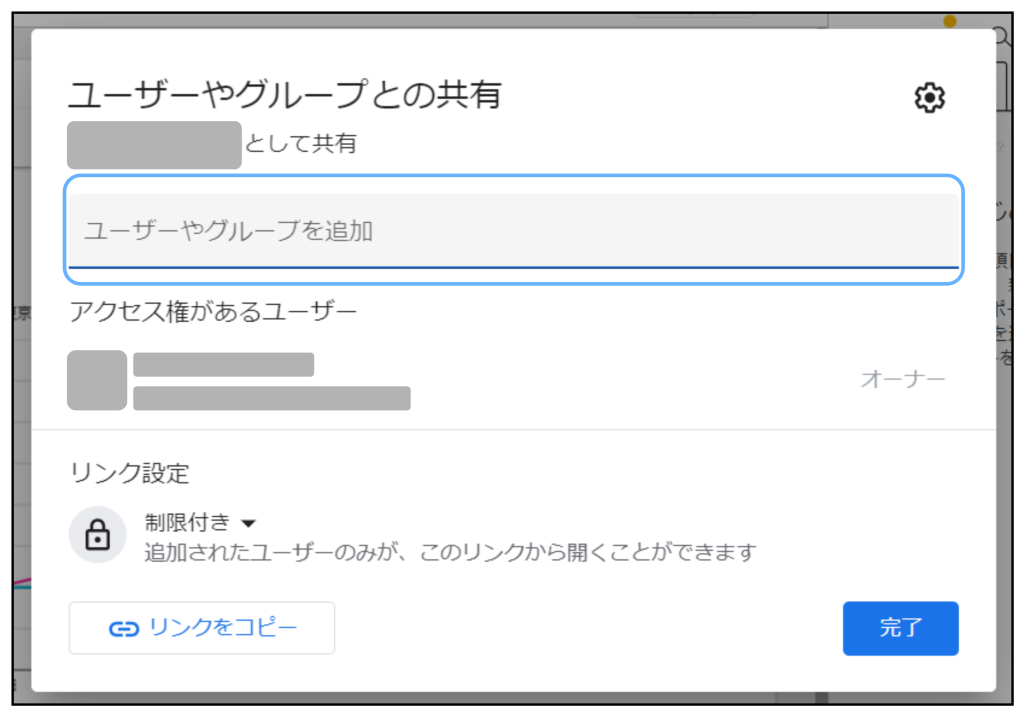
共有対象者のGoogleアカウントを入力、権限を選択したら完了です。(共有先はGoogleアカウントに限定されることに注意してください)
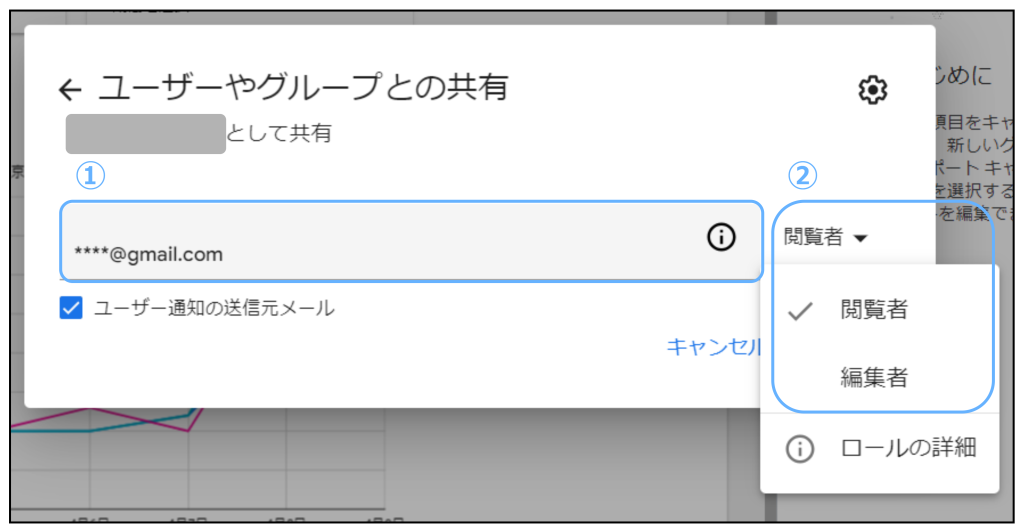
不特定多数に対して公開する場合、限定公開、もしくは公開を選択します。限定公開はURLを知っていれば誰でも閲覧できますし、公開では自然検索も可能になります。
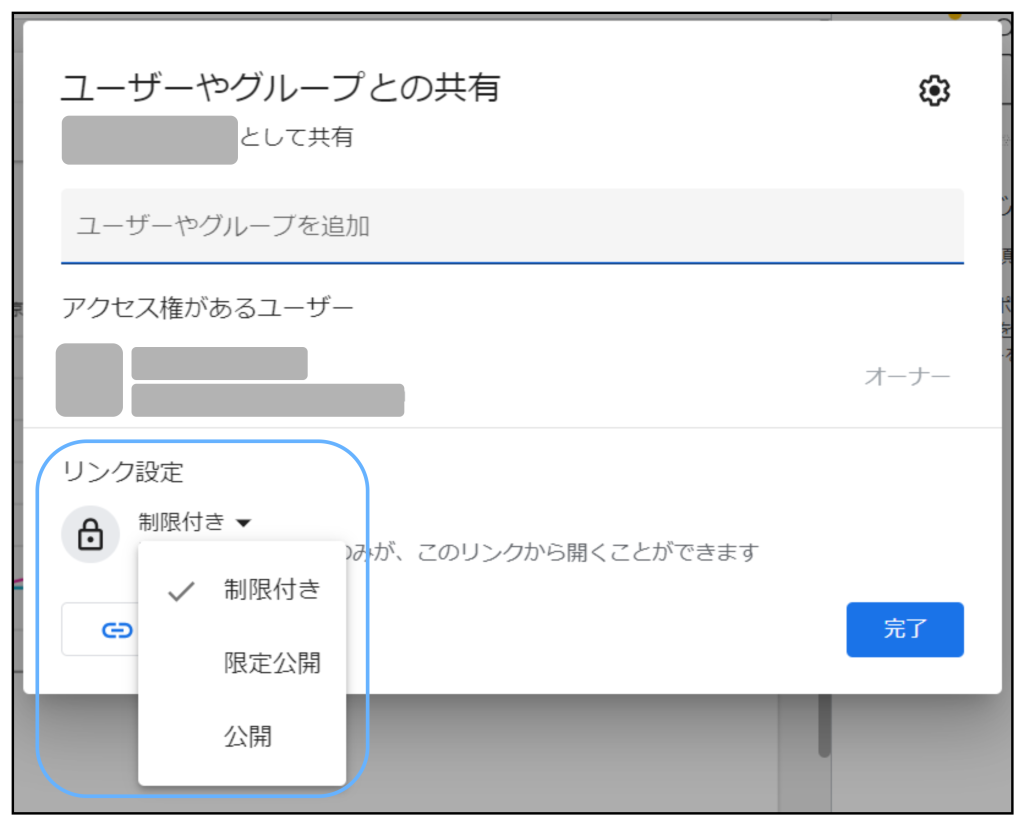
データソースの権限は必要ないのか?
スプレッドシートの権限設定はどうしたらいいか考えた方がいらっしゃるかもしれません。結論から言うと必要ありません。このレポート内おいて閲覧者は、レポートを追加したユーザーの認証情報を借りてデータを閲覧することができるとお考えください。なので逆に言えば、レポートを共有したからといってデータソースそのものの閲覧権限を付与してしまうことは起きません。
まとめ
今回はLooker Studioの使い方について
・データソースの追加と編集
・グラフとフィルタ作成
・共有
に焦点を当てて解説しました。Looker Studioでは簡単にデータにアクセスでき、グラフ作成から共有までを少ない労力で行うことができます。
「なんだ、思ってたより簡単だなぁ〜」
そうです簡単なのです。いくつかのBIツールを扱ってきた筆者からすると、より直感的に操作ができてすぐにそれっぽいレポートが作成できるのがLooker Studioだと思っています。
ただ、知れば知るほどに奥が深くなるのもまた事実です。
「Looker Studioで読み込んだ指標同士を使って複雑な計算をしたい」
「異なるデータソースを突合させてリッチなデータを作成したい」
「すでにLooker Studioで編集した状態のデータソースを使って新たなレポートを作成したい」
といった、複雑な要望にもLooker Studioは答えを用意しています。
Looker Studioは、こうしたユーザーの複雑な要望にも応えながら、レポート作成~共有までの作業をスピーディに実現させることができます。業務スピードの向上は、データを使った意思決定を加速させる鍵になります。是非Looker Studioをフル活用して、データ分析を推進していきましょう。