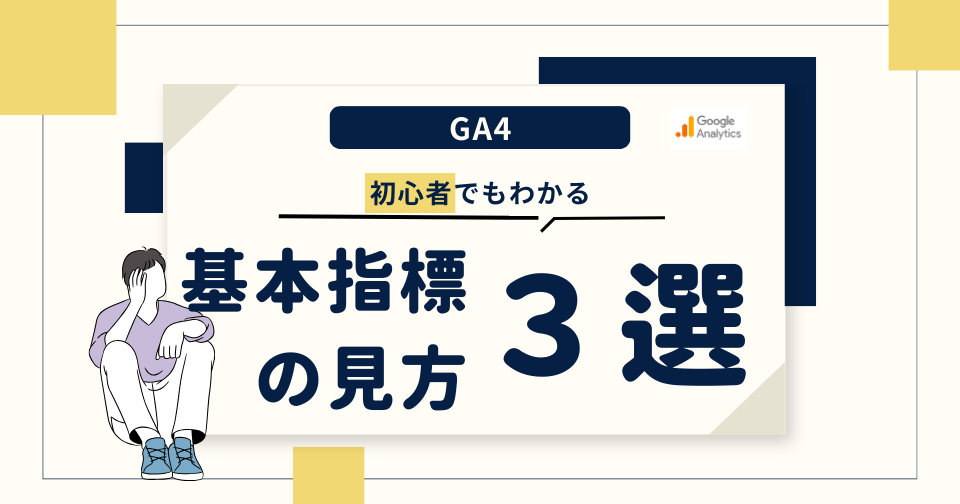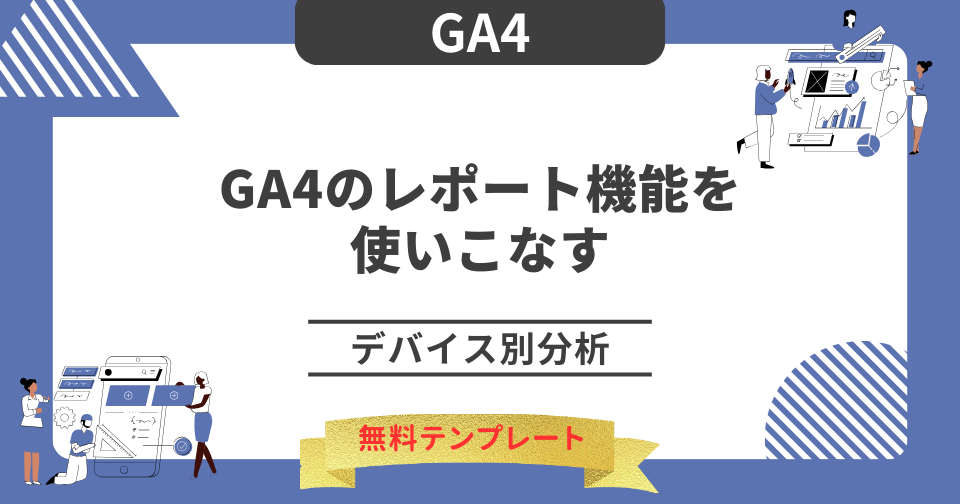【Qlik Sense】意外と引っかかる | Qlik Senseにデータセットをアップロードする方法
更新日:2024/08/06
目次
はじめに
この記事では、Qlik Senseへのローカル環境からのデータセットのアップロード方法について紹介します。意外と知らないと引っかかる箇所があるので合わせて紹介します。
ファイルのアップロード方法
サポートされているファイル
ローカル環境からファイルをアップロードする場合、以下のファイル形式である必要があります。
- FIXデータファイル
- Microsoft Excel ファイル
- HTMLファイル
- XMLファイル
- KMLファイル
- 区切り記号付きテーブルファイル
- QVDファイル
- QVXファイル
ファイルをアップロードする際、Qlik Sense側で編集可能な設定があるのですが、ファイル形式によって項目が異なります。詳細は公式ページをご確認ください。
スペースにデータをアップロードする方法
自身で作成したスペースにデータを追加することができます。以下の参考画像からわかる通り、ローカル環境以外にも様々なデータ接続元を選択することができます。
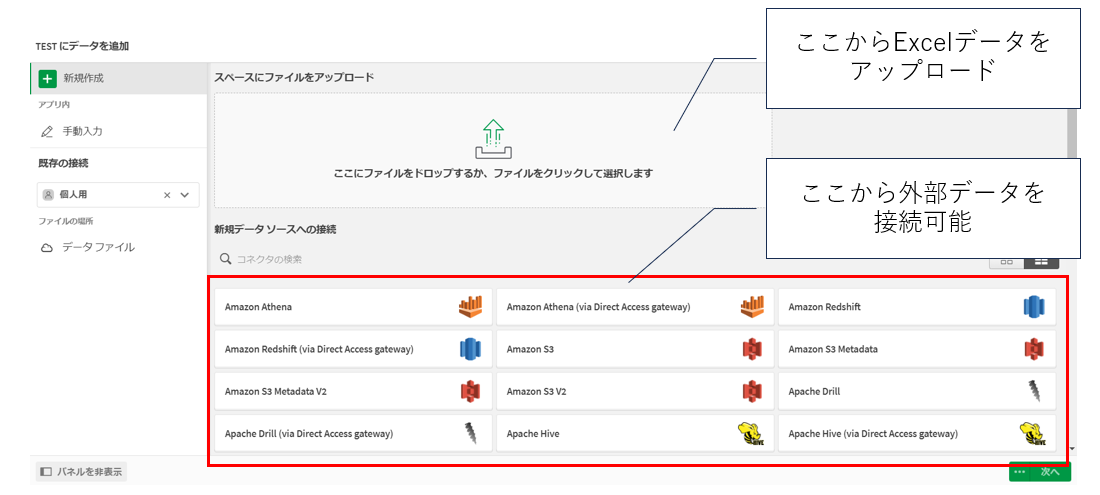
ここからは、サポートされているファイル形式のうち、Excelに絞って具体的な方法を解説します
アップロードしたいファイルをスペースに入れる
アップロードしたいExcelファイル(TEST_QLIK)をドラッグ&ドロップしてスペースに入れます。
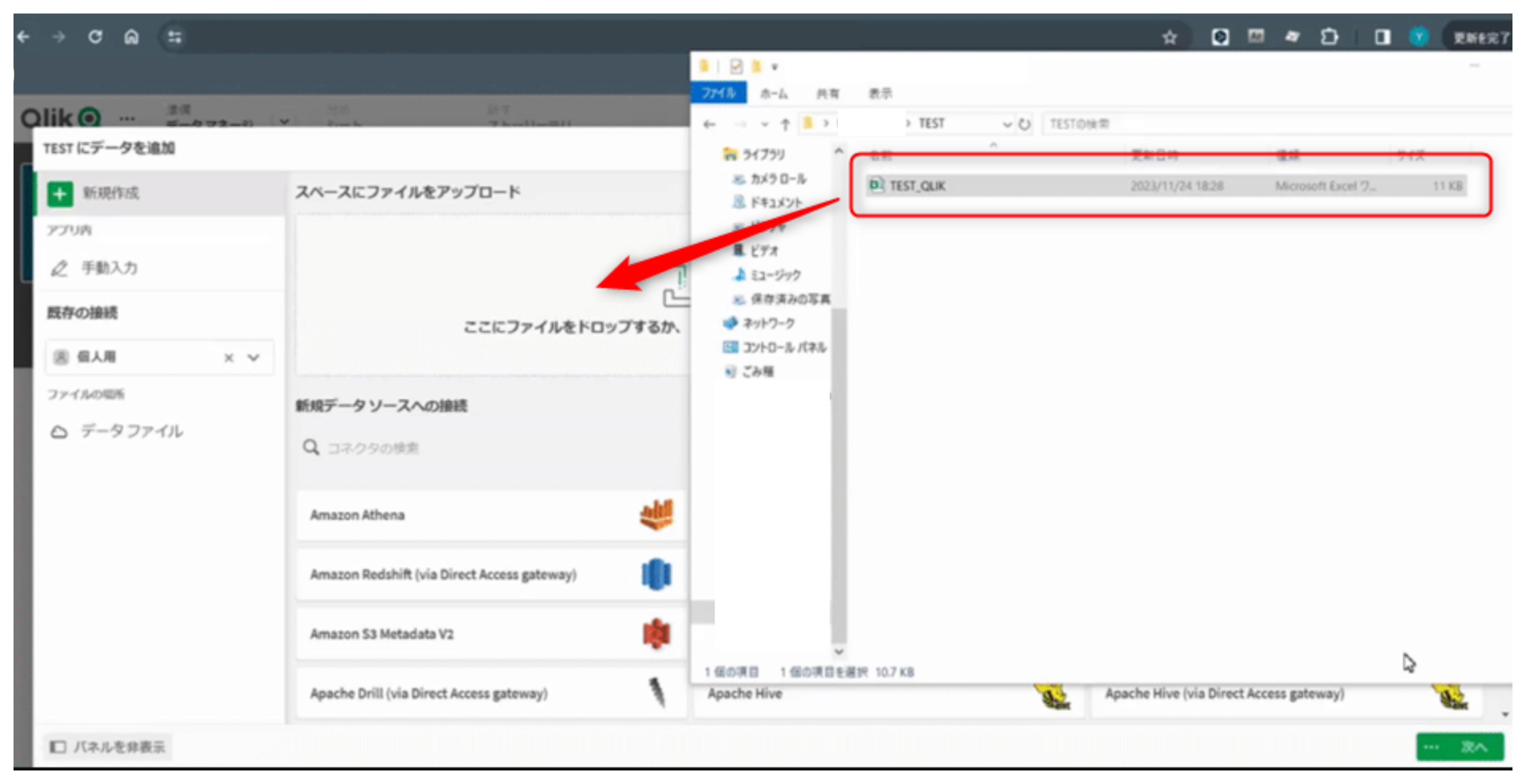
ドラッグ&ドロップし100%と画面に表示されれば取り込み完了です。
この時、同名のファイルを追加しようとすると「ファイルを置き換えますか」というメッセージが表示されるので、置き換える際は「置換」をクリックします。
シートが複数枚あるときは、赤枠で選択をしてから取り込みます。

※Excelファイルをアップロードする際の注意事項
Excelファイルをアップロードする際にテーブルの余白に空白が無いか確認しておきましょう!
余白があることでExcelをアップロードする際に何が起きるか、3パターンに分けてからスペースに読み込んで検証してみました。
Aパターン:行列ともに1列空白がある
Bパターン:列に1行空白があり、行に2列空白がある
Cパターン:2列目の行にスペースが入力されている(’ ‘がある)
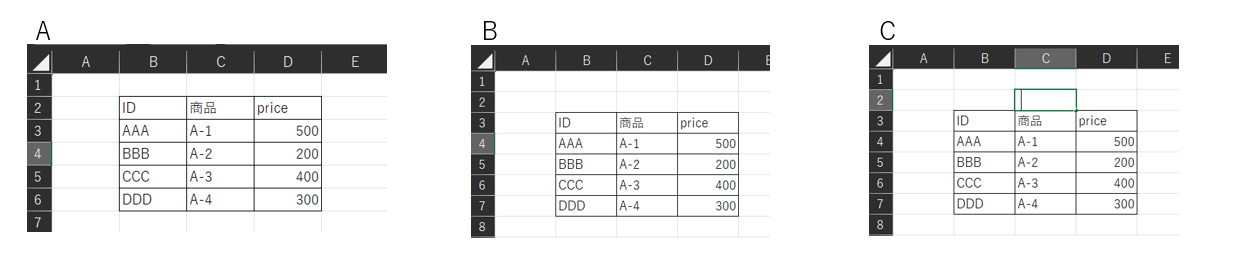
◆Aパターン:行列ともに1列空白がある
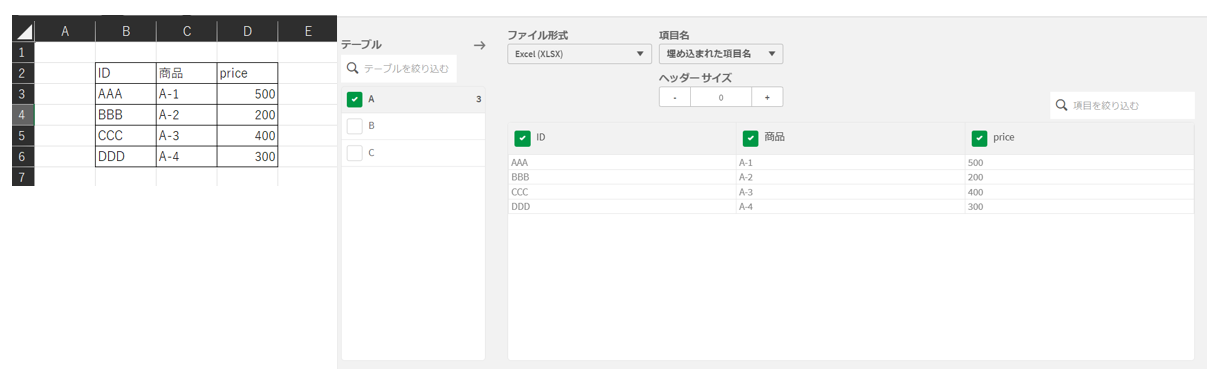
問題なくアップロードが完了しました。
◆Bパターン:列に1行空白があり、行に2列空白がある
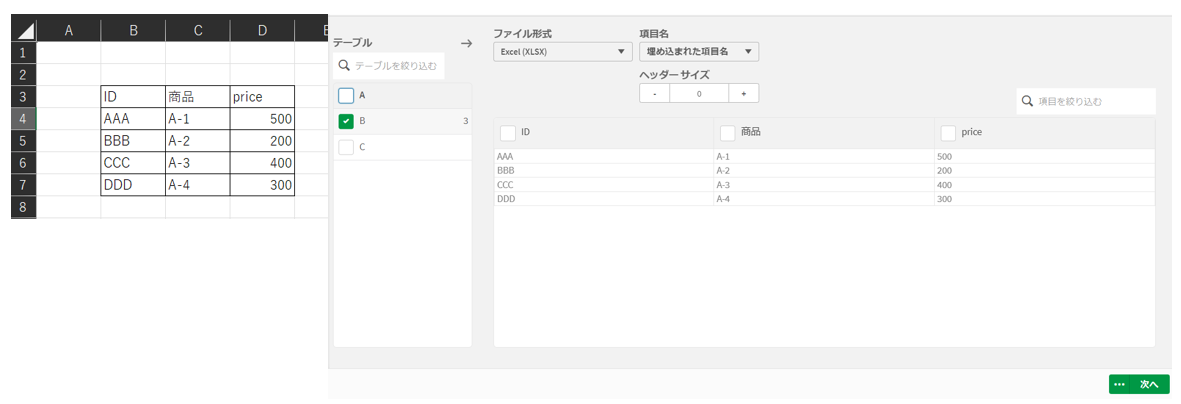
行が増えても問題なくアップロードが完了しました。
◆Cパターン:2列目の行にスペースが入力されている(’ ‘がある)
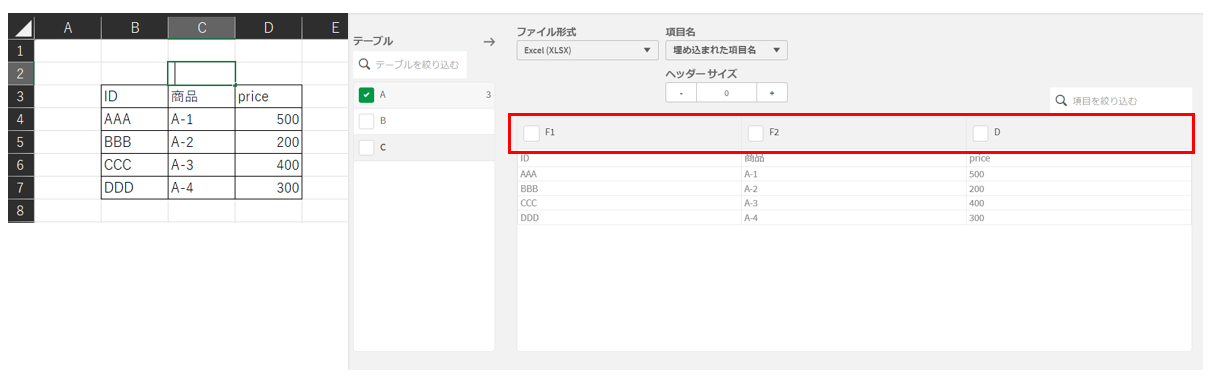
カラム名に異常が起きました。行に空白があると適切なカラム名で返されないことがわかりました。
このことから列や行は増えても問題ないが、「空白」が存在するとカラム名は読み取れないことがわかりました。
この場合の処置としては、ヘッダーサイズを1行下げれば問題はありません。
基本的にはテーブルに余白を作らないか、余白があったとしても空白は生まないようにしておきましょう。
アプリからもファイルはアップロードできる
スペースにアップロードする以外に、アプリからファイルをアップロードすることができます。
具体的には以下の3つの要素でアップロードできます
赤枠:作成したQVDファイルを追加することができます。
青枠:データベースを追加接続させることができます。
緑枠:ファイルをアップロードすることができます。
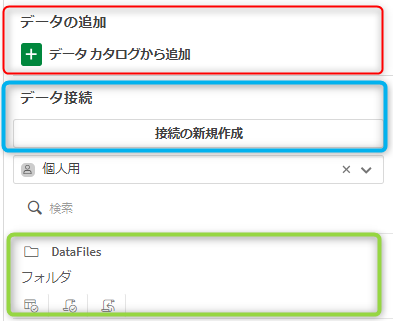
アップロードしたファイルやデータの確認方法
ファイルが正常にアップロードされているか、アプリ画面で確認する方法を紹介します。
以下はQlik Senseのアプリ画面の概要です。
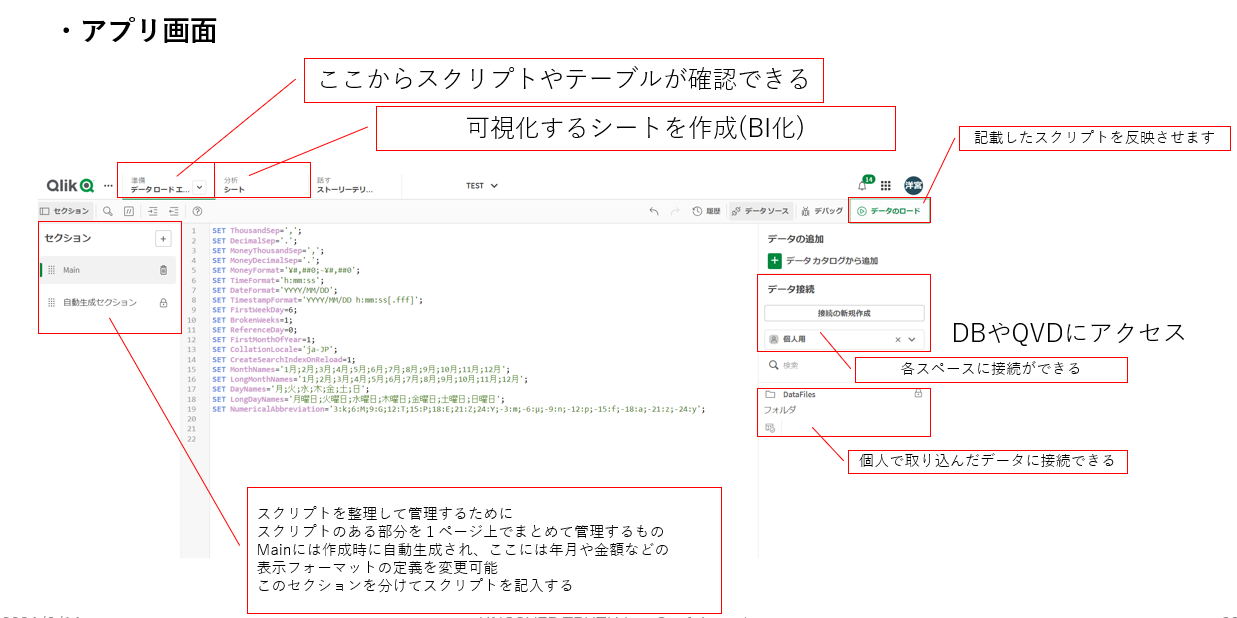
ファイルがアップロードされているかの確認方法
データロードエディターから確認できます。
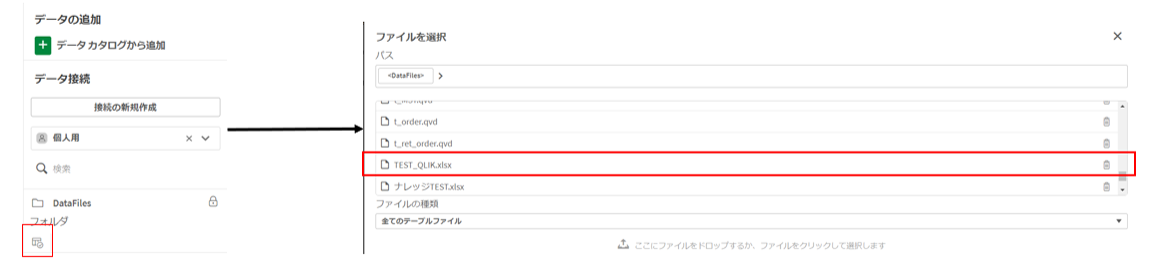
DataFileの赤枠部分をクリック→アップロードしたTEST_QLIKが反映されていることがわかりました。上記のファイルを取り込むと自動で以下のスクリプトが吐き出されます。
LOAD ----LOAD以下のカラムを読み込みます。
ID,
商品,
price
FROM [lib://スぺース名:DataFiles/TEST_QLIK.xlsx] ----抽出するテーブル名が記載されます
(ooxml, embedded labels, table is A);
スペースにTEST_QLIKをアップロードした場合は、FROM句の「スペース名」が記載されます。個人用からアップロードした場合は記載されません。このままデータのロードをクリックします。
データのロードをすると読み込み、完了すると以下の項目が返されます。
- 経過時間…読み込み時間
- フェッチした行…読み込めたレコード数
- 強制エラー…エラーが発生した場合エラーの箇所は教えてくれるが、エラー部分の内容は教えてくれないので注意!
- 合成キー…結合した場合にどのカラムが結合しているのか教えてくれる
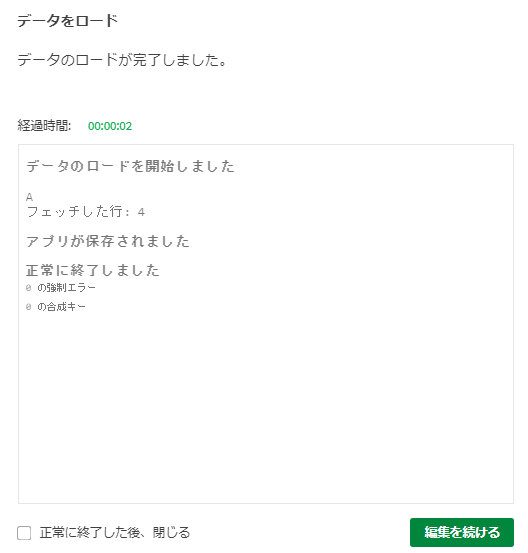
データの確認方法
アップロードしたデータの中身を確認する方法です。具体的には2つの方法があります。
①ロードエディターからスクリプトを読み込み、プレビューを押す。

読み込んだデータの中身をすぐに確認することができます。
※行数が多いものは向いていません。
②ロードエディターからスクリプトを読み込み、シートから確認する。
順を追って作業します
1.赤枠の「シート」をクリックします
2.緑枠の「詳細オプション」をクリックします
3.青枠の確認したいカラム群をドラッグ&ドロップし、「新しいシート」に入れます。
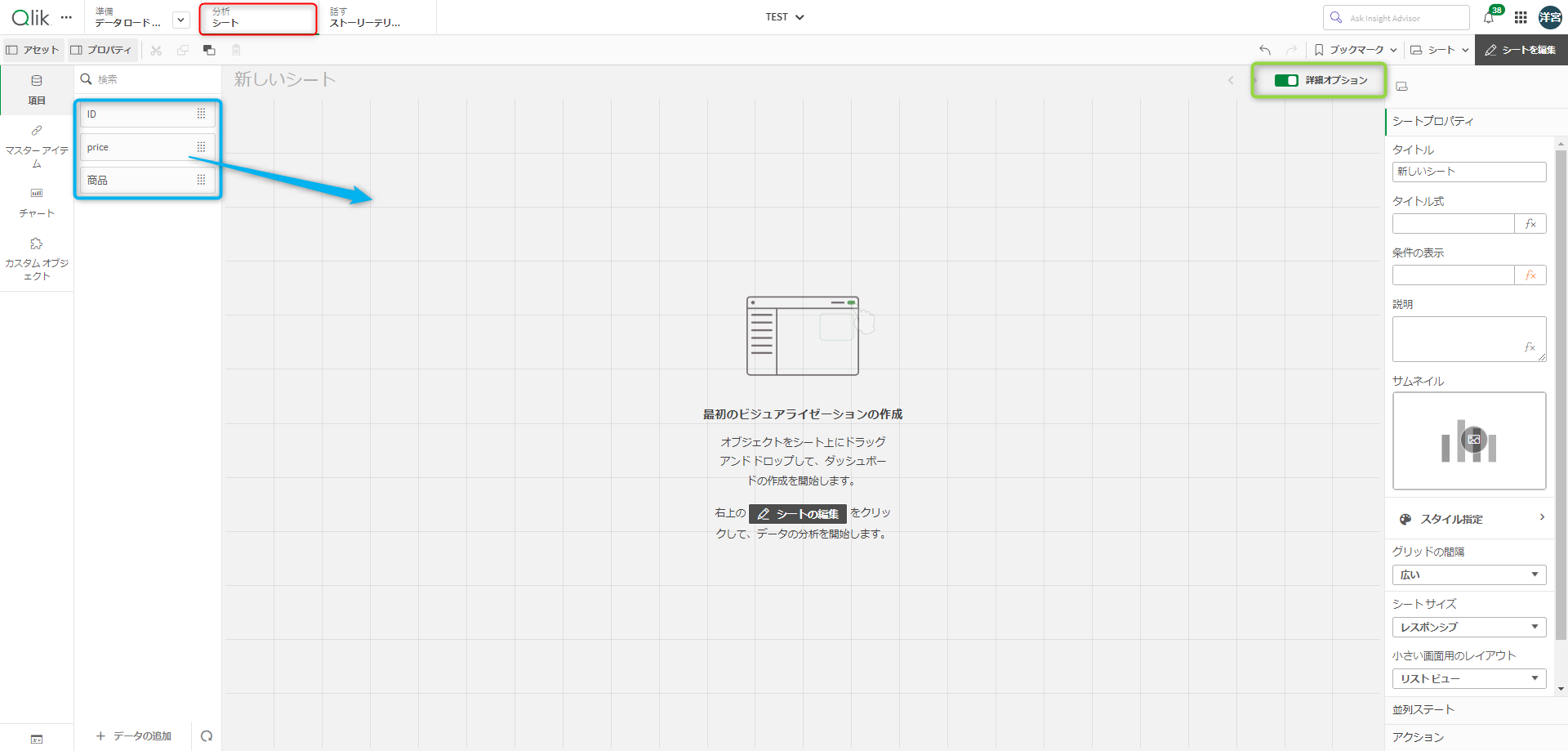
4.下画像の赤枠が一つ前のステップで確認したかったカラム群のテーブルになります
5.IDの重複がないかを確認するために青枠のチャート→KPIをドラッグ&ドロップし、新しいシートにいれます
6.青枠右の数式にCOUNT(DISTINCT ID)でIDの重複がないか確認します。
7.緑枠同士確認したら数字が一致しました!
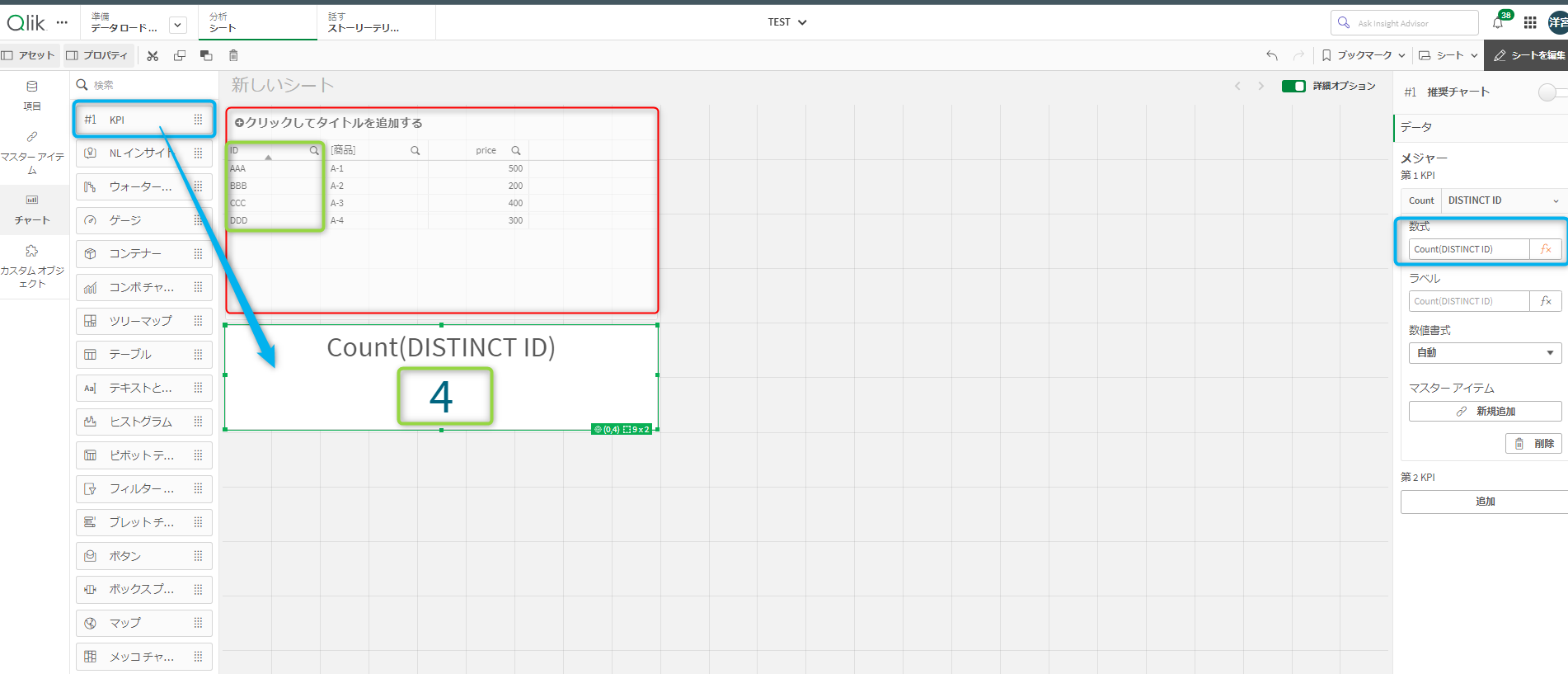
まとめ
「接続できて終わり」
ではありません!
データを取り扱う上で、疑うことは必須です!
後々にエラーが判明すると、それだけで時間を無駄にしてしまいます。アップロードしたデータはしっかり確認しましょう!
データ活用でお困りの方へ
私たちDX-Accelerator事業では、データ活用についての様々なスキルを持った人材が常駐でデータ活用支援を行うサービスを提供しています。
当事業はローンチから約3年(24年9月時点)ですが、これまでに様々な業界・業種のお客さまのお手伝いをさせていただいております。
少しでも興味を持ってくださったり、すでにご相談をしたいことがある方はお気軽にご相談ください。現在あなたの組織のフェーズがどこにあるかは関係ありません。まずはお話をしましょう。
もう少しサービスについて知りたい方はサービス紹介資料もご用意しています。
お役立ち資料をご活用ください!
データプロフェッショナルであるDXAメンバーが、業務経験をもとにお役立ち資料を作成しています!
おすすめ3選はこちら!
1.GA4 サンプルレポート|Looker Studio 無料プレゼント
GA4の基本KPIが網羅されたテンプレートです!データを差し替えればすぐにご活用いただけます。
2.サンプル経営ダッシュボード | Tableau無料プレゼント
実際にご提供しているダッシュボードをテンプレート化したものです!是非構成やグラフ選択の参考にしてください。
3.データ活用の部長さん必見!データ活用 内製化の正しい進め方
これまでご支援してきた実績をもとに、データ活用の内製化の進め方を解説しています!組織のDXを担われている方、必読です!
以上、おすすめ3選でした!
すべて無料でダウンロードできますので、お気軽にご利用ください。