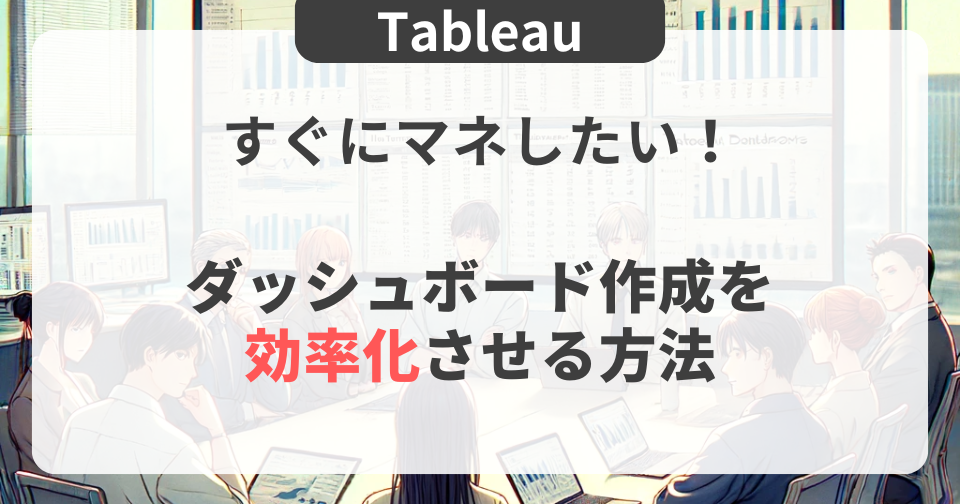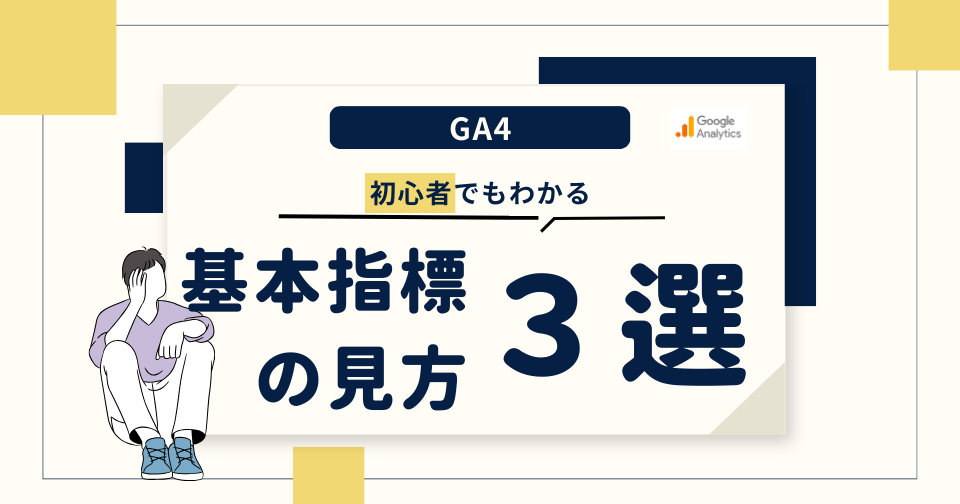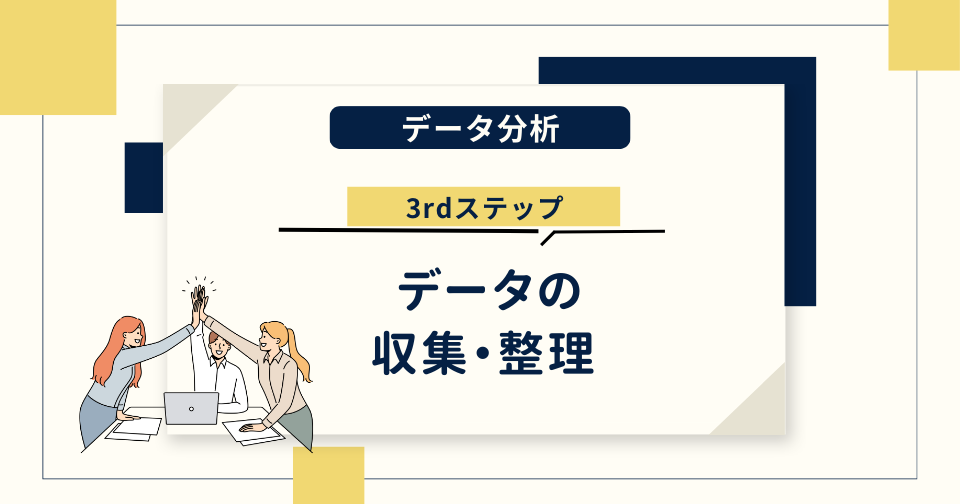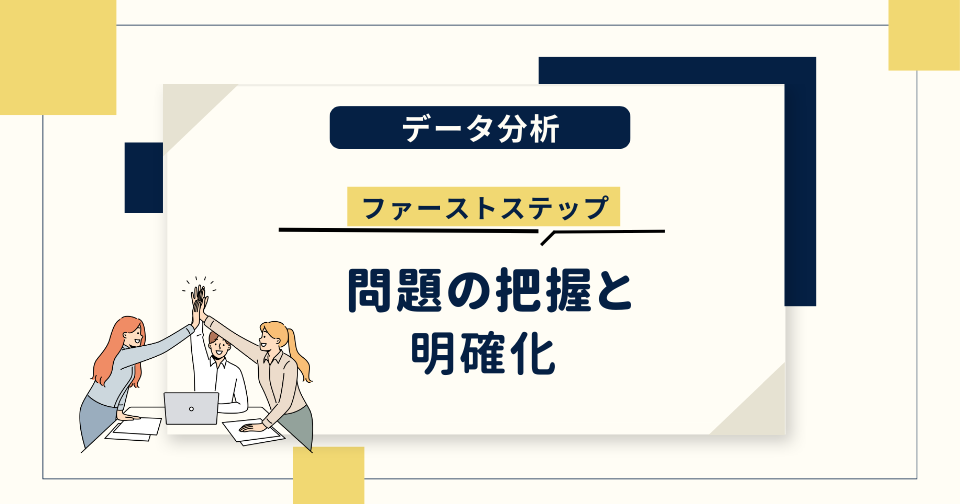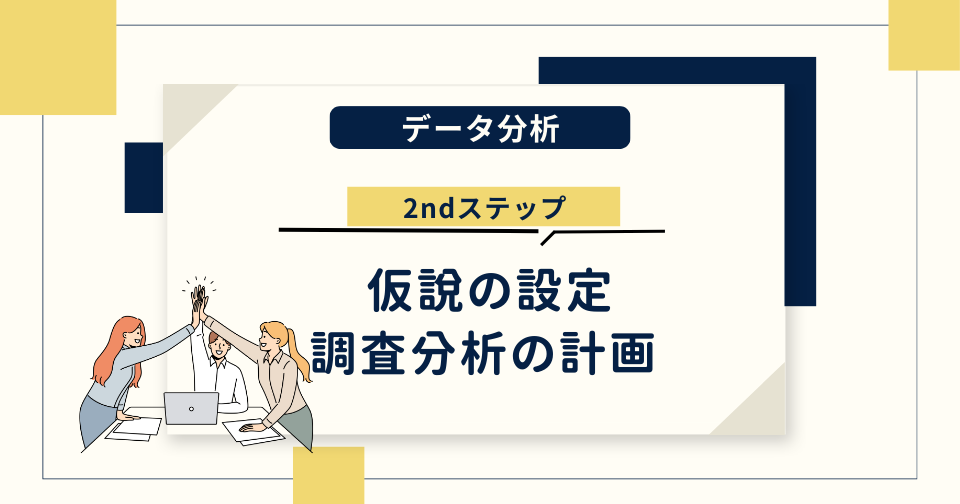目次
はじめに
Tableauは、データの視覚化やダッシュボードの作成に非常に便利なツールです。
ダッシュボードの構成やデザインを繰り返していると、効率化できる部分が見えてきます。
例えば、同じような構成で指標やディメンションが異なるケースが多い場合は、効率的な作業手順を身に付けることが重要です。
この記事では、Tableauを使ってダッシュボード作成を効率化するためのテクニックをいくつか紹介します。
Tableauをこれから使用する方々にとって役立つ内容になっています。
よく使うテクニック
テクニック①:何度も使う計算フィールドを保存しておく
異なるデータソースで同じ指標を使用することが多いようなケースは、計算フィールドをコピーして使用するのが効率的です。
ワークブック間で計算フィールドのコピーと貼り付けが出来るため、一つ計算フィールド用のワークブックを作って、まとめて保存しておくと様々な機会に活かせるでしょう。
頻繁に使う
- “_Total Price”
- “Total Price”(”_Total Price”の合算)
- “Total Price LY”(前年)
- “Total Price LY TM”(前年同月)
- “Total Price TY”(当年)
- “Total Price TY TM“(当月)
のような選択したパラメータ年月に対応する指標を「売上」以外にも「件数」や「数量」等で、保存しておくと便利です。
実際に筆者は下記のように、
“_Total Price”という基となる指標を使って、計算フィールドを作成しています。
“_Total Price”も、このあと紹介する、指標を入れ子にする方法を採用して作成された計算フィールドです。
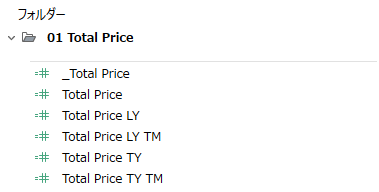
テクニック②:指標を入れ子にする
Tableauにデータを取り込み、これから計算フィールドを作成していく段階のお話です。
ダッシュボードで頻繁に使用される指標は、計算フィールドを作成して入れ子にしておくと便利です。
たとえば、「売上」指標の場合、データソースに応じて計算フィールドを作成し、下記のように名前の冒頭に“_”といった目印を入れておくと分かりやすいでしょう。
他にも、"total_price(orig)"のような名前を付けておくとで、指標を参照する際に検索しやすくなります。
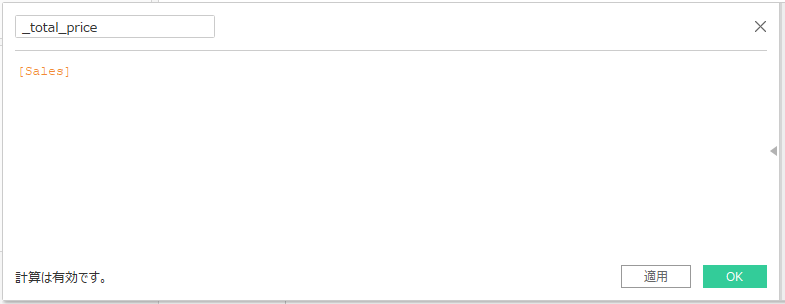
上記で作成した基となる指標を使って分析用の指標を作成していくことで、売上に使用する指標が変わった場合にスムーズに対応できます。
例えば、
“Total Price” : SUM( [sales] )
“Total Price TY”: IF( [日付] = [日付パラメータ] THEN [sales],0 )
その他売上に関する指標…
として計算フィールドを作成した場合では、
売上指標を[sales]から[ex_tax_sales]に変更したくなった際、計算フィールドを一つずつ修正する手間が発生します。
そこで、
“_Total Price” : [sales]
“Total Price” : SUM( “_Total Price” )
“Total Price TY”: IF( [日付] = [日付パラメータ] THEN “_Total Price”,sales,0 )
と組んでおくと、“_Total Price”の中身を[ex_tax_sales]に置き換えるだけで全ての指標に変更を反映することが可能になります。
テクニック③:参照の置換を活用する
・上記で紹介した入れ子構造になっていない計算フィールドの参照を変更したい
・ディメンションやパラメータを他のカラムに変更したい
といった場合に“参照の置換”という機能を使うと効率的です。
例えばテクニック②で紹介したように、全ての計算フィールドの中にある“sales”を“ex_tax_sales” にしたくなった場合、逐一計算フィールドを開いて指標を書き直すのではなく、参照の置換から変更したい指標を変更するだけでよくなります。
また、プロジェクトの要件に応じてデータソースやカラム名が変更されることがある場合、この機能を活用すると作業の効率化に役立ちます。
手順はとても簡単です。
置換したい元カラム“Sales”を右クリック>参照の置換>置換したいカラム“ex_tax_sales”を選択。これで変更は完了です。
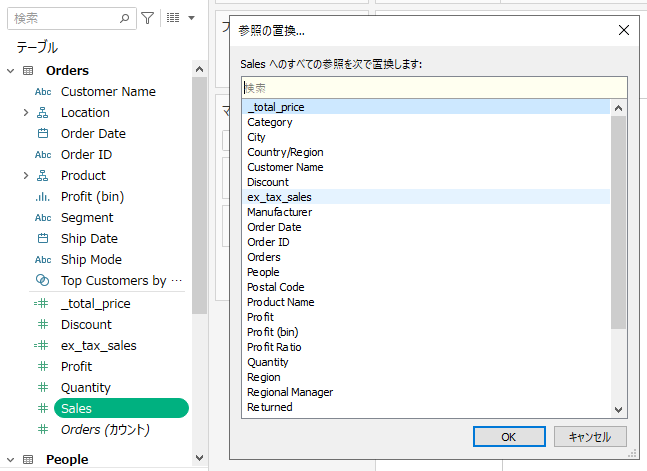
テクニック④:ワークブックからシートをコピーし貼り付ける
ワークブックのシートタグでコピーを選択すると、他のワークブックにそのシートを貼り付けることが可能です。
この操作により、ダッシュボードで使用しているデータソースや計算フィールドも含めて、別のワークブックに複製することができます。
例えば、店舗の売上に関するダッシュボードと、通販の売上に関するダッシュボードを同じ構成で作成したい場合、まず1つのダッシュボードを完成させた後、データソースの置換を行い、更にカラム名が異なるディメンションなどには参照の置換を適用します。
店舗データでは[sales]となっていたものが、通販データでは[売上]になっているといったケースはよくあります。その場合は複製した計算フィールドの中身を[sales]→[売上]に置換する必要があるためです。
これにより、計算フィールドの再作成やワークシートの再配置を行わずに、新しいダッシュボードを効率的に構築できます。
手順は簡単です。まずは複製先のダッシュボードのデータソースを選択してデータソースの置換を選択します。
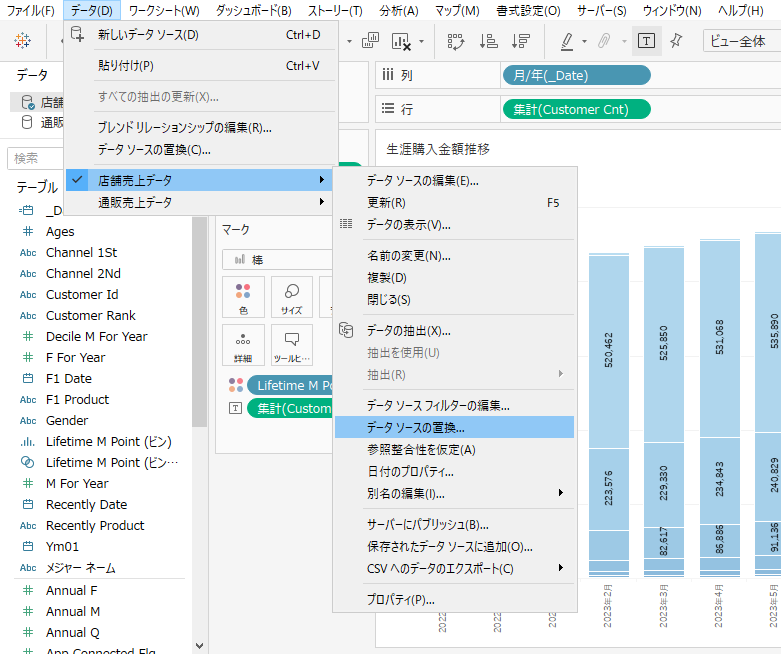
任意のデータソースに置換します。
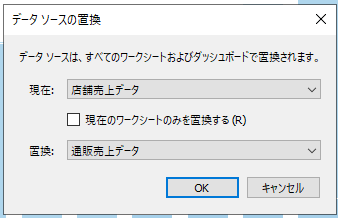
最後に、変更した指標を選択して参照の置換を行います。
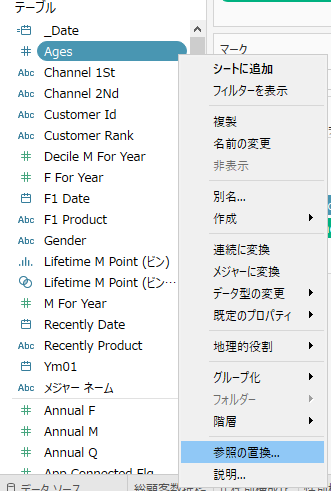
まとめ
Tableauで効率的にダッシュボードを作成するためには、計算フィールドの再利用やダッシュボードのコピー、参照の置換など、さまざまな使える機能があります。
基本的な内容ではありますが、最初の段階で上記のことを意識していれば、重複した作業を減らし、ダッシュボード作成の作業効率を向上させることができるでしょう。
データ活用でお困りの方へ
私たちDX-Accelerator事業では、データ活用についての様々なスキルを持った人材が常駐でデータ活用支援を行うサービスを提供しています。
当事業はローンチから約3年(24年9月時点)ですが、これまでに様々な業界・業種のお客さまのお手伝いをさせていただいております。
少しでも興味を持ってくださったり、すでにご相談をしたいことがある方はお気軽にご相談ください。現在あなたの組織のフェーズがどこにあるかは関係ありません。まずはお話をしましょう。
もう少しサービスについて知りたい方はサービス紹介資料もご用意しています。
お役立ち資料をご活用ください!
データプロフェッショナルであるDXAメンバーが、業務経験をもとにお役立ち資料を作成しています!
おすすめ3選はこちら!
1.GA4 サンプルレポート|Looker Studio 無料プレゼント
GA4の基本KPIが網羅されたテンプレートです!データを差し替えればすぐにご活用いただけます。
2.サンプル経営ダッシュボード | Tableau無料プレゼント
実際にご提供しているダッシュボードをテンプレート化したものです!是非構成やグラフ選択の参考にしてください。
3.データ活用の部長さん必見!データ活用 内製化の正しい進め方
これまでご支援してきた実績をもとに、データ活用の内製化の進め方を解説しています!組織のDXを担われている方、必読です!
以上、おすすめ3選でした!
すべて無料でダウンロードできますので、お気軽にご利用ください。